Skanne dokumenter og sende skannede data til en mappe
For å sende dataene fra en skannet original til en delt mappe på en datamaskin opprett en delt mappe på datamaskinen på forhånd, og registrer målmappen i adresseboken.
Du må også konfigurere innstillingene for å koble til nettverket fra maskinen.
Brukerveiledning (komplett versjon) på engelsk
Du kan enkelt legge til en målmappe i adresseboken ved å bruke Skann til mappe-assistenten.
Brukerveiledning (komplett versjon) på engelsk

Med SMB 3.0-protokollen kan du lagre en fil i mappen som ble konfigurert individuelt for å bruke kryptering.
Den skannede filen kan også lagres på en FTP-server.
Brukerveiledning (komplett versjon) på engelsk
Skrive ut kontrollarket
Skriv ut kontrollarket nedenfor for å notere innstillingsverdiene til måldatamaskinen.
Kontrollark | ||
|---|---|---|
Nr. | Elementer som må sjekkes | Kolonne for angivelse av innstilling |
[1] | Vertsnavn | |
DHCP aktivert | ||
IPv4-adresse | ||
[2] | Domenenavn/arbeidsgruppenavn | USERDNSDOMAIN:   USERDOMAIN:   |
Brukernavn for innlogging på datamaskin | ||
[3] | Passord for innlogging på datamaskin | |
[4] | Navn på delt mappe på datamaskin | |
Bekrefte datamaskininformasjonen (Windows)
Kontroller navnet, IP-adressen og annen informasjon om datamaskinen brukt til å opprette en delt mappe, og skriv ned informasjonen i sjekklisten.
 Klikk på [Start] på datamaskinen og klikk på [Windows System]
Klikk på [Start] på datamaskinen og klikk på [Windows System]  [Ledetekst].
[Ledetekst].
 Angi «ipconfig/all» og trykk på [Enter]-tasten.
Angi «ipconfig/all» og trykk på [Enter]-tasten.
 Kontroller datamaskinnavnet, aktiver/deaktiver status på DHCP-serveren og IP-adresse, og skriv ned informasjonen i [1] på kontrollarket.
Kontroller datamaskinnavnet, aktiver/deaktiver status på DHCP-serveren og IP-adresse, og skriv ned informasjonen i [1] på kontrollarket.
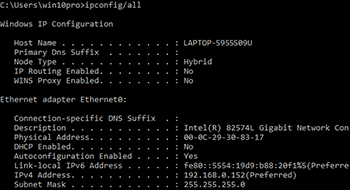
Når skjermen nedenfor vises, fyll ut arket på følgende måte:
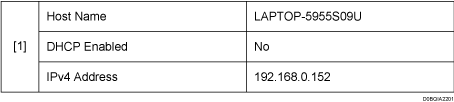
 Angi «set user» og trykk på [Enter]-tasten.
Angi «set user» og trykk på [Enter]-tasten.
Angi et mellomrom mellom «set» og «user».
 Kontroller domenenavnet, arbeidsgruppenavnet og brukernavnet for pålogging, og skriv ned informasjonen i [2] på kontrollarket.
Kontroller domenenavnet, arbeidsgruppenavnet og brukernavnet for pålogging, og skriv ned informasjonen i [2] på kontrollarket.
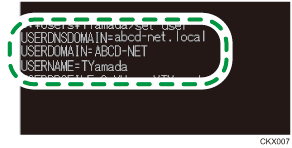
Når skjermen nedenfor vises, fyll ut arket på følgende måte:
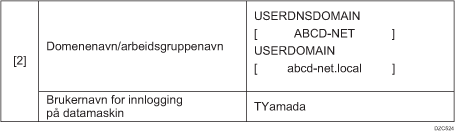
«USERDNSDOMAIN» vises ikke når den påloggede brukeren som utførte kommandoen, er en lokal bruker.
 Kontroller passordet for pålogging til datamaskinen, og skriv ned informasjonen i [3] på kontrollarket.
Kontroller passordet for pålogging til datamaskinen, og skriv ned informasjonen i [3] på kontrollarket.
Nødvendig informasjon om datamaskinen er bekreftet. Opprett deretter en delt mappe på datamaskinen din, og angi tilgangstillatelser for mappen.
Opprette en delt mappe (Windows)
Opprett en delt mappe på skrivebordet i Windows, og angi tilgangstillatelser for mappen.
 Logg på Windows som en bruker med administrative rettigheter.
Logg på Windows som en bruker med administrative rettigheter.
 Opprett en ny mappe i Windows Utforsker, og skriv ned mappenavnet i [4] på kontrollarket.
Opprett en ny mappe i Windows Utforsker, og skriv ned mappenavnet i [4] på kontrollarket.
 Høyreklikk på den opprettede mappen, og klikk deretter på [Egenskaper].
Høyreklikk på den opprettede mappen, og klikk deretter på [Egenskaper].
 Klikk på [Avansert deling] på fanen [Deling].
Klikk på [Avansert deling] på fanen [Deling].
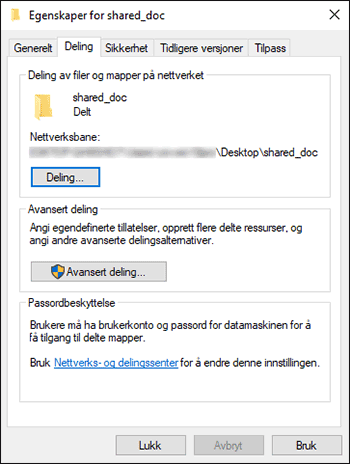
 Velg avmerkingsboksen [Del denne mappen], og klikk deretter på [Tillatelser].
Velg avmerkingsboksen [Del denne mappen], og klikk deretter på [Tillatelser].
Etter du har fullført fremgangsmåten, fjern Alle (uspesifisert bruker), og legg deretter til en bruker som har tilgangstillatelse til mappen. Brukeren med informasjonen som ble skrevet ned på kontrollarket, brukes i eksemplet nedenfor.
 Velg [Alle] under [Gruppe- eller brukernavn], og klikk deretter på [Fjern].
Velg [Alle] under [Gruppe- eller brukernavn], og klikk deretter på [Fjern].
 Klikk på [Legg til ]
Klikk på [Legg til ]  [Avansert]
[Avansert]  [Objekttyper].
[Objekttyper].
 Velg [Brukere], og klikk deretter på [OK].
Velg [Brukere], og klikk deretter på [OK].
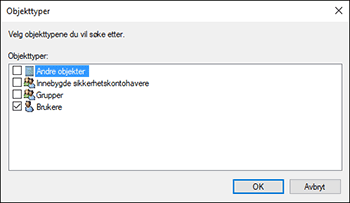
 Klikk på [Plasseringer], velg navnet på domenet eller arbeidsgruppen brukeren tilhører ([2] på kontrollarket), og klikk deretter på [OK].
Klikk på [Plasseringer], velg navnet på domenet eller arbeidsgruppen brukeren tilhører ([2] på kontrollarket), og klikk deretter på [OK].
 Klikk på [Avansert]
Klikk på [Avansert]  [Søk nå].
[Søk nå].
 Fra søkeresultatene velg brukernavn for pålogging til datamaskinen som skal legges til ([2] på kontrollarket), og klikk deretter på [OK].
Fra søkeresultatene velg brukernavn for pålogging til datamaskinen som skal legges til ([2] på kontrollarket), og klikk deretter på [OK].
Hvis du ikke finner en bestemt bruker, klikk på [Kolonner] eller høyreklikk i [Søkeresultater]-feltet, velg [Velg kolonne] og velg deretter [Påloggingsnavn] fra [Tilgjengelige kolonner]-listen eller [Påloggingsnavn før Windows 2000].
 Klikk på [OK].
Klikk på [OK].
 Velg brukeren som ble lagt til, og velg deretter avmerkingsboksen [Tillat] under [Tillatelser].
Velg brukeren som ble lagt til, og velg deretter avmerkingsboksen [Tillat] under [Tillatelser].
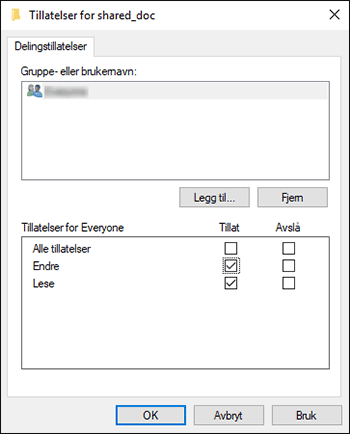
 Klikk på [OK] for å lukke alle vinduer.
Klikk på [OK] for å lukke alle vinduer.
Tilgangstillatelsene til mappen er konfigurert. Hvis du vil angi tilgangsrettigheter for mappen for å gi andre brukere eller grupper tilgang til mappen, konfigurerer du mappen slik:
Høyreklikk på den opprettede mappen og klikk på [Egenskaper].
Klikk på [Rediger...] i fanen [Sikkerhet].
Klikk på [Legg til]
 [Avansert].
[Avansert].Velg [Objekttyper] eller [Plasseringer], og klikk på [Søk].
Velg bruker eller gruppe for å gi tillatelser, og klikk på [OK].
Klikk på [OK].
Velg brukeren som ble lagt til, og velg deretter avmerkingsboksen [Tillat] under [Tillatelser].
Klikk på [OK] for å lukke alle vinduer.
Bekrefte datamaskininformasjonen (OS X/macOS)
Kontroller navnet på datamaskinen som ble brukt til opprette den delte mappen, brukernavnet for pålogging og andre innstillinger, og skriv ned informasjonen i sjekklisten.
 Logg på OS X/macOS som en bruker med administrative rettigheter.
Logg på OS X/macOS som en bruker med administrative rettigheter.
 Klikk på Apple-menyen.
Klikk på Apple-menyen.
 Klikk på [Systemrapport].
Klikk på [Systemrapport].
 Klikk på [Programvare] i venstre rute, og skriv ned datamaskinnavnet som vises, i [1] og brukernavn i [2] på kontrollarket.
Klikk på [Programvare] i venstre rute, og skriv ned datamaskinnavnet som vises, i [1] og brukernavn i [2] på kontrollarket.
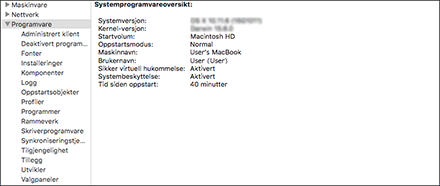
Når skjermen nedenfor vises, fyll ut arket på følgende måte:

 Klikk på Apple-menyen og velg [Systemvalg].
Klikk på Apple-menyen og velg [Systemvalg].
 I [Nettverk] klikk på [Ethernet] eller [Wi-Fi], og skriv ned IP-adressen som vises, i [1] på kontrollarket.
I [Nettverk] klikk på [Ethernet] eller [Wi-Fi], og skriv ned IP-adressen som vises, i [1] på kontrollarket.
Nødvendig informasjon om datamaskinen er konfigurert. Opprett deretter en delt mappe.
Opprette en delt mappe (OS X/macOS)
Opprett en delt mappe, og angi tilgangstillatelser for mappen.
 Opprett en ny mappe, og skriv ned mappenavnet i [4] på kontrollarket.
Opprett en ny mappe, og skriv ned mappenavnet i [4] på kontrollarket.
 Klikk på Apple-menyen og velg [Systemvalg].
Klikk på Apple-menyen og velg [Systemvalg].
 Klikk på [Deling], velg avmerkingsboksen [Fildeling], og klikk deretter på [Alternativer].
Klikk på [Deling], velg avmerkingsboksen [Fildeling], og klikk deretter på [Alternativer].
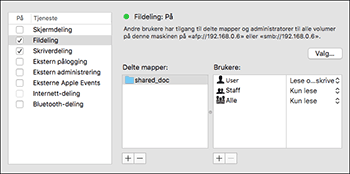
 Velg avmerkingsboksene [Del filer og mapper med SMB] og brukerkontoen som skal brukes til fildeling, og trykk på [Ferdig].
Velg avmerkingsboksene [Del filer og mapper med SMB] og brukerkontoen som skal brukes til fildeling, og trykk på [Ferdig].
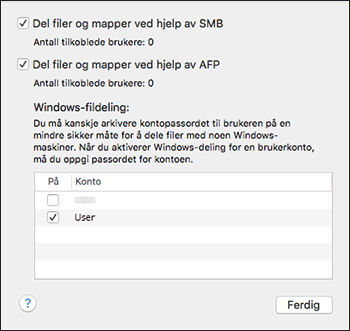
Når skjermen [Autentisering] vises, angir du passordet for den valgte kontoen og klikker på [Ferdig].
 Klikk på [
Klikk på [![]() ] under [Delte mapper] på skjermen [Deling].
] under [Delte mapper] på skjermen [Deling].
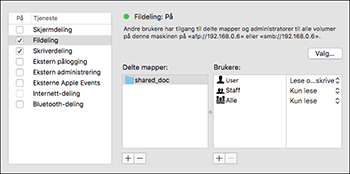
 Angi mappen du opprettet i trinn 1, og klikk på [Legg til].
Angi mappen du opprettet i trinn 1, og klikk på [Legg til].
 Velg mappen du la til i trinn 6, og kontroller at brukerens tilgangstillatelse til mappen er angitt til "Lese og skrive".
Velg mappen du la til i trinn 6, og kontroller at brukerens tilgangstillatelse til mappen er angitt til "Lese og skrive".
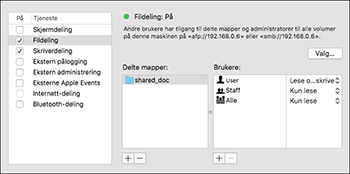
Registrere den opprettede, delte mappen i adresseboken
Denne delen beskriver fremgangsmåten for registrering av en delt mappe opprettet i Windows ved hjelp av informasjonen på kontrollarket som eksempel.
 Trykk på [Adressebok] på startskjermen.
Trykk på [Adressebok] på startskjermen.
 Trykk på [Registrer] på adressebokskjermen.
Trykk på [Registrer] på adressebokskjermen.
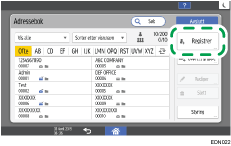
Elementene som vises på skjermen varierer avhengig av hvilken versjon av RICOH Always Current Technology som er implementert på maskinen.
 Angi informasjon om mottakeren i tekstfeltene som vises under fanen [Navn], og velg overskriften for å klassifisere mottakeren.
Angi informasjon om mottakeren i tekstfeltene som vises under fanen [Navn], og velg overskriften for å klassifisere mottakeren.
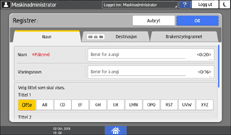
 Trykk på [Destinasjon]-fanen og deretter på [Mappe].
Trykk på [Destinasjon]-fanen og deretter på [Mappe].
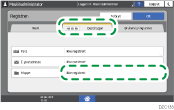
 Velg [SMB (send til delt mappe på datamaskin)] i [Protokoll].
Velg [SMB (send til delt mappe på datamaskin)] i [Protokoll].
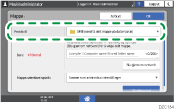
 Angi nettverksbanen til den delte mappen i "Bane".
Angi nettverksbanen til den delte mappen i "Bane".
Angi banenavnet manuelt
Hvis navnet er «YamadaPC» ([1] på kontrollarket) og navnet på den delte mappen er «shared_doc» ([4]), angi som følger:
\\YamadaPC\shared_doc
Velge en mappe fra listen
Angi IP-adressen eller vertsnavnet til datamaskinen hvor du skal søke etter en delt mappe, trykk på [Bla gjennom nettverk], og velg deretter målmappen.
 Under [Mappeautentiseringsinfo] velger du [Angi annen autentiseringsinformasjon] og angir deretter navn og passord til pålogget bruker som skal ha tilgang til den delte mappen.
Under [Mappeautentiseringsinfo] velger du [Angi annen autentiseringsinformasjon] og angir deretter navn og passord til pålogget bruker som skal ha tilgang til den delte mappen.
 Trykk forbindelsestest.
Trykk forbindelsestest.
Når ingen forbindelse er etablert, kontroller meldingen som vises.
 Trykk på [OK].
Trykk på [OK].
 Trykk på [Brukerstyring/annet]-fanen, og angi nødvendige innstillinger.
Trykk på [Brukerstyring/annet]-fanen, og angi nødvendige innstillinger.
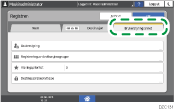
 Trykk på [OK].
Trykk på [OK].
 Etter fullføring av prosedyren trykker du på [Startskjerm] (
Etter fullføring av prosedyren trykker du på [Startskjerm] ( ).
).
Grunnleggende prosedyre til å utføre for å sende til mappe
 Trykk på [Skanner] på startskjermen.
Trykk på [Skanner] på startskjermen.
 Velg [Til mappe] på skannerskjermen.
Velg [Til mappe] på skannerskjermen.
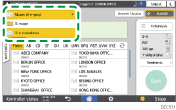
 Plasser originalen på skanneren.
Plasser originalen på skanneren.
Brukerveiledning (komplett versjon) på engelsk
 Trykk [Sendeinnst.], og konfigurer skanneinnstillingene i henhold til formålet med de skannede dataene.
Trykk [Sendeinnst.], og konfigurer skanneinnstillingene i henhold til formålet med de skannede dataene.
 Trykk på
Trykk på  , velg [Søk i adressebok] eller [Angi fra registreringsnr.], og angi deretter den delte mappen som er registrert i adresseboken.
, velg [Søk i adressebok] eller [Angi fra registreringsnr.], og angi deretter den delte mappen som er registrert i adresseboken.
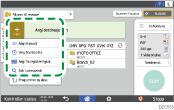
For å angi informasjonen manuelt, trykker du på
 og velger [Angi manuelt]. Velg SMB som protokoll, og angi nødvendig informasjon.
og velger [Angi manuelt]. Velg SMB som protokoll, og angi nødvendig informasjon.For å angi mottakeren igjen, trykker du på
 .
.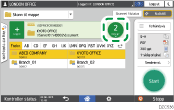
 Trykk på [Start].
Trykk på [Start].
