Memorizzazione nella macchina dei documenti da stampare
Con questa funzione è possibile memorizzare un documento sul disco fisso della macchina e in seguito stamparlo tramite il pannello di controllo.

È possibile stampare il primo fascicolo di un documento memorizzato comprendente più fascicoli come stampa di prova e successivamente stampare il resto del documento tramite il pannello di controllo.
Eseguire una stampa parziale di prova e stampare il resto del documento
Modalità di stampa per i documenti memorizzati
Selezionare il tipo di memorizzazione per i documenti da memorizzare nella macchina in "Modalità di stampa" nel driver di stampa.
Sono disponibili due tipi di memorizzazione: tramite la funzione "Rilascio stampa rapida" e nel "Document Server".
Utilizzo della funzione Rilascio stampa rapida
È possibile visualizzare l'elenco dei documenti memorizzati per ciascun ID utente. È possibile stampare un documento con una semplice procedura.
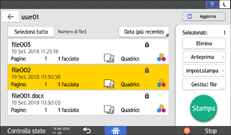
È possibile utilizzare i seguenti tipi di memorizzazione:
Stampa riservata
Specificare una password per il documento da memorizzare. Per stampare il documento dal pannello di controllo sarà necessaria una password, pertanto questa modalità è adatta ai documenti riservati.
Sulle macchine che presentano RICOH Always Current Technology v1. 2 o successivo, è anche possibile migliorare la sicurezza dei dati con la codifica del documento quando lo si conserva da un computer.
Stampa trattenuta
I lavori di stampa tratenuta saranno eliminati dopo essere stati stampati. La funzione Stampa trattenuta è utile quando più documenti vengono combinati e stampati insieme o per memorizzare temporaneamente un file nella macchina e stamparlo successivamente. Inoltre è possibile specificare l'ora di stampa di un documento memorizzato.
Stampa memorizzata
La funzione Stampa memorizzata è utile quando si stampa ripetutamente lo stesso documento dato che, terminata la stampa, il file non verrà eliminato. È anche possibile stampare immediatamente il documento e nel contempo memorizzarlo nella macchina, oppure condividere il documento con un utente con privilegio di condivisione.
Sulle macchine che presentano RICOH Always Current Technology v1. 2 o successivo, è anche possibile migliorare la sicurezza dei dati con la codifica del documento quando lo si conserva da un computer.
Codifica del documento quando lo si conserva
I documenti per la Stampa memorizzata vengono automaticamente eliminati dopo 72 ore (3 giorni). È possibile modificare questa impostazione nella voce seguente.
Tipo di schermata delle impostazioni: Standard
[Funzioni stampante]
 [Manutenzione/Gestione Dati]
[Manutenzione/Gestione Dati] [Lavori di stampa]
[Lavori di stampa] [Elimina automaticamente stampe memorizzate]
[Elimina automaticamente stampe memorizzate]Tipo di schermata delle impostazioni: Classico
[Impostazioni Stampante]
 [Gestione dati]
[Gestione dati] [Elimina automaticamente stampe memorizzate]
[Elimina automaticamente stampe memorizzate]
Uso del Document Server
È possibile visualizzare l'elenco dei documenti memorizzati in ciascuna cartella. I documenti possono essere organizzati usando cartelle create per soddisfare le esigenze dell'utente. È anche possibile memorizzare documenti insieme ai dati scansiti mediante Document Server.
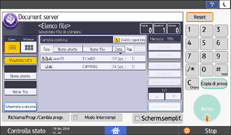
I documenti memorizzati nel Document Server possono essere protetti da password o condivisi con un utente con privilegi di condivisione.
Come utilizzare il Document server
È possibile vedere il documento nel Document Server usando Web Image Monitor dal computer.
Accedere ai documenti in Document server tramite un browser web
I documenti memorizzati nel Document Server vengono eliminati automaticamente dopo 72 ore (3 giorni). È possibile modificare questa impostazione nella voce seguente.
Tipo di schermata delle impostazioni: Standard
[Impostazioni di Sistema]
 [Impostazioni per amministratore]
[Impostazioni per amministratore] [Gestione file]
[Gestione file] [Eliminazione auto file nel Document server]
[Eliminazione auto file nel Document server]Tipo di schermata delle impostazioni: Classico
[Impostazioni di Sistema]
 [Strumenti ammin.]
[Strumenti ammin.] [Elim. auto. file in document server]
[Elim. auto. file in document server]

Non annullare l'invio di dati al Document Server a metà del processo. Il processo potrebbe non essere annullato correttamente. Se il processo viene annullato, eliminare di nuovo i dati dal pannello di controllo della macchina.
Esiste un limite massimo per il numero di documenti e pagine che si possono salvare.
È possibile confermare che i file non sono stati conservati nella voce seguente.
Tipo di schermata delle impostazioni: Standard
[Printer Settings]
 [List/Test Print]
[List/Test Print] [Machine Information]
[Machine Information] [Error Log]
[Error Log]Tipo di schermata delle impostazioni: Classico
[Impostazioni Stampante]
 [Stampa lista/prova]
[Stampa lista/prova] [Registro errori]
[Registro errori]
Memorizzazione documenti tramite il computer (Windows)
Specificare la modalità di stampa in [Impostazioni frequenti] nel driver di stampa.
 Aprire il documento da stampare sul computer, quindi visualizzare la schermata delle impostazioni del driver di stampa dal menu di stampa dell'applicazione.
Aprire il documento da stampare sul computer, quindi visualizzare la schermata delle impostazioni del driver di stampa dal menu di stampa dell'applicazione.
 Specificare Formato carta, Tipo carta, Orientamento e altre impostazioni.
Specificare Formato carta, Tipo carta, Orientamento e altre impostazioni.
 Selezionare "Tipo lavoro" quindi fare clic su [Dettagli].
Selezionare "Tipo lavoro" quindi fare clic su [Dettagli].
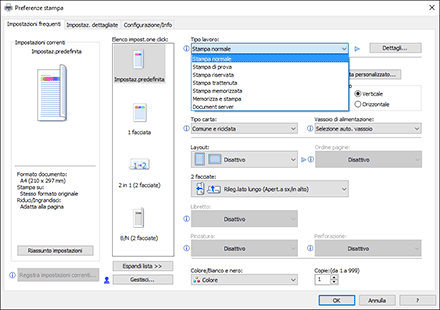
Stampa riservata, Stampa trattenuta e Stampa memorizzata
ID utente: L'ID utente viene visualizzato sul pannello di controllo per indicare il proprietario del documento. Specificare se inserire l'ID utente o se far inserire automaticamente dalla macchina come ID utente il nome di login Windows.
Inserire l'ID utente: Inserire un ID utente composto al massimo da otto caratteri alfanumerici a byte singolo.
Nome file: Opzionalmente, inserire un nome da visualizzare sul pannello di controllo. Se non si inserisce un nome file, al lavoro verrà assegnato automaticamente un nome. È possibile inserire un nome file quando si configurano le funzioni stampa trattenuta o stampa memorizzata.
Password: Inserire la password per stampare un documento tramite il pannello di controllo. È possibile inserire la password quando si configurano le funzioni di stampa riservata o stampa memorizzata. Inserire sempre una password quando si configura la funzione di stampa riservata. Quando si configura la funzione di stampa memorizzata, l'inserimento della password è facoltativo.
Imposta ora stampa: Opzionalmente, nel configurare la funzione di stampa trattenuta è possibile specificare l'ora di stampa di un documento.
Document server
ID utente: L'ID utente viene visualizzato sul pannello di controllo per indicare il proprietario del documento. Specificare se inserire l'ID utente o se far inserire automaticamente dalla macchina come ID utente il nome di login Windows.
Inserire l'ID utente: Inserire un ID utente composto al massimo da otto caratteri alfanumerici a byte singolo.
Nome file: Opzionalmente, inserire un nome da visualizzare sul pannello di controllo. Se non si inserisce un Nome file, verrà assegnato automaticamente un nome quale "PRINT0001" o "PRINT0002".
Password: Opzionalmente, inserire una password per stampare un documento tramite il pannello di controllo.
Nome utente: Inserire un nome utente composto al massimo da 16 caratteri a byte singolo per individuare il proprietario del documento.
Numero cartella: Specificare il numero della cartella nel Document Server. Se si specifica 0, il documento verrà memorizzato nella cartella condivisa.
Password cartella: Se è stata specificata una password per la cartella nel Document Server, immettere la password.
 Una volta terminata la configurazione, fare clic su [OK] per eseguire la stampa.
Una volta terminata la configurazione, fare clic su [OK] per eseguire la stampa.
Quando si stampa un documento avendo specificando [Memorizza e stampa], il documento verrà contemporaneamente memorizzato nella macchina.
Per stampare un documento memorizzato nella macchina, consultare le sezioni di seguito riportate:
Stampa di documenti memorizzati nella stampante tramite il pannello di controllo
Se l'intervallo di tempo tra l'orario di stampa specificato e l'ora corrente della macchina è di pochi minuti, il lavoro di stampa potrebbe essere eseguito immediatamente.
Memorizzazione dei documenti tramite computer (OS X/macOS)
Specificare la modalità di stampa in [Registro lavori] nel driver di stampa.
 Aprire il documento da stampare sul computer, quindi visualizzare la schermata delle impostazioni del driver di stampa dal menu di stampa dell'applicazione.
Aprire il documento da stampare sul computer, quindi visualizzare la schermata delle impostazioni del driver di stampa dal menu di stampa dell'applicazione.
 Specificare Formato carta, Orientamento, Tipo carta e altre impostazioni.
Specificare Formato carta, Orientamento, Tipo carta e altre impostazioni.
 Configurare "Tipo lavoro".
Configurare "Tipo lavoro".
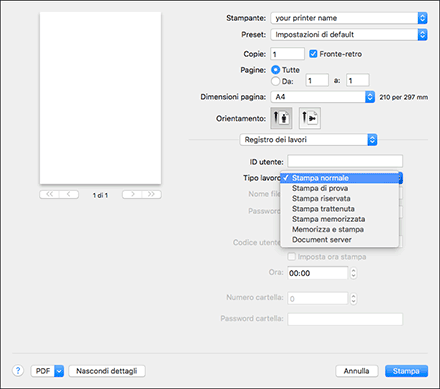
Stampa riservata, Stampa trattenuta e Stampa memorizzata
ID utente: L'ID utente viene visualizzato sul pannello di controllo per indicare il proprietario del documento. Inserire la password contenente un massimo di otto caratteri alfanumerici a byte singolo.
Nome file: Opzionalmente, inserire un nome da visualizzare sul pannello di controllo. Se non si inserisce un nome file, al lavoro verrà assegnato automaticamente un nome. È possibile inserire un nome file quando si configurano le funzioni stampa trattenuta o stampa memorizzata.
Password: Inserire la password per stampare un documento tramite il pannello di controllo. È possibile inserire la password quando si configurano le funzioni di stampa riservata o stampa memorizzata. Inserire sempre una password quando si configura la funzione di stampa riservata. Quando si configura la funzione di stampa memorizzata, l'inserimento della password è facoltativo.
Ora: Opzionalmente, specificare l'ora di stampa del documento quando si configura la funzione Stampa trattenuta.
Document server
ID utente: L'ID utente viene visualizzato sul pannello di controllo per indicare il proprietario del documento. Inserire la password contenente un massimo di otto caratteri alfanumerici a byte singolo.
Nome file: Opzionalmente, inserire un nome da visualizzare sul pannello di controllo. Se non si inserisce un Nome file, verrà assegnato automaticamente un nome quale "PRINT0001" o "PRINT0002".
Password: Inserire la password per stampare un documento tramite il pannello di controllo.
Codice utente: Immettere il codice utente usando un massimo di otto lettere a singolo byte.
Numero cartella: Specificare il numero della cartella nel Document Server. Se si specifica 0, il documento verrà memorizzato nella cartella condivisa.
Password cartella: Se è stata specificata una password per la cartella nel Document Server, immettere la password.
 Una volta terminata la configurazione, fare clic su [Stampa] per eseguire la stampa.
Una volta terminata la configurazione, fare clic su [Stampa] per eseguire la stampa.
Quando si stampa un documento avendo specificato[Memorizza e stampa], il documento verrà contemporaneamente memorizzato nella macchina.
Per stampare un documento memorizzato nella macchina, consultare le sezioni di seguito riportate:
Stampa di documenti memorizzati nella stampante tramite il pannello di controllo
Se l'intervallo di tempo tra l'orario di stampa specificato e l'ora corrente della macchina è di pochi minuti, il lavoro di stampa potrebbe essere eseguito immediatamente.
Codifica del documento quando lo si conserva
È possibile prevenire la fuga di informazioni con la codifica del documento nel drive della stampante quando si utilizza Stampa bloccata/Stampa conservata per stamparlo. L'algoritmo utilizzato per la codifica è AES-256.

Questa funzione è disponibile su macchine dotate di Always Current Technology di RICOH v1.2 o successiva.
Per codificare il documento da conservare, specificare la codifica nel driver della stampante.
 Viene visualizzata la schermata "Dispositivi e stampanti".
Viene visualizzata la schermata "Dispositivi e stampanti".
Windows 10 (versione 1703 o successiva), Windows Server 2019
Nel menu [Start], fare clic su [Sistema Windows]
 [Pannello di controllo].
[Pannello di controllo].Fare clic su [Visualizza dispositivi e stampanti].
Windows 10 (versione precedente a 1703), Windows Server 2016
Fare clic con il pulsante destro del mouse su [Start], quindi su [Pannello di controllo].
Fare clic su [Visualizza dispositivi e stampanti].
Windows 8.1, Windows Server 2012/2012 R2
Sulla Charm Bar, fare clic su [Impostazioni]
 [Pannello di controllo].
[Pannello di controllo].Fare clic su [Visualizza dispositivi e stampanti].
Windows 7 e Windows Server 2008 R2
Dal menu [Start] fare clic su [Dispositivi e stampanti].
Windows Server 2008
Dal menu [Start] fare clic sul [Pannello di controllo].
Selezionare [Stampante] in [Hardware e suoni].
 Fare clic con il tasto destro sull'icona della stampante, quindi fare clic su [Proprietà stampante].
Fare clic con il tasto destro sull'icona della stampante, quindi fare clic su [Proprietà stampante].
 Fare clic su [Opzioni avanzate], quindi su [Impostazioni finestra di dialogo Tipo/codice lavoro...].
Fare clic su [Opzioni avanzate], quindi su [Impostazioni finestra di dialogo Tipo/codice lavoro...].
 Selezionare [Visualizza finestra di dialogo [Modifica tipo lavoro] prima della stampa] e fare clic su [OK].
Selezionare [Visualizza finestra di dialogo [Modifica tipo lavoro] prima della stampa] e fare clic su [OK].
 Fare clic su [Impostazioni di sicurezza...], selezionare la casella di controllo [Crittografa dati per stampa riservata, Stampa memorizzata e Stampa memorizzata (condivisa)].
Fare clic su [Impostazioni di sicurezza...], selezionare la casella di controllo [Crittografa dati per stampa riservata, Stampa memorizzata e Stampa memorizzata (condivisa)].
Se non viene specificata alcuna password, è anche possibile specificare se si desidera continuare oppure annullare la stampa.
 Fare clic su [OK].
Fare clic su [OK].
 Terminata la configurazione, chiudere la schermata delle impostazioni del driver della stampante.
Terminata la configurazione, chiudere la schermata delle impostazioni del driver della stampante.
 Eseguire la Stampa bloccata o la Stampa conservata
Eseguire la Stampa bloccata o la Stampa conservata
