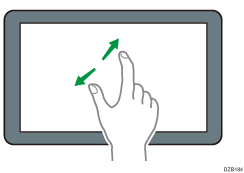Come utilizzare la schermata Home
Premere [Home] ( ) in basso al centro dello schermo per visualizzare la schermata Home in cui sono mostrate le icone per ciascuna funzione. Sulla schermata Home, è possibile registrare le icone e i widget usati di frequente.
) in basso al centro dello schermo per visualizzare la schermata Home in cui sono mostrate le icone per ciascuna funzione. Sulla schermata Home, è possibile registrare le icone e i widget usati di frequente.
Toccare la schermata Home per utilizzarla.
È possibile aggiungere o rimuovere le icone e i widget, e cambiare il loro ordine.
Aggiungere un'applicazione o un widget utilizzati frequentemente alla schermata Home
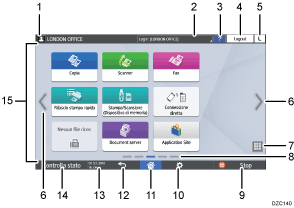
Icona Login
Questa icona viene visualizzata quando gli utenti effettuano il login. Quando si preme l'icona, vengono visualizzati i nomi degli utenti che hanno effettuato attualmente il login.
Messaggio di sistema
Visualizza i messaggi del sistema e delle applicazioni. Se sono disponibili due o più messaggi, saranno visualizzati in modo alternato.
Se un messaggio indica che il toner è esaurito o che si è verificato un errore, premere il messaggio per visualizzare l'elenco dei messaggi di sistema per verificarne il contenuto.
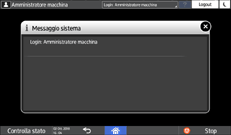
Guida

Questa icona viene visualizzata quando è disponibile la Guida per la schermata visualizzata o i relativi errori, quando la macchina è connessa a Internet.
Impostare [Cookie] nel browser del pannello di controllo su [ON] per visualizzare la Guida correttamente.
Tipo schermata Impostazioni: Standard
Tipo schermata Impostazioni: Classico
[Login]/[Logout]
Questi tasti vengono visualizzati quando è abilitata l'autenticazione utente. Premere i tasti per eseguire il login o il logout dalla macchina.
[Risp.en.]

Premere per attivare o disattivare il Modo sospensione.
Cambia schermata


Premere per scorrere tra le schermate a destra e a sinistra. La pagina Home comprende 5 schermate.
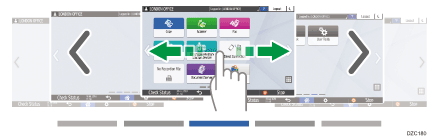
È possibile passare da una schermata all'altra usando lo scorrimento.
Utilizzo intuitivo della schermata tramite le dita
In un dispositivo dotato di RICOH Always Current Technology v1. 2 o versione successiva, è possibile nascondere la schermata senza icone impostando [Pagine vuote schermata Home] su [Non visualizzare pagine vuote].
Tipo schermata Impostazioni: Standard
Tipo schermata Impostazioni: Classico
Elenco applicazioni

Premere per visualizzare le applicazioni che non sono visualizzate sulla schermata Home.
Aggiungere un'applicazione o un widget utilizzati frequentemente alla schermata Home
Posizione di visualizzazione attuale
Mostra quali dei cinque schermi è attualmente visualizzato.
[Stop]
Premere per interrompere la scansione o la stampa.
È possibile modificare l'impostazione per interrompere solo un lavoro in corso con [Sospensione stampa con tasto Stop].
Tipo schermata Impostazioni: Standard
Tipo schermata Impostazioni: Classico
[Menu]

Viene visualizzato se nell'attuale applicazione selezionata è disponibile un menu.
Sulla schermata Home, premere per ripristinare le icone alle posizioni predefinite.
[Home]

Premere per visualizzare la schermata Home.
[Indietro]

Premere per ritornare alla schermata precedente.
Data/Ora e Toner rimanente
Vengono visualizzate la data e l'ora attuali.
È possibile selezionare per visualizzare la quantità rimanente di toner anziché la data e l'ora. Specificare l'impostazione nelle voci seguenti.
Tipo schermata Impostazioni: Standard
[Impostazioni di Sistema]
 [Visualizza/Inserisci]
[Visualizza/Inserisci] [Visualizza]
[Visualizza] [Impostazioni barra sistema]
[Impostazioni barra sistema]Tipo schermata Impostazioni: Classico
[Impostazioni schermata]
 [Sistema]
[Sistema] [Impostazioni schermata dispositivo]
[Impostazioni schermata dispositivo] [Impostazioni barra di sistema (In alto/In basso schermata)]
[Impostazioni barra di sistema (In alto/In basso schermata)]
[Controlla stato]
Premere per controllare i seguenti stati di sistema della macchina. L'indicatore si accende in rosso se si verificano errori.
Stato della macchina
Indica lo stato di errore e lo stato della rete.
Stato operativo di ciascuna funzione
Stato di funzioni quali copia o scanner
Lavori correnti
Cronologia lavori
Informazioni sulla manutenzione della macchina
Controllare lo stato della macchina dal pannello di controllo
Area di visualizzazione icone
Visualizza le icone e i widget.

Quando l'alimentazione viene accesa o viene utilizzato [Priorità funzione], è possibile modificare la schermata visualizzata.
Visualizzare funzioni utilizzate con frequenza nella prima schermata
Quando si preme [Menu]
 [Reset schermata Home] con l'applicazione Embedded Software Architecture installata sulla macchina, le icone dell'applicazione non vengono eliminate.
[Reset schermata Home] con l'applicazione Embedded Software Architecture installata sulla macchina, le icone dell'applicazione non vengono eliminate.
Utilizzo intuitivo della schermata tramite le dita
Sulla schermata Home o la schermata delle applicazioni, è possibile eseguire le seguenti operazioni toccando lo schermo con le dita.
Scorrimento (per passare da una schermata all'altra)
Toccare e fare scorrere il dito velocemente a sinistra o destra per passare da una schermata all'altra.
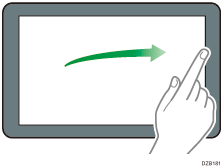
Trascinamento (per spostare un'icona)
Premere e mantenere premuta un'icona, quindi far scorrere il dito mentre si preme sullo schermo per spostare l'icona.
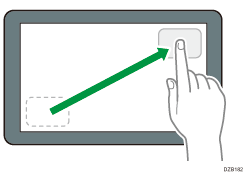
Pressione lunga (per visualizzare la schermata menu disponibile)
Premere e mantenere premuto su un'area vuota sullo schermo per visualizzare la schermata di menu.
Sulla schermata Home è possibile aggiungere una cartella o cambiare lo sfondo dal menu.
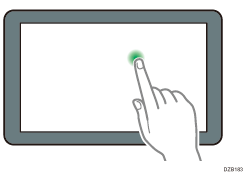
In alcune applicazioni, è inoltre possibile utilizzare le seguenti azioni sullo schermo:
Riduzione (per ridurre lo schermo)
Toccare lo schermo con il pollice e l'indice ed eseguire un movimento di pizzicamento. Questa funzione è utile quando si esegue l'anteprima dei file e delle immagini.
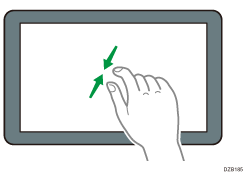
Ingrandimento (per ingrandire lo schermo)
Toccare lo schermo con il pollice e l'indice e allontanarli l'uno dall'altro. È inoltre possibile eseguire l'ingrandimento toccando velocemente lo schermo per due volte. Quando si tocca di nuovo velocemente lo schermo per due volte, la visualizzazione ritorna intera. Questa funzione è utile quando si esegue l'anteprima dei file e delle immagini.