Elenco applicazioni/widget
I widget sono delle semplici applicazioni che vengono utilizzate per eseguire funzioni sulla schermata Home. Utilizzando un widget, è possibile visualizzare le informazioni di un'applicazione sulla schermata Home ed eseguire funzioni specifiche sulla schermata Home senza avviare la schermata dell'applicazione.
Sono disponibili tre tipi di applicazioni che è possibile utilizzare sulla macchina, come indicato di seguito.
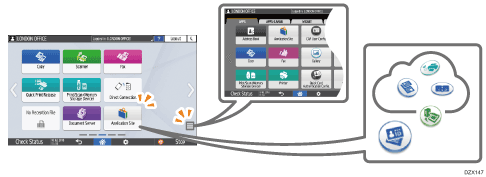
Applicazioni visualizzate sulla schermata Home
Sono visualizzate le applicazioni principali installate come impostazione predefinita.
È possibile personalizzare il tipo e la posizione di visualizzazione delle icone da mostrare.
Aggiungere un'applicazione o un widget utilizzati frequentemente alla schermata Home
Applicazioni avviate tramite la schermata Lista applicazioni
Per visualizzare la schermata Lista applicazioni, premere l'icona Lista applicazioni (
 ) nella schermata Home.
) nella schermata Home.Vengono visualizzate tutte le applicazioni predefinite.
È possibile aggiungere le icone delle applicazioni alla schermata Home.
Aggiungere un'applicazione o un widget utilizzati frequentemente alla schermata Home
Applicazioni scaricate dal sito applicazioni e successivamente installate
È possibile scaricare un'applicazione dal sito applicazioni e quindi aggiungerla.
Applicazioni/Widget visualizzati sulla schermata Home
Icona | Nome | Descrizione |
|---|---|---|
Copia | Utilizzare la funzione Copia. | |
Scanner | Utilizzare la funzione Scanner. | |
Fax | Utilizzare la funzione Fax. | |
Rilascio stampa rapida | Visualizzare un elenco di file memorizzati nella macchina e selezionare e stampare un file in modo semplice. Stampa di documenti memorizzati nella stampante tramite il pannello di controllo | |
Stampa/Scansione(Disp.memoria) | Stampare i dati memorizzati su un supporto esterno sulla macchina o memorizzare i dati dell'immagine acquisita con la macchina sul supporto esterno. Stampa diretta da un dispositivo di memoria flash USB o da una scheda SD Salvare un originale acquisito su un dispositivo di memoria flash USB o su una scheda SD | |
Widget Connessione diretta | Configurare le impostazioni di connessione diretta.
| |
Fax RX File Widget | Visualizzare lo stato di ricezione dei file fax. | |
Document server | Memorizzare un file nel disco fisso della macchina, nonché stampare il file memorizzato. | |
Sito applicazione | Aggiungere, aggiornare o eliminare un'applicazione della macchina dal sito delle applicazioni. | |
 | Widget Informazioni | Questo widget consente di visualizzare nuove informazioni e aggiornare i dati sulle applicazioni e sul firmware. Toccare per visualizzare la schermata delle informazioni. |
Guida per l'utente | Visualizzare il manuale d'uso della macchina. | |
Rubrica | Registrare le destinazioni (informazioni sulle destinazioni) e gli utenti (informazioni di autenticazione). | |
Impostazioni | Visualizzare la schermata Impostazioni della macchina. | |
Stampante | Verificare il lavoro della funzione Stampante e controllare e risolvere gli errori. | |
 | Widget Change Languages | Cambiare la lingua di visualizzazione. |
- | Applicazione Embedded Software Architecture | Se è installata un'applicazione che supporta la piattaforma "Embedded Software Architecture", viene visualizzata l'icona specifica per quella applicazione. |
Applicazioni/Widget che è possibile aggiungere alla schermata Home dalla Lista applicazioni
Icona | Nome | Descrizione |
|---|---|---|
Browser web | Esplorare una pagina web. | |
Browser web NX | È abilitata l'applicazione Web per il servizio cloud, Integrated Cloud Environment. Integrated Cloud Environment (ICE) | |
Configurazione autenticazione scheda rapida | Configurare le impostazioni di accesso tramite badge. | |
 | Connettore | Connettere la macchina e un dispositivo mobile tramite Wi-Fi Direct per utilizzare la macchina da un dispositivo mobile. Utilizzo delle funzioni della macchina da un dispositivo mobile |
Widget Msg.sistema | Widget che consente di visualizzare i messaggi di sistema. Premere per visualizzare la schermata dell'elenco dei messaggi. | |
Widget Info consumab. | Visualizzare la quantità di toner rimanente. | |
Widget Stop | Interrompere tutti i lavori di stampa. È possibile modificare l'impostazione per interrompere solo un lavoro in corso con [Sospensione stampa con tasto Stop]. Il widget di arresto non funzionerà se l'impostazione viene modificata.
| |
Widget Eco | Visualizzare l'utilizzo dei colori e la riduzione della carta. Se è specificata la funzione di autenticazione, visualizzare le informazioni di accesso dell'utente. | |
Widget data e ora | Visualizzare la data e l'ora. | |
Widget Vassoio/Carta riman. | Widget per visualizzare la quantità residua di carta e le informazioni di impostazione per ogni vassoio. Premere [Impostaz.vass.carta] per visualizzare la schermata Impostazioni vassoio carta. | |
Widget di connessione | Widget che consente di visualizzare il codice QR per connettere un dispositivo mobile alla macchina utilizzando RICOH Smart Device Connector. | |
Copiatrice (Classica) | Utilizzare la funzione Copia (Classica). | |
Scanner (Classico) | Utilizzare la funzione scanner (classico). | |
Fax (Classico) | Utilizzare la funzione fax (classico). | |
Stampante (Classica) | Utilizzare la funzione stampante (classica). |
Applicazioni che è possibile scaricare dal sito delle applicazioni
Icona | Nome | Descrizione |
|---|---|---|
Copia rapida | Configurare un numero minimo di voci per eseguire semplici operazioni di copia. | |
Scanner rapido | Selezionare una cartella o un indirizzo e-mail e configurare semplici impostazioni per inviare i dati acquisiti. | |
Fax rapido | Selezionare una destinazione e configurare semplici impostazioni per l'invio di fax. | |
Copia cartaID | Copiare il lato anteriore e posteriore di una carta d'identità su un foglio di formato A4. | |
Size Match Scan | Acquisire originali di dimensioni diverse contemporaneamente. | |
Conference Concierge | Seguire la guida per copiare materiale per riunioni in modo facile selezionando l'icona corrispondente all'immagine desiderata, ad esempio combina fronte-retro o rivista. | |
Guida Scan to Folder | Sul pannello di controllo è possibile specificare con facilità la destinazione per inviare i dati acquisiti. Registrare la cartella di destinazione sul computer in modo semplice. | |
Scan to Me | Inviare i dati acquisiti al proprio indirizzo e-mail. | |
Book Copy Helper | Copiare eliminando le ombre al centro e attorno all'originale. | |
Group Destination Helper | Consentire semplici operazioni di gruppo della rubrica. |
Il tipo di applicazioni che possono essere scaricate dipende dal modello e dal momento.
