Rilegare le pagine copiate
È possibile utilizzare varie funzioni di rilegatura per rifinire la carta copiata come un libretto.
Combinare le funzioni in base allo stile di finitura e al numero di pagine.

È necessario allegare l'unità opzionale alla macchina in base alla funzione.
Tipo di rilegatura
Libretto
Copiare quattro originali a 1 facciata o 2 originali a 2 facciate su un foglio singolo e piegarlo a metà. Piegare la carta a metà, foglio per foglio, e impilarla come mostrato in basso. La carta viene rilegata nell'ordine delle pagine.
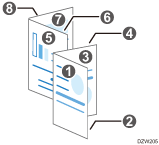
Rifinire il libretto rilegando la carta impilata con colla o strisce di rilegatura. Questa funzione è consigliata quando non è installato un finisher per libretti o quando si rilega un grande numero di pagine.
Rivista
Copiare vari originali a 1 facciata o 2 originali a 2 facciate su un foglio singolo. Impilare tutti i fogli e piegarli a metà come mostrato in basso. La carta viene rilegata nell'ordine delle pagine.
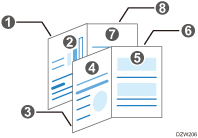
Pinzare il centro della carta per rifinire la rivista. Questa funzione è consigliata quando è installato un finisher per libretti.
Libretto e Combina/Rivista e Combina
Quando si utilizzano insieme le funzioni Libretto o Rivista con la funzione Combina, è possibile copiare più fogli di un originale su un singolo foglio di carta.
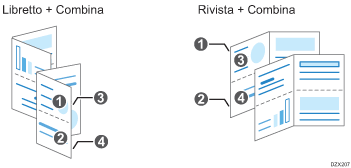
Funzioni utili per la rilegatura
Margine
Copiare un originale con un margine aggiunto su un bordo della carta.
Utilizzare questa funzione insieme alla pinzatura o rilegatura per rilegare i fogli in uscita in un libretto facile da leggere.
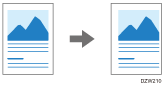
Piegatura a metà (Piegatura al centro)
Piegare la carta copiata a metà per rifinirla in formato libretto.
Quando si combinano le funzioni di rilegatura o pinzatura al centro, è possibile rilegare i fogli in uscita per formare un libretto con pagine copertina.
Per piegare a metà la carta copiata, è necessario un finisher per libretti o un'unità di piegatura multipla.
Per dettagli sul formato e sulla grammatura della carta e sul numero di fogli che è possibile piegare a metà, consultare la seguente sezione:
Non è possibile piegare a metà i seguenti tipi di carta:
Lucidi
Carta per etichette (etichette adesive)
Carta patinata
Buste
Carta caricata dal vassoio bypass
Copia libretto
Copia un libro rilegato bel formato Libretto o Rivista.

Questa funzione è disponibile su macchine dotate di Always Current Technology di RICOH v1.2 o successiva.
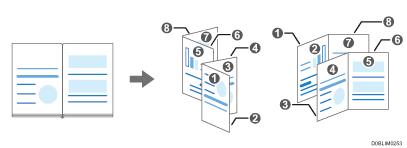
Copertina
Aggiunge Copert.anter. e Copert.poster. al materiale stampato. La carta utilizzata per il foglio di copertina viene alimentata da un vassoio diverso da quello della carta principale. Per il foglio di copertina è possibile utilizzare carta di qualità diversa.

Questa funzione è disponibile su macchine dotate di Always Current Technology di RICOH v1.2 o successiva.
Quando si inserisce una copertina, non è possibile copiare il corpo del testo sulla carta di Vassoio bypass.
Sono disponibili i seguenti tipi di copertine:
Copertina anteriore
Inserisce un foglio per la copertina prima della prima pagina. È anche possibile copiare il foglio per la copertina.
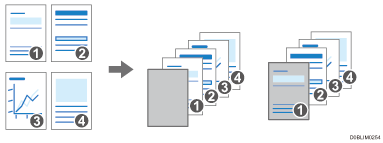
Copert. anter. e poster.
Inserisce i fogli per la copertina anteriore prima della prima pagina e dopo l'ultima pagina dell'originale. È anche possibile copiare sui fogli per la copertina anteriore.
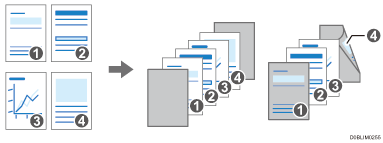
Copiare per creare un libretto o una rivista
 Premere [Copia] sulla schermata Home.
Premere [Copia] sulla schermata Home.
 Premere [Libro] sulla schermata Copia.
Premere [Libro] sulla schermata Copia.

Se il tasto non viene visualizzato, selezionarlo da [2 facciate/Combina].
 Selezionare il tipo di originale e di rilegatura, quindi procedere con la schermata successiva.
Selezionare il tipo di originale e di rilegatura, quindi procedere con la schermata successiva.
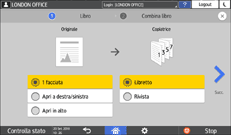
 Selezionare l'orientamento carta, specificare quante pagine combinare su una singola pagina, quindi premere [OK].
Selezionare l'orientamento carta, specificare quante pagine combinare su una singola pagina, quindi premere [OK].
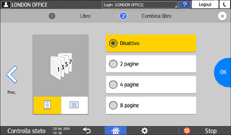
 Premere [Selezione carta] sulla schermata Copia per selezionare la carta da copiare.
Premere [Selezione carta] sulla schermata Copia per selezionare la carta da copiare.

Il rapporto di copia è impostato automaticamente nell'intervallo dal 25% al 400%, in base al formato dell'originale e della carta.
Quando si seleziona Selezione carta automatica, la carta viene selezionata in base al formato dell'originale e il numero combinato di pagine.
 Specificare Piegatura a metà (Piegatura al centro) o Pinzatura.
Specificare Piegatura a metà (Piegatura al centro) o Pinzatura.
Non è possibile piegare o pinzare la carta specificando solo la rilegatura. Specificare Piegatura a metà (Piegatura al centro) o Pinzatura in base al finisher installato.
Per specificare Piegatura a metà (Piegatura al centro), vedere Piegare a metà la carta copiata o la sezione in basso:
Quando si seleziona [Rivista], specificare [Centro] sotto Pinzatura, e sarà possibile pinzare la carta al centro.
 Posizionare l'originale.
Posizionare l'originale.
 Premere [Avvio].
Premere [Avvio].
Quando si specifica Rivista o Pinzatura e si posizionano gli originali sul vetro di esposizione, premere [Fine scan.] dopo aver acquisito tutti gli originali.

È possibile specificare la direzione di apertura della pagina di libretti e riviste. Utilizzare la voce seguente.
Tipo di schermata delle impostazioni: Standard
[Impostazioni Copiatrice/Document server]
 [2 facciate/Combina]
[2 facciate/Combina] [Libro]
[Libro] [Orientamento: Libretto, Rivista]
[Orientamento: Libretto, Rivista]Tipo di schermata delle impostazioni: Classico
[Funzioni macchina]
 [Impostazioni Copiatrice/Document server]
[Impostazioni Copiatrice/Document server] [Modifica]
[Modifica] [Orientamento: Libretto, Rivista]
[Orientamento: Libretto, Rivista]
Copiare con margine di rilegatura
 Premere [Copia] sulla schermata Home.
Premere [Copia] sulla schermata Home.
 Premere [Regolazione margine] nella schermata Copia.
Premere [Regolazione margine] nella schermata Copia.

Quando non si trova il tasto, selezionarlo da [Modifica/Colore].
 Specificare l'ampiezza dei margini di rilegatura sui lati fronte e retro, quindi premere [OK].
Specificare l'ampiezza dei margini di rilegatura sui lati fronte e retro, quindi premere [OK].
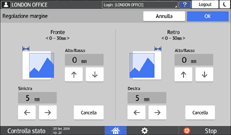
 Specificare la pinzatura e la rilegatura per eseguire una rifinitura stile libretto.
Specificare la pinzatura e la rilegatura per eseguire una rifinitura stile libretto.
Per specificare il libretto, vedere Copiare per creare un libretto o una rivista.
 Posizionare l'originale.
Posizionare l'originale.
 Premere [Avvio].
Premere [Avvio].
Quando si specifica Rivista o Pinzatura e si posizionano gli originali sul vetro di esposizione, premere [Fine scan.] dopo aver acquisito tutti gli originali.

È possibile cambiare il valore predefinito del margine delle facciate anteriori e posteriori. Utilizzare la voce seguente.
Tipo di schermata delle impostazioni: Standard
[Impostazioni Copiatrice/Document server]
 [Modifica/Timbro]
[Modifica/Timbro] [Margine]
[Margine]Tipo di schermata delle impostazioni: Classico
[Funzioni macchina]
 [Impostazioni Copiatrice/Document server]
[Impostazioni Copiatrice/Document server] [Modifica]
[Modifica]
Piegare a metà la carta copiata
 Premere [Copia] sulla schermata Home.
Premere [Copia] sulla schermata Home.
 Premere [Piegatura al centro] sulla schermata Copia.
Premere [Piegatura al centro] sulla schermata Copia.

Se il tasto non è visualizzato, selezionarlo da [Finitura].
Per dettagli sulla piegatura a metà della carta con l'unità interna di piegatura multipla premendo [Piegatura], vedere la sezione in basso:
 Selezionare il lato di stampa, quindi premere [OK].
Selezionare il lato di stampa, quindi premere [OK].
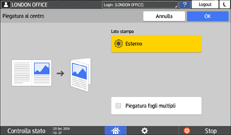
Quando il Finisher libretti SR3290 è collegato alla macchina, è possibile specificare se utilizzare la funzione di Piegatura multipla. Se si specifica la funzione di piegatura fogli multipli, non è possibile utilizzare la funzione formati misti.
Quando si specifica [Piegatura al centro] e [Libro], l'originale viene copiato su entrambi i lati del foglio, in base alle impostazioni per il libretto, indipendentemente dalle impostazioni del lato di stampa per Piegatura al centro.
 Specificare la pinzatura e la rilegatura per eseguire una rifinitura stile libretto.
Specificare la pinzatura e la rilegatura per eseguire una rifinitura stile libretto.
Per specificare il libretto, vedere Copiare per creare un libretto o una rivista.
 Posizionare l'originale.
Posizionare l'originale.
 Premere [Avvio].
Premere [Avvio].
Quando si specifica Rivista o Pinzatura e si posizionano gli originali sul vetro di esposizione, premere [Fine scan.] dopo aver acquisito tutti gli originali.
La macchina stampa i fogli copiati automaticamente per ogni numero massimo di piegatura.
Copia e rilegatura in Copia libretto
Selezionare il tipo di apertura dell'originale e il tipo di rilegatura finale e configurare il foglio della copertina.
 Premere [Copia] sulla schermata Home.
Premere [Copia] sulla schermata Home.
 Premere [Copia libretto] sulla schermata Copia.
Premere [Copia libretto] sulla schermata Copia.

Se il tasto non viene visualizzato, selezionarlo da [2 facciate/Combina].
 Selezionare Orientamento e Tipo di rilegatura dell'originale e passare alla schermata successiva.
Selezionare Orientamento e Tipo di rilegatura dell'originale e passare alla schermata successiva.
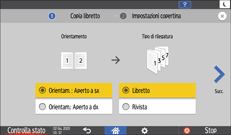
 Selezionare se copiare la copertina anteriore, quindi premere [OK].
Selezionare se copiare la copertina anteriore, quindi premere [OK].
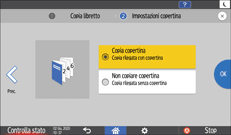
 Premere [Copia librettoSuccessivo].
Premere [Copia librettoSuccessivo].

 Scansionare la copertina anteriore o il corpo del testo su Vetro di esposizione seguendo le istruzioni sulla schermata.
Scansionare la copertina anteriore o il corpo del testo su Vetro di esposizione seguendo le istruzioni sulla schermata.
 Al termine della scansione dell'originale, premere [Fine scan.].
Al termine della scansione dell'originale, premere [Fine scan.].

È possibile specificare la direzione di apertura della pagina di libretti e riviste. Utilizzare la voce seguente.
Tipo di schermata delle impostazioni: Standard
[Orientamento: Libretto, Rivista]
Tipo di schermata delle impostazioni: Classico
[Orientamento: Libretto, Rivista]
Copia con copertina anteriore (Tipo di schermata delle impostazioni: Standard)
Specificare il vassoio carta di alimentazione del foglio per la copertina anteriore, quindi specificare il tipo di copertina anteriore.
 Premere [Impostazioni] sulla schermata Home.
Premere [Impostazioni] sulla schermata Home.
 Premere [Impostazioni vassoio/carta].
Premere [Impostazioni vassoio/carta].
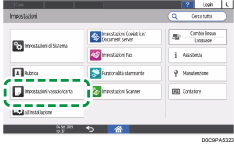
 Premere [Impostazioni comuni/Altri]
Premere [Impostazioni comuni/Altri] [Vassoio copertine] e specificare il vassoio in cui caricare i divisori.
[Vassoio copertine] e specificare il vassoio in cui caricare i divisori.
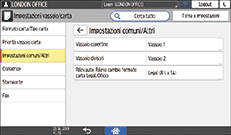
È possibile utilizzare carta per la copertina anteriore della stessa dimensione e direzione della carta per il corpo del testo.
 Premere [OK].
Premere [OK].
 Al termine delle impostazioni, premere [Home] (
Al termine delle impostazioni, premere [Home] ( ).
).
 Premere [Copia] sulla schermata Home.
Premere [Copia] sulla schermata Home.
 Premere [Copertina] sulla schermata Copia.
Premere [Copertina] sulla schermata Copia.

Se non si riesce a trovare il tasto, selezionare la voce da [Finitura].
 Selezionare il tipo di copertina da inserire, quindi specificare se copiare sulla copertina anteriore.
Selezionare il tipo di copertina da inserire, quindi specificare se copiare sulla copertina anteriore.
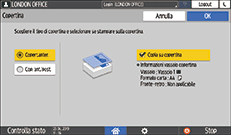
 Premere [OK].
Premere [OK].
 Posizionare l'originale.
Posizionare l'originale.
 Premere [Avvio].
Premere [Avvio].

Quando non si copia sulla copertina anteriore, la copertina anteriore non conta ai fini del numero di copie.
In [Copia copertina ant. in Combina], è possibile cambiare l'impostazione in modo da non combinare solo la copertina anteriore.
Quando si stampa sul retro della copertina anteriore in modalità di copia a due facciate, eseguire le impostazioni come segue in base alle impostazioni della macchina.
Quando [Impostazioni vassoio/carta]
 [Impostazioni comuni/Altri]
[Impostazioni comuni/Altri] [Vassoio copertine]
[Vassoio copertine] [Visualizzazione] è impostato su [Con modo selezionato], impostare [Vassoio copertine]
[Visualizzazione] è impostato su [Con modo selezionato], impostare [Vassoio copertine] [Applica fronte-retro] su [Sì].
[Applica fronte-retro] su [Sì].
Quando [Impostazioni vassoio/carta]
 [Impostazioni comuni/Altri]
[Impostazioni comuni/Altri] [Vassoio copertine]
[Vassoio copertine] [Visualizzazione] è impostato su [Sempre], selezionare la casella di spunta [Applica fronte-retro] del vassoio da cui alimentare la copertina in [Formato carta/Tipo carta].
[Visualizzazione] è impostato su [Sempre], selezionare la casella di spunta [Applica fronte-retro] del vassoio da cui alimentare la copertina in [Formato carta/Tipo carta].
Copia con copertina anteriore (Tipo di schermata delle impostazioni: Classico)
Specificare il vassoio carta di alimentazione del foglio per la copertina anteriore, quindi specificare il tipo di copertina anteriore.
 Premere [Impostazioni] sulla schermata Home.
Premere [Impostazioni] sulla schermata Home.
 Premere [Funzioni macchina]
Premere [Funzioni macchina] [Impostazioni di Sistema]
[Impostazioni di Sistema] [Impostaz.vass.carta]
[Impostaz.vass.carta] [Vassoio copertine] per specificare il vassoio di alimentazione del foglio per la copertina.
[Vassoio copertine] per specificare il vassoio di alimentazione del foglio per la copertina.
È possibile utilizzare carta per la copertina anteriore della stessa dimensione e direzione della carta per il corpo del testo.
 Premere [OK].
Premere [OK].
 Al termine delle impostazioni, premere [Home] (
Al termine delle impostazioni, premere [Home] ( ).
).
 Premere [Copia] sulla schermata Home.
Premere [Copia] sulla schermata Home.
 Premere [Copertina] sulla schermata Copia.
Premere [Copertina] sulla schermata Copia.

Se non si riesce a trovare il tasto, selezionare la voce da [Finitura].
 Selezionare il tipo di copertina da inserire, quindi specificare se copiare sulla copertina anteriore.
Selezionare il tipo di copertina da inserire, quindi specificare se copiare sulla copertina anteriore.
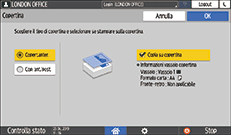
 Premere [OK].
Premere [OK].
 Posizionare l'originale.
Posizionare l'originale.
 Premere [Avvio].
Premere [Avvio].

Quando non si copia sulla copertina anteriore, la copertina anteriore non conta ai fini del numero di copie.
In [Copia copertina ant. in Combina], è possibile cambiare l'impostazione in modo da non combinare solo la copertina anteriore.
Quando si stampa sul retro della copertina anteriore in modalità di copia a due facciate, eseguire le impostazioni come segue in base alle impostazioni della macchina.
Quando [Funzioni macchina]
 [Impostazioni di Sistema]
[Impostazioni di Sistema] [Impostaz.vass.carta]
[Impostaz.vass.carta] [Vassoio copertine]
[Vassoio copertine] [Tempo di visualizzazione] è impostato su [Modo selezionato], impostare [Vassoio copertine]
[Tempo di visualizzazione] è impostato su [Modo selezionato], impostare [Vassoio copertine] [Applica fronte-retro] su [Sì].
[Applica fronte-retro] su [Sì].Quando [Funzioni macchina]
 [Impostazioni di Sistema]
[Impostazioni di Sistema] [Impostaz.vass.carta]
[Impostaz.vass.carta] [Vassoio copertine]
[Vassoio copertine] [Tempo di visualizzazione] è impostato su [Sempre], impostare [Tipo carta: (nome del vassoio di input da cui alimentare la carta per la copertina)]
[Tempo di visualizzazione] è impostato su [Sempre], impostare [Tipo carta: (nome del vassoio di input da cui alimentare la carta per la copertina)]  [Applica fronte-retro] su [Sì].
[Applica fronte-retro] su [Sì].
