Date d'impression, tampon et numéro de page lors de la copie
Vous pouvez imprimer un message ou une image prédéfini(e) comme tampon pour identifier les documents à gérer ou à distribuer.
Vous pouvez spécifier la combinaison de n'importe quelle fonction de tampon.
Numérotation arrière-plan
Des numéros à motif sont tamponnés sur la totalité de la face du papier (Numérotation arrière-plan). Lorsque la fonction de tri est utilisée simultanément, différents numéros sont tamponnés sur chaque liasse.
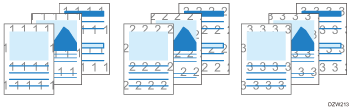
Tampon prédéfini
Vous pouvez imprimer des tampons enregistrés, tels que « Réservé à l'usage interne » ou « BROUILLON ».
Vous pouvez également enregistrer et tamponner des logos ou des images créées (tampon utilisateur).
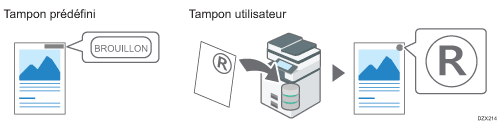
Date de tamponnage, numéro de page et texte
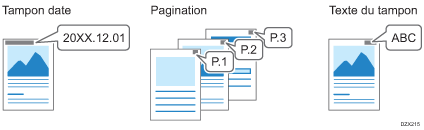
Configuration de la fonction tampon
 Appuyez sur [Copie] sur l'écran Home.
Appuyez sur [Copie] sur l'écran Home.
 Appuyez sur [Tampon] sur l'écran Copy.
Appuyez sur [Tampon] sur l'écran Copy.

Si la touche est introuvable, sélectionnez-la dans [Modifier/Couleur].
 Sélectionnez la fonction de tampon et spécifiez les paramètres tels que le type de tampon.
Sélectionnez la fonction de tampon et spécifiez les paramètres tels que le type de tampon.
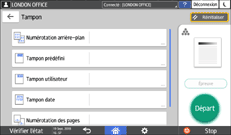
Numérotation arrière-plan : Saisissez le numéro de départ.
Tampon prédéfini : Sélectionnez un type de tampon.
Tampon utilisateur : Sélectionnez un tampon utilisateur. Enregistrez préalablement les tampons utilisateur. Pour en savoir plus sur les tampons utilisateur, voir ci-dessous.
Type d'écran des paramètres : Standard
Enregistrer des tampons utilisateur (type d'écran des paramètres : Standard)
Type d'écran des paramètres : Classique
Enregistrer des tampons utilisateur (type d'écran des paramètres : Classique)
Tampon date : Spécifiez le format de date, tel que MM/JJ/AAAA ou JJ/MM/AAAA.
Numérotation des pages : Spécifiez le format de numéro de page, tel que P1/P2 ou -1-/-2-.
Vous pouvez spécifier la page de début de tamponnage et la page de fin de tamponnage. Vous pouvez également spécifier le numéro de page à tamponner, ce qui vous permet de remettre en place la page spécifiée ultérieurement.
Texte tampon : Saisissez le texte à enregistrer en tant que tampon. Vous pouvez ajouter un numéro de série à neuf chiffres au texte spécifié.
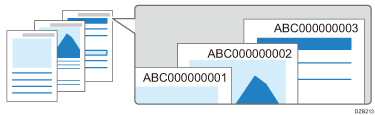
Pour tamponner un numéro de série, réglez l'élément suivant sur [ON] à l'avance.
Type d'écran des paramètres : Standard
[Changer n° série pour le 1er travail]
Type d'écran des paramètres : Classique
[Changer n° série pour le 1er travail]
Le numéro de série n'est pas réinitialisé lorsque la machine est mise hors tension. Pour tamponner le numéro uniquement sur la liasse actuelle, saisissez « 1 » dans « Numéro de début du tampon ».
 Placez l'original.
Placez l'original.
 Appuyez sur [Départ].
Appuyez sur [Départ].
Lors de la spécification de Stamp (First Page Only), Page Numbering ou Serial Number dans Stamp Text et du placement des originaux sur la vitre d'exposition, appuyez sur [Fin num] après avoir numérisé tous les originaux.

Lors de l'utilisation de la fonction Combine ou Booklet simultanément avec la fonction Stamp, les résultats peuvent différer en fonction de cette dernière.
Tampon date : Tamponné sur chaque page imprimée
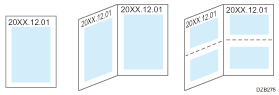
Numérotation des pages, Texte tampon : Tamponné par original
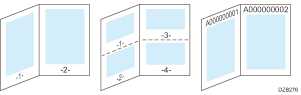
Pour tamponner le numéro de page sur chaque feuille copiée de la même manière que le tampon de date, définissez [Numérotation des pages en mode Combiné] sur [Par copie].
Type d'écran des paramètres : Standard
Type d'écran des paramètres : Classique
Enregistrer des tampons utilisateur (type d'écran des paramètres : Standard)
Vous pouvez numériser un original et l'enregistrer en tant que tampon.
Vous pouvez enregistrer une image d'un format allant jusqu'à 7 cm (2.76 inch) × 7 cm (2.76 inch) (5,000 mm2, 7.75 inch2) comme tampon. Saisissez le format de numérisation dans une plage de 10–297 mm (0,4–11,7 inches) de hauteur et 10–432 mm (0,4–17,0 inches) de largeur.
Vous pouvez enregistrer quatre tampons utilisateur maximum.
Un original en texte pleine couleur est numérisé en tant qu'image monochrome.
 Appuyez sur [Paramètres] sur l'écran d'accueil.
Appuyez sur [Paramètres] sur l'écran d'accueil.
 Appuyez sur [Copier / Document Server Settings].
Appuyez sur [Copier / Document Server Settings].
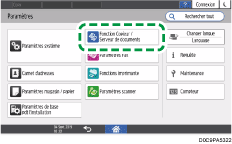
 Appuyez sur [Éditer / Tampon]
Appuyez sur [Éditer / Tampon] [Tamponner]
[Tamponner] [Tampon utilisateur]
[Tampon utilisateur] [Enregistrer / Supprimer tampon].
[Enregistrer / Supprimer tampon].
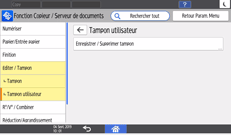
 Sélectionnez le numéro du programme sur lequel vous souhaitez enregistrer un tampon, puis appuyez sur [Program. / Modifier].
Sélectionnez le numéro du programme sur lequel vous souhaitez enregistrer un tampon, puis appuyez sur [Program. / Modifier].
 Appuyez sur [Nom / Image de tampon], puis définissez le nom et la taille du tampon.
Appuyez sur [Nom / Image de tampon], puis définissez le nom et la taille du tampon.
 Placez l'original du tampon sur la vitre d'exposition, puis appuyez sur [Lancer numérisation].
Placez l'original du tampon sur la vitre d'exposition, puis appuyez sur [Lancer numérisation].
 Appuyez sur [Sortie].
Appuyez sur [Sortie].
 Une fois la procédure terminée, appuyez sur [Accueil] (
Une fois la procédure terminée, appuyez sur [Accueil] ( ).
).

Pour supprimer un tampon utilisateur enregistré, sélectionnez le numéro du programme du tampon que vous souhaitez supprimer à l'étape 4, puis appuyez deux fois sur [Supprimer].
Enregistrer des tampons utilisateur (type d'écran des paramètres : Classique)
Vous pouvez numériser un original et l'enregistrer en tant que tampon.
Vous pouvez enregistrer une image d'un format allant jusqu'à 7 cm (2.76 inch) × 7 cm (2.76 inch) (5,000 mm2, 7.75 inch2) comme tampon. Saisissez le format de numérisation dans une plage de 10–297 mm (0,4–11,7 inches) de hauteur et 10–432 mm (0,4–17,0 inches) de largeur.
Vous pouvez enregistrer quatre tampons utilisateur maximum.
Un original en texte pleine couleur est numérisé en tant qu'image monochrome.
 Appuyez sur [Paramètres] sur l'écran d'accueil.
Appuyez sur [Paramètres] sur l'écran d'accueil.
 Appuyez sur [Fonctions de l'appareil]
Appuyez sur [Fonctions de l'appareil] [Paramètres copieur/ serveur de documents]
[Paramètres copieur/ serveur de documents] onglet [Tamponner]
onglet [Tamponner] [Tampon utilisateur]
[Tampon utilisateur] [Enregistrer/Supprimer tampon].
[Enregistrer/Supprimer tampon].
 Appuyez sur [Programme] et sélectionnez le numéro pour enregistrer le tampon.
Appuyez sur [Programme] et sélectionnez le numéro pour enregistrer le tampon.
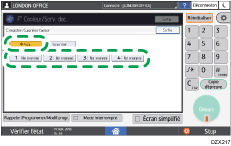
 Spécifiez le nom et le format du tampon.
Spécifiez le nom et le format du tampon.
 Placez l'original du tampon sur la vitre d'exposition, puis appuyez sur [Lancer numérisation].
Placez l'original du tampon sur la vitre d'exposition, puis appuyez sur [Lancer numérisation].
 Appuyez sur [Sortie].
Appuyez sur [Sortie].
 Une fois la procédure terminée, appuyez sur [Accueil] (
Une fois la procédure terminée, appuyez sur [Accueil] ( ).
).

Pour supprimer un tampon utilisateur enregistré, appuyez sur [Fonctions de l'appareil]
 [Paramètres copieur/ serveur de documents]
[Paramètres copieur/ serveur de documents] onglet [Tamponner]
onglet [Tamponner] [Tampon utilisateur]
[Tampon utilisateur] [Enregistrer/Supprimer tampon]
[Enregistrer/Supprimer tampon] [Supprimer], puis appuyez sur le numéro à supprimer.
[Supprimer], puis appuyez sur le numéro à supprimer.
