Cuando el resultado de impresión no es el esperado

Cuando confirme o modifique los ajustes en [Configuración], pulse [Inicio] (
 ) tras cerrar [Configuración].
) tras cerrar [Configuración].
Cuando la imagen impresa no aparece según lo esperado
Condición | Causa | Solución y referencia |
|---|---|---|
Aparecen líneas blancas en la imagen impresa. | El cristal antipolvo está sucio. | Limpie el cristal antipolvo. |
Aparecen bandas blancas en una película transparente. | La fricción ha provocado polvo de papel y se adhiere a la película transparente. | Limpie las partes delantera y trasera de la película transparente con un paño seco. |
Aparecen puntos o manchas blancas en forma de gotas de agua en la imagen copiada. | La humedad en el papel se ha evaporado y condensado en la superficie. |
|
La imagen impresa aparece descolorida. | Se ha especificado [Ahorro de tóner] en el driver de impresora. | Desactiva [Ahorro de tóner] en el driver de la impresora. |
Se utiliza papel áspero o papel con una superficie tratada. | Utilice el papel recomendado. | |
El papel contiene demasiada humedad. | Utilice papel que se haya almacenado en un entorno seco. | |
El ajuste de color en la máquina está configurado incorrectamente. | Ejecute el elemento de ajuste siguiente.
| |
El tóner se ha agotado. | Cuando aparezca el mensaje “Añadir tóner” en la pantalla, sustituya el tóner. | |
La imagen impresa se mancha cuando se pasa el dedo sobre el papel de salida. (el tóner no se ha fusionado correctamente con el papel) | El ajuste de tipo de papel no se ha especificado correctamente al usar papel no estándar como papel grueso. | Cambie el [Tipo papel] o [Tipo papel] en el controlador de la impresora. |
Aparecen puntos blancos en la imagen impresa. | El papel contiene demasiada humedad. | Utilice papel que se haya almacenado en un entorno seco. |
Los colores no se imprimen de la forma indicada. | Se ha utilizado la función de procesamiento de la máquina imprimiendo en Windows. | En el driver de impresora, cambie "Vectoriales/Raster" a [Raster] en la pestaña [Ajustes detallados] del menú |
Un documento en color se imprime en blanco y negro. | La impresión en color no está configurada en el driver de impresora. |
|
La fotografía impresa aparece granulada. | La aplicación ha reducido la resolución de imagen al imprimir. |
|
Líneas sólidas o de puntos aparecen borrosas. | No se ha especificado un patrón de trama adecuado en el driver de impresora. |
|
Las líneas finas no se imprimen o se imprimen como líneas en zig zag o irregulares. | Se ha especificado línea fina en el documento. |
|
Las imágenes se imprimen en un ángulo. | El papel se alimenta inclinado. | Compruebe que los topes laterales en la bandeja de origen estén ajustados correctamente. |
Los márgenes superiores de las imágenes copiadas varían. | El papel cargado para copiar es demasiado fino o demasiado grueso. | Compruebe el grosor de papel que se pueda usar con esta máquina. Tamaños y tipos de papel recomendados Si el grosor del papel está cerca del grosor de papel mínimo o máximo, especifique "Grosor papel" según proceda en los elementos de ajuste siguientes.
|
La imagen se imprime parcialmente o se imprime una página adicional. | Se ha especificado un tamaño de papel más pequeño que la imagen en el controlador de la impresora. | Compruebe que el tamaño de papel especificado en [Imprimir en] o [Tamaño papel] en el controlador de la impresora coincida con el tamaño de papel especificado en el documento. Si no hay disponible un papel del mismo tamaño, reduzca o amplíe el tamaño de la imagen. Datos de escalado para ajustar el tamaño de papel especificado |
La disposición de la página está descentrada o el último carácter en la página se imprime en la página siguiente. | La zona de impresión especificada en el documento supera el área de impresión máxima de la máquina. |
|
Algunos caracteres específicos como un carácter definido por el usuario no se imprimen correctamente. (desorden de texto) | Se ha utilizado la función de procesamiento de la máquina imprimiendo en Windows. | En el controlador de la impresora, cambie "Vectoriales/Raster" a [Raster] en la pestaña [Ajustes detallados] del menú |
Los caracteres no se imprimen correctamente cuando se imprime un archivo PDF desde una tarjeta SD o una memoria USB. (texto desordenado) | La fuente no está integrada en el archivo PDF. | Integre la fuente en el archivo PDF. |
Cuando no se puede alimentar o no se expulsa el papel de la manera especificada
Condición | Causa | Solución y referencia |
|---|---|---|
Es posible que el papel no se pueda alimentar desde la bandeja origen especificada en el panel de mandos o que no se pueda imprimir en la dirección de papel especificada en la bandeja de origen. | [Driver / Comando] está especificado en Prioridad de ajuste de bandeja. |
|
Se imprime un documento en un papel diferente al tamaño o tipo de papel especificado en el controlador de impresora. | La bandeja de papel cargada con el papel del tamaño o tipo especificado en el driver de la impresora no está disponible o el papel no está cargado en la impresora cuando se especifica [Continuar automáticamente]. |
|
El papel se arruga. | El papel es demasiado fino. | Utilice el papel recomendado. |
El papel contiene demasiada humedad. | Utilice papel que se haya almacenado en un entorno seco. | |
El papel no se coloca correctamente en la máquina. | Consulte qué elementos deben comprobarse cuando se produzcan atascos de papel con frecuencia y asegúrese de que el papel esté cargado de forma correcta. | |
Es posible que el borde del papel se doble. | Se está utilizando un papel diferente al recomendado por RICOH. | Utilice el papel recomendado. |
El papel contiene demasiada humedad. | Utilice papel que se haya almacenado en un entorno seco. | |
El papel no se coloca correctamente en la máquina. | Consulte qué elementos deben comprobarse cuando se produzcan atascos de papel con frecuencia y asegúrese de que el papel esté cargado de forma correcta. | |
El papel expulsado no está alineado. | El papel no se coloca correctamente en la máquina. | Consulte qué elementos deben comprobarse cuando se produzcan atascos de papel con frecuencia y asegúrese de que el papel esté cargado de forma correcta. |
Cuando se utilice la bandeja interna de desplazamiento, el soporte de papel en el puerto de salida del papel se inclinará hacia la parte trasera o delantera de la máquina. | Alinee el soporte del papel con la dirección de expulsión del papel. 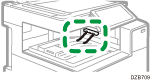 | |
El papel se expulsa en la bandeja superior del finisher cuando se utilizan el Booklet Finisher SR3290 o el Finisher SR3280. | Esto puede ocurrir cuando se imprime en papel ondulado o papel sin la suficiente rigidez. Especifique la bandeja interna de desplazamiento del finisher como la bandeja de salida. | |
Se expulsa más de una hoja de papel a la vez. (alimentación múltiples hojas) | Las hojas de papel están muy pegadas entre ellas. | Separe bien las hojas antes de cargarlas en la bandeja de papel. |
No se puede imprimir en modo dúplex. | El papel especificado es demasiado grueso o demasiado fino. | Consulte el grosor de papel compatible en la impresión dúplex y cargue el papel en la bandeja. |
El Tipo papel que no es compatible en la impresión dúplex se ha especificado en la bandeja de papel a utilizar o el papel no está especificado como el objetivo de la impresión dúplex. | Compruebe "Tipo papel" y "Aplicar dúplex" en los elementos de ajuste siguientes.
| |
No se alimentan los sobres o se produce una alimentación doble o un atasco de papel. | Los sobres están abarquillados. | Corrija la ondulación de los sobres y cárguelos en la bandeja correctamente. |
Otros problemas
Condición | Causa | Solución y referencia |
|---|---|---|
Pasa un tiempo entre que se indica a la máquina que imprima un documento hasta que la máquina empieza a imprimir la primera página. | La máquina se encontraba en modo reposo o en modo de apagado de unidad de fusión y tarda en salir del modo. |
|
Se tarda mucho en imprimir una página. | El documento para imprimir contiene muchas fotografías o imágenes y se tarda mucho en procesar el documento en el ordenador. |
|
Se tarda mucho en imprimir una página. (conexión LAN inalámbrica) | La recepción es mala. | Mueva la máquina o retire obstáculos entre la máquina y el ordenador y compruebe si la situación mejora. |
Otros dispositivos wifi interfieren con la máquina. | Apague la alimentación de otros dispositivos wifi y compruebe si la solución mejora. | |
Otro dispositivo que utiliza ondas de radio en la misma frecuencia como microondas o teléfonos inalámbricos interfieren con la máquina. | Apague la alimentación de dichos dispositivos y compruebe si la situación mejora. | |
La impresión suspendida se reanuda. | Se ha especificado un [Timeout E/S ] corto. | Aumente el valor especificado en los elementos de ajuste siguientes.
|
Una opción acoplada a la máquina no se ha reconocido correctamente. | La comunicación bidireccional no está habilitada en el driver de impresora Windows cuando se conecta por USB. | Haga clic con el botón derecho en el icono de la máquina en la pantalla "Dispositivos e impresoras" y consulte las propiedades de la impresora. Marque la casilla de verificación [Habilitar compatibilidad bidireccional] en la pestaña [Puerto]. Instalación del driver de la impresora para la conexión USB (OSX/macOS) |
Las opciones no se configuran cuando se realiza la conexión mediante USB en OS X/mac OS. | Las opciones no se reconocen de forma automática cuando la máquina se conecta mediante USB en OS X/mac OS. Seleccione la opción instalada en la máquina en [Preferencias del sistema...] | |
No se puede realizar Combinar, Cuadernillo o Ampliación auto. de la manera especificada. | La orientación original y los ajustes de tamaño especificados en el controlador de la impresora no coinciden con los ajustes del documento. | Compruebe si la orientación del original y los ajustes de tamaño coinciden. |

 (principalmente Asia)
(principalmente Asia) (principalmente Norteamérica)
(principalmente Norteamérica)