Escaneo de documentos y envío de los datos escaneados a una carpeta
Para enviar los datos de un original escaneado a una carpeta compartida de un ordenador, cree antes la carpeta compartida en el ordenador y registre la carpeta de destino en la libreta de direcciones.
También debe configurar los ajustes de conexión de la máquina a la red.
Puede añadir una carpeta de destino a la libreta de direcciones fácilmente con el Auxiliar Escaneo a carpeta.
Cómo especificar el destino de Enviar a carpeta con la aplicación Auxiliar Escaneo a carpeta

Con el protocolo SMB 3.0, puede guardar un archivo en la carpeta configurada individualmente para aplicar el cifrado.
El archivo escaneado también puede guardarse en un servidor FTP.
Cómo registrar la carpeta de destino que se utilizará para Enviar a carpeta
Impresión de la hoja de comprobación
Imprima la hoja de comprobación siguiente para anotar los valores de ajuste del ordenador de destino.
Hoja de comprobación | ||
|---|---|---|
N.º | Elementos a comprobar | Ajuste de la columna de introducción |
[1] | Nombre de host | |
DHCP habilitado | ||
Dirección IPv4 | ||
[2] | Nombre de dominio/Nombre de grupo de trabajo | USERDNSDOMAIN:   USERDOMAIN:   |
Nombre de usuario de inicio de sesión del ordenador | ||
[3] | Contraseña de inicio de sesión del ordenador | |
[4] | Nombre de carpeta compartida en el ordenador | |
Confirmación de la información del ordenador (Windows)
Confirme el nombre, la dirección IP y demás información del ordenador usado para crear una carpeta compartida y anote la información en la lista de comprobación.
 Haga clic en [Inicio] en el ordenador y haga clic en [Sistema de Windows]
Haga clic en [Inicio] en el ordenador y haga clic en [Sistema de Windows]  [Símbolo del sistema].
[Símbolo del sistema].
 Introduzca "ipconfig/all" y pulse la tecla [Intro].
Introduzca "ipconfig/all" y pulse la tecla [Intro].
 Compruebe el nombre del ordenador, el estado de activación/desactivación del servidor DHCP y la dirección IP y anote la información en [1] en la hoja de comprobación.
Compruebe el nombre del ordenador, el estado de activación/desactivación del servidor DHCP y la dirección IP y anote la información en [1] en la hoja de comprobación.
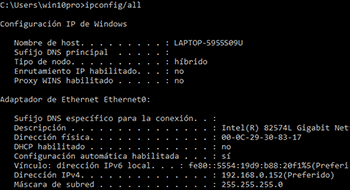
Cuando se muestre la pantalla anterior, rellene la hoja como se indica a continuación:
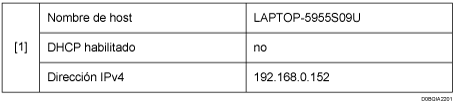
 Introduzca "set user" y pulse la tecla [Intro].
Introduzca "set user" y pulse la tecla [Intro].
Introduzca un espacio entre "set" y "user".
 Compruebe el nombre del dominio, el nombre del grupo de trabajo y el nombre del usuario que ha iniciado sesión y anote la información en [2] en la hoja de comprobación.
Compruebe el nombre del dominio, el nombre del grupo de trabajo y el nombre del usuario que ha iniciado sesión y anote la información en [2] en la hoja de comprobación.
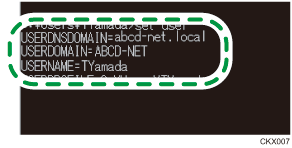
Cuando se muestre la pantalla anterior, rellene la hoja como se indica a continuación:
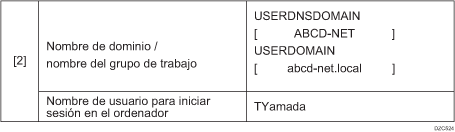
"USERDNSDOMAIN" no se muestra cuando el usuario que ha iniciado sesión y ejecutado el comando es un usuario local.
 Compruebe la contraseña de inicio de sesión en el ordenador y anote la información en [3] en la hoja de comprobación.
Compruebe la contraseña de inicio de sesión en el ordenador y anote la información en [3] en la hoja de comprobación.
Se confirmará la información necesaria sobre el ordenador. A continuación, cree una carpeta compartida en su ordenador y especifique los permisos de acceso de dicha carpeta.
Creación de una carpeta compartida (Windows)
Cree una carpeta compartida en el escritorio de Windows y especifique los permisos de acceso de dicha carpeta.
 Inicie sesión en Windows como usuario con privilegios administrativos.
Inicie sesión en Windows como usuario con privilegios administrativos.
 Cree una nueva carpeta en el explorador de Windows y anote el nombre de la carpeta en [4] en la hoja de comprobación.
Cree una nueva carpeta en el explorador de Windows y anote el nombre de la carpeta en [4] en la hoja de comprobación.
 Haga clic con el botón derecho del ratón en la carpeta creada y, a continuación, haga clic en [Propiedades].
Haga clic con el botón derecho del ratón en la carpeta creada y, a continuación, haga clic en [Propiedades].
 En la pestaña [Uso compartido], haga clic en [Uso compartido avanzado].
En la pestaña [Uso compartido], haga clic en [Uso compartido avanzado].
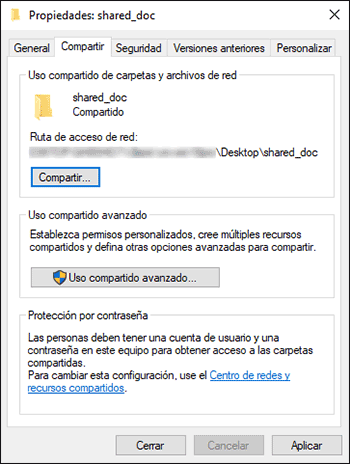
 Marque la casilla de verificación [Compartir esta carpeta] y, a continuación, haga clic en [Permisos].
Marque la casilla de verificación [Compartir esta carpeta] y, a continuación, haga clic en [Permisos].
Después de completar el procedimiento, quite Todos (usuario no especificado) y, a continuación, añada un usuario con permiso para acceder a la carpeta. En el siguiente ejemplo, se usa el usuario cuya información se anotó en la hoja de comprobación.
 Seleccione [Todos] en [Nombres de grupo o usuario] y, a continuación, haga clic en [Quitar].
Seleccione [Todos] en [Nombres de grupo o usuario] y, a continuación, haga clic en [Quitar].
 Haga clic en [Agregar]
Haga clic en [Agregar]  [Opciones avanzadas]
[Opciones avanzadas]  [Tipos de objeto].
[Tipos de objeto].
 Seleccione [Usuarios] y, a continuación, haga clic en [Aceptar].
Seleccione [Usuarios] y, a continuación, haga clic en [Aceptar].
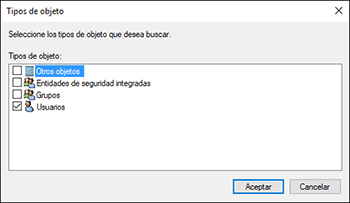
 Haga clic en [Ubicaciones], seleccione el nombre del dominio o el grupo de trabajo al que pertenece el usuario ([2] en la hoja de comprobación) y, a continuación, haga clic en [Aceptar].
Haga clic en [Ubicaciones], seleccione el nombre del dominio o el grupo de trabajo al que pertenece el usuario ([2] en la hoja de comprobación) y, a continuación, haga clic en [Aceptar].
 Haga clic en [Opciones avanzadas]
Haga clic en [Opciones avanzadas]  [Buscar ahora].
[Buscar ahora].
 En los resultados de búsqueda, seleccione el nombre del usuario que ha iniciado sesión en el ordenador que desee añadir ([2] en la hoja de comprobación) y, a continuación, haga clic en [Aceptar].
En los resultados de búsqueda, seleccione el nombre del usuario que ha iniciado sesión en el ordenador que desee añadir ([2] en la hoja de comprobación) y, a continuación, haga clic en [Aceptar].
Si no encuentra un usuario específico, haga clic en [Columnas] o haga clic con el botón derecho del ratón en el campo [Resultados de la búsqueda], seleccione [Seleccionar columna] y, a continuación, seleccione [Nombre de inicio de sesión] en la lista [Columnas disponibles] o [Nombre de inicio de sesión anterior a Windows 2000].
 Haga clic en [OK].
Haga clic en [OK].
 Seleccione el usuario añadido y, a continuación, marque la casilla de verificación [Permitir] en [Permisos].
Seleccione el usuario añadido y, a continuación, marque la casilla de verificación [Permitir] en [Permisos].
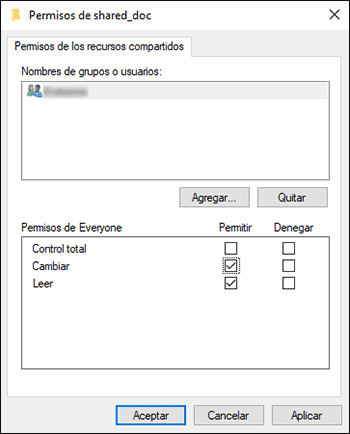
 Haga clic en [Aceptar] para cerrar todas las ventanas.
Haga clic en [Aceptar] para cerrar todas las ventanas.
Los permisos de acceso de la carpeta se habrán configurado correctamente. Si quiere especificar permisos de acceso para la carpeta con el objetivo de permitir que otros usuarios o grupos accedan a ella, configure dicha carpeta como se indica a continuación:
Haga clic con el botón derecho del ratón en la carpeta creada y, a continuación, haga clic en [Propiedades].
Haga clic en [Editar...] en la pestaña [Seguridad].
Haga clic en [Agregar]
 [Opciones avanzadas].
[Opciones avanzadas].Seleccione [Tipos de objeto] o [Ubicaciones] y haga clic en [Buscar].
Seleccione el usuario o el grupo a los que desee asignar permisos y haga clic en [Aceptar].
Haga clic en [OK].
Seleccione el usuario añadido y, a continuación, marque la casilla de verificación [Permitir] en [Permisos].
Haga clic en [Aceptar] para cerrar todas las ventanas.
Confirmación de la información sobre el ordenador (OS X/macOS)
Confirme el nombre del ordenador usado para crear la carpeta compartida, el nombre del usuario que ha iniciado sesión y demás ajustes y anote la información en la lista de comprobación.
 Inicie sesión en OS X/macOS como usuario con privilegios administrativos.
Inicie sesión en OS X/macOS como usuario con privilegios administrativos.
 Haga clic en el menú Apple.
Haga clic en el menú Apple.
 Haga clic en [System Report].
Haga clic en [System Report].
 Haga clic en [Software] en el panel izquierdo y anote el nombre de ordenador mostrado en [1] y el nombre de usuario en [2] en la hoja de comprobación.
Haga clic en [Software] en el panel izquierdo y anote el nombre de ordenador mostrado en [1] y el nombre de usuario en [2] en la hoja de comprobación.

Cuando se muestre la pantalla anterior, rellene la hoja como se indica a continuación:

 Haga clic en el menú Apple y seleccione [System Preferences] (Preferencias del sistema).
Haga clic en el menú Apple y seleccione [System Preferences] (Preferencias del sistema).
 En [Red], haga clic en [Ethernet] o [Wi-Fi] y anote la dirección IP mostrada en [1] en la hoja de comprobación.
En [Red], haga clic en [Ethernet] o [Wi-Fi] y anote la dirección IP mostrada en [1] en la hoja de comprobación.
Se habrá configurado la información necesaria sobre el ordenador. A continuación, cree una carpeta compartida.
Creación de una carpeta compartida (OS X/macOS)
Cree una carpeta compartida y especifique los permisos de acceso de dicha carpeta.
 Cree una nueva carpeta y anote su nombre en [4] en la hoja de comprobación.
Cree una nueva carpeta y anote su nombre en [4] en la hoja de comprobación.
 Haga clic en el menú Apple y seleccione [System Preferences] (Preferencias del sistema).
Haga clic en el menú Apple y seleccione [System Preferences] (Preferencias del sistema).
 Haga clic en [Sharing] (Compartir), marque la casilla de verificación [File Sharing] (Compartir archivo) y, a continuación, haga clic en [Options] (Opciones).
Haga clic en [Sharing] (Compartir), marque la casilla de verificación [File Sharing] (Compartir archivo) y, a continuación, haga clic en [Options] (Opciones).
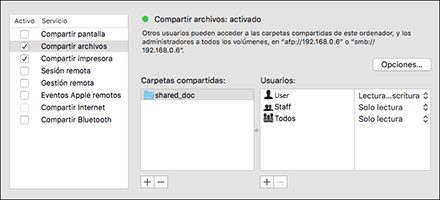
 Seleccione las casillas de selección de [Share files and folders using SMB] (Compartir archivos y carpetas usando SMB) y la cuenta del usuario a utilizar para compartir el archivo y, a continuación, haga clic en [Done] (Finalizar).
Seleccione las casillas de selección de [Share files and folders using SMB] (Compartir archivos y carpetas usando SMB) y la cuenta del usuario a utilizar para compartir el archivo y, a continuación, haga clic en [Done] (Finalizar).
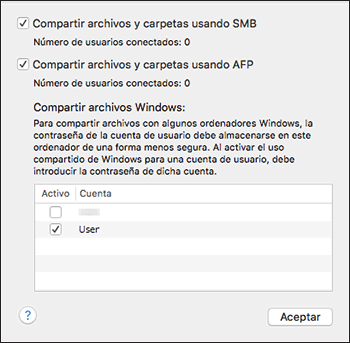
Cuando se muestre la pantalla [Authentication] (Autenticación), introduzca la contraseña de la cuenta seleccionada y, a continuación, haga clic en [Done] (Finalizar).
 Haga clic en [
Haga clic en [![]() ] debajo de [Shared Folders] (Carpetas compartidas) en la pantalla [Sharing] (Compartir).
] debajo de [Shared Folders] (Carpetas compartidas) en la pantalla [Sharing] (Compartir).
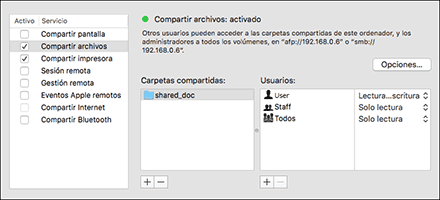
 Especifique la carpeta creada en el paso 1 y haga clic en [Add] (Añadir).
Especifique la carpeta creada en el paso 1 y haga clic en [Add] (Añadir).
 Seleccione la carpeta añadida en el paso 6 y confirme que el permiso del usuario para acceder a dicha carpeta esté configurado como "Lectura/Escritura".
Seleccione la carpeta añadida en el paso 6 y confirme que el permiso del usuario para acceder a dicha carpeta esté configurado como "Lectura/Escritura".
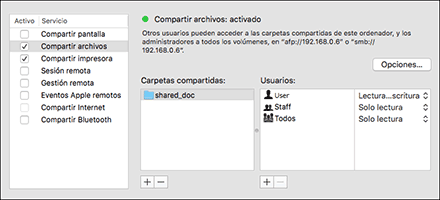
Registro en la libreta de direcciones de la carpeta compartida creada
En esta sección se describe el procedimiento de registro de una carpeta compartida creada en Windows con la información de la hoja de comprobación como ejemplo.
 Pulse [Libreta de direcciones] en la pantalla de Inicio.
Pulse [Libreta de direcciones] en la pantalla de Inicio.
 Pulse [Registrar] en la pantalla de la libreta de direcciones.
Pulse [Registrar] en la pantalla de la libreta de direcciones.
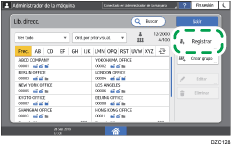
Los artículos que se muestran en pantalla varían en función de la versión de RICOH Always Current Technology implementada en la máquina.
 Introduzca la información del destino en los cuadros de entrada mostrados en la pestaña [Nombre] y seleccione el título para clasificar el destino.
Introduzca la información del destino en los cuadros de entrada mostrados en la pestaña [Nombre] y seleccione el título para clasificar el destino.
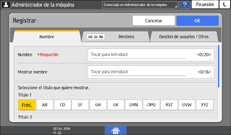
 Pulse la pestaña [Destinos] y, a continuación, pulse [Carpeta].
Pulse la pestaña [Destinos] y, a continuación, pulse [Carpeta].
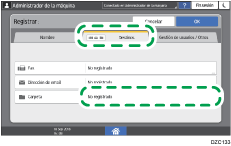
 Seleccione [SMB (Enviar a carpeta compartida en PC)] en [Protocolo].
Seleccione [SMB (Enviar a carpeta compartida en PC)] en [Protocolo].
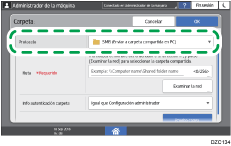
 Especifique la ruta de red de la carpeta compartida en "Ruta".
Especifique la ruta de red de la carpeta compartida en "Ruta".
Introducción manual del nombre de ruta
Si el nombre del ordenador es "YamadaPC" ([1] en la hoja de comprobación) y el nombre de la carpeta compartida es "shared_doc" ([4]), introduzca lo siguiente:
\\YamadaPC\shared_doc
Selección de una carpeta de la lista
Introduzca la dirección IP o el nombre de host del ordenador en el que desee buscar una carpeta compartida, pulse [Examinar la red] y, a continuación, seleccione la carpeta de destino.
 En [Info autenticación carpeta], seleccione [Espec. otra info autent.] y, a continuación, introduzca el nombre y la contraseña del usuario que ha iniciado sesión y accederá a la carpeta compartida.
En [Info autenticación carpeta], seleccione [Espec. otra info autent.] y, a continuación, introduzca el nombre y la contraseña del usuario que ha iniciado sesión y accederá a la carpeta compartida.
 Pulse Prueba de conexión.
Pulse Prueba de conexión.
Si no se establece conexión, consulte el mensaje que aparecerá.
 Pulse [OK].
Pulse [OK].
 Pulse la pestaña [Gestión de usuarios / Otros] y especifique los ajustes necesarios.
Pulse la pestaña [Gestión de usuarios / Otros] y especifique los ajustes necesarios.
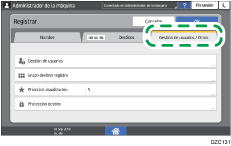
 Pulse [OK].
Pulse [OK].
 Tras completar el procedimiento, pulse [Inicio] (
Tras completar el procedimiento, pulse [Inicio] ( ).
).
Procedimiento básico para enviar a carpeta
 Pulse [Escáner] en la pantalla de inicio.
Pulse [Escáner] en la pantalla de inicio.
 Seleccione [A carpeta] en la pantalla del escáner.
Seleccione [A carpeta] en la pantalla del escáner.
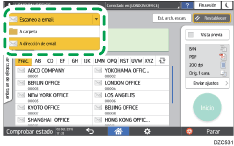
 Coloque el original en el escáner.
Coloque el original en el escáner.
 Pulse [Enviar ajustes] y configure los ajustes de escaneo en función del fin de los datos escaneados.
Pulse [Enviar ajustes] y configure los ajustes de escaneo en función del fin de los datos escaneados.
Escaneo de un original con la calidad y la densidad adecuadas
Especificación del tipo o nombre de archivo al escanear un documento
 Pulse
Pulse  , seleccione [Buscar libr. direc] o [Esp. por n.º registro.] y, a continuación, especifique la carpeta compartida registrada en la libreta de direcciones.
, seleccione [Buscar libr. direc] o [Esp. por n.º registro.] y, a continuación, especifique la carpeta compartida registrada en la libreta de direcciones.
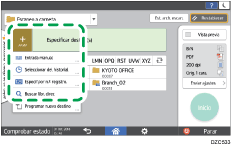
Para introducir la información manualmente, pulse
 y seleccione [Entrada manual]. Seleccione SMB como protocolo e introduzca la información necesaria.
y seleccione [Entrada manual]. Seleccione SMB como protocolo e introduzca la información necesaria.Para volver a especificar el destino, pulse
 .
.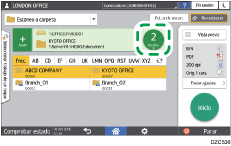
 Pulse [Inicio].
Pulse [Inicio].
