La configurazione delle opzioni della macchina non viene applicata nel driver della stampante
![]()
È necessaria l'autorizzazione Gestione stampanti per abilitare la comunicazione bidirezionale o per configurare le impostazioni delle opzioni. Accedere come membro del gruppo Amministratori.
Quando la comunicazione bidirezionale è disabilitata, le impostazioni delle opzioni non vengono applicate al driver di stampa anche se la macchina e il computer sono collegati. Verificare le condizioni di connessione e comunicazione bidirezionale indicate di seguito e verificare che la comunicazione bidirezionale sia abilitata nel driver di stampa.
Per la connessione di rete: utilizzo della porta TCP/IP standard
Per il collegamento mediante cavo USB: collegato all'interfaccia USB 2.0
Se la comunicazione bidirezionale è disabilitata, configurare le opzioni manualmente.
Verificare se la comunicazione bidirezionale è abilitata o disabilitata
![]() Viene visualizzata la schermata "Dispositivi e stampanti".
Viene visualizzata la schermata "Dispositivi e stampanti".
Windows 10 (versione 1703 o successiva), Windows Server 2019
Nel menu [Start], fare clic su [Sistema Windows]
 [Pannello di controllo].
[Pannello di controllo].Fare clic su [Visualizza dispositivi e stampanti].
Windows 10 (versione precedente a 1703), Windows Server 2016
Fare clic con il pulsante destro del mouse su [Start], quindi su [Pannello di controllo].
Fare clic su [Visualizza dispositivi e stampanti].
Windows 8.1, Windows Server 2012/2012 R2
Sulla Charm Bar, fare clic su [Impostazioni]
 [Pannello di controllo].
[Pannello di controllo].Fare clic su [Visualizza dispositivi e stampanti].
Windows 7, Windows Server 2012/2008 R2
Dal menu [Start] fare clic su [Dispositivi e stampanti].
Windows Server 2008
Dal menu [Start] fare clic sul [Pannello di controllo].
Selezionare [Stampante] in [Hardware e suoni].
![]() Fare clic con il pulsante destro sulla macchina, quindi fare clic su [Proprietà stampante].
Fare clic con il pulsante destro sulla macchina, quindi fare clic su [Proprietà stampante].
Per Windows Server 2008, fare clic con il pulsante destro del mouse sulla macchina, quindi fare clic su [Proprietà].
![]() Verificare l'impostazione della comunicazione bidirezionale sulla scheda [Porte].
Verificare l'impostazione della comunicazione bidirezionale sulla scheda [Porte].
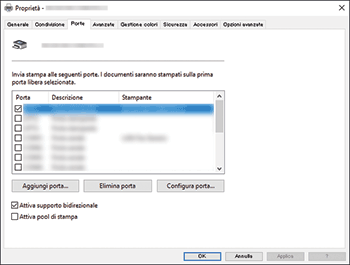
Quando si utilizza la macchina collegata alla rete
Verificare che la casella di controllo [Porta TCP/IP standard] o [TCP/IP standard] sia selezionata.
Se la porta TCP/IP non viene visualizzata come voce da selezionare, aggiungerla utilizzando la seguente procedura.
Quando non è possibile stampare un documento anche se è installato il driver della stampante
Verificare che la porta WSD sia selezionata.
Verificare che la casella di controllo [Abilita pool di stampa] sia deselezionata.
Quando si utilizza la macchina collegata tramite USB
Verificare che la casella di controllo [Abilita supporto comunicazione bidirezionale] sia selezionata.
![]() Nella scheda [Accessori], verificare che le opzioni siano rilevate correttamente.
Nella scheda [Accessori], verificare che le opzioni siano rilevate correttamente.
Se la casella di controllo [Aggiorna automaticamente informazioni stampante] nella scheda [Accessori] non è selezionata, fare clic su [Aggiorna ora]. Se così facendo vengono aggiornate le impostazioni dell'opzione, la comunicazione bidirezionale è abilitata.
![]()
I driver di stampa PCL 6 e PostScript 3 supportano la comunicazione bidirezionale e gli aggiornamenti automatici dello stato della stampante.
Per ottenere automaticamente informazioni sulla stampante con la comunicazione bidirezionale del driver di stampa PCL 6 o PostScript 3, selezionare la casella di controllo [Aggiorna automaticamente informazioni stampante] sulla scheda [Accessori] della finestra delle proprietà del driver di stampa.
Specifica manuale della configurazione delle opzioni o delle impostazioni della carta
Per driver PCL 6 o PostScript 3
![]() Viene visualizzata la schermata "Dispositivi e stampanti".
Viene visualizzata la schermata "Dispositivi e stampanti".
Per dettagli sulla procedura di visualizzazione della schermata, vedere Verificare se la comunicazione bidirezionale è abilitata o disabilitata.
![]() Fare clic con il pulsante destro sulla macchina, quindi fare clic su [Proprietà stampante].
Fare clic con il pulsante destro sulla macchina, quindi fare clic su [Proprietà stampante].
Per Windows Server 2008, fare clic con il pulsante destro del mouse sulla macchina, quindi fare clic su [Proprietà].
![]() Nella scheda [Accessori], selezionare le opzioni installate sulla macchina da [Opzioni].
Nella scheda [Accessori], selezionare le opzioni installate sulla macchina da [Opzioni].
Se le opzioni nella scheda [Accessori] sono ombreggiate e non possono essere selezionate, la comunicazione bidirezionale è abilitata. Le impostazioni delle opzioni non sono necessarie.
![]() Fare clic su [Cambia impost.vass.alim...], configurare le impostazioni del vassoio di alimentazione, quindi fare clic su [OK].
Fare clic su [Cambia impost.vass.alim...], configurare le impostazioni del vassoio di alimentazione, quindi fare clic su [OK].
![]() Fare clic su [Applica]
Fare clic su [Applica]  [OK] per chiudere Proprietà.
[OK] per chiudere Proprietà.
![]()
Per specificare Adobe PostScript opzionale quando si utilizza un driver di stampa PostScript 3, selezionare [Adobe PostScript] dall'elenco "PostScript:" nella scheda [Accessori].
Per informazioni su come impostare le opzioni per l'utilizzo della macchina con macOS, vedere Installazione del driver della stampante per la connessione di rete (macOS).
