Crittografia della comunicazione di rete
Per proteggere le informazioni comunicate, è necessario crittografare le comunicazioni tra computer e apparecchiature esterne.
I dati inviati e ricevuti dalla macchina possono essere intercettati, craccati o manomessi durante la trasmissione. Ad esempio, i seguenti dati possono essere trasmessi tra la macchina e i dispositivi esterni o il computer:
Documenti stampati in azienda utilizzando il driver della stampante
Documenti scansiti e inviati tramite e-mail per essere utilizzati in una riunione
Nome utente e password di accesso
Vedere la tabella seguente per i metodi di crittografia dei dati.
Dati da crittografare | Metodo di crittografia | Processo/Riferimento |
|---|---|---|
Web Image Monitor Stampa IPP Autenticazione Windows Autenticazione LDAP Trasmissione e-mail | SSL/TLS | Installare un certificato del dispositivo.
|
S/MIME | Installare un certificato utente.
| |
Dati gestione macchina | SNMPv3 | Specificare una password per la crittografia.
|
Informazioni di autenticazione dei lavori di stampa | Codice di crittografia del driver Autenticazione IPP | Configurare un codice crittografia driver Specificare l'autenticazione IPP.
|
Dati autenticazione Kerberos | Cambia a seconda del server KDC | Selezionare un metodo di crittografia.
|
![]()
L'amministratore ha il compito di controllare la durata dei certificati e di rinnovarli prima della loro scadenza.
L'amministratore ha il compito di assicurarsi che il certificato rilasciato sia valido.
Installare un certificato autofirmato/certificato rilasciato da un'autorità di certificazione
Per crittografare la comunicazione con la macchina, installare un certificato dispositivo.
È possibile utilizzare due tipi di certificati dispositivo: un certificato autofirmato creato dalla macchina e un certificato emesso da un'autorità di certificazione. Quando è necessaria una maggiore affidabilità, utilizzare un certificato rilasciato da un'autorità di certificazione.
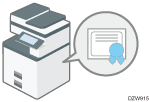
Installazione di un certificato dispositivo dal pannello di controllo o tramite Web Image Monitor.
Dal pannello di controllo è possibile installare solo un certificato autofirmato. Per installare più certificati o un certificato emesso da un'autorità di certificazione, specificare le impostazioni da Web Image Monitor.
Installare un certificato autofirmato dal pannello di controllo
![]() Accedere alla macchina come amministratore di rete dal pannello di controllo.
Accedere alla macchina come amministratore di rete dal pannello di controllo.
![]() Sulla schermata Home premere [Impostazioni].
Sulla schermata Home premere [Impostazioni].
![]() Nella schermata Impostazioni, premere [Impostazioni di Sistema].
Nella schermata Impostazioni, premere [Impostazioni di Sistema].
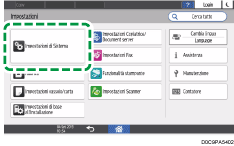
![]() Premere [Impostazioni per amministratore]
Premere [Impostazioni per amministratore] [Sicurezza]
[Sicurezza] [Registra/Elimina certificato dispositivo].
[Registra/Elimina certificato dispositivo].
![]() Selezionare [Nr.certificato 1] e premere [Registra].
Selezionare [Nr.certificato 1] e premere [Registra].
![]() Specificare le informazioni da includere nel certificato.
Specificare le informazioni da includere nel certificato.
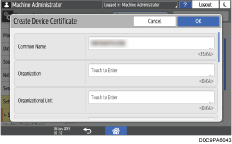
Nome comune: Inserire il nome del certificato dispositivo da creare. Deve essere inserito un nome.
Indirizzo e-mail: Per utilizzare il certificato dispositivo per S/MIME, firma digitale PDF o firma digitale PDF/A, immettere l'indirizzo e-mail dell'amministratore della macchina.
Specificare Organizzazione, Unità organizzativa e altri elementi, ove necessario.
![]() Premere [OK].
Premere [OK].
![]() Premere [Esci].
Premere [Esci].
![]() Premere [Home] (
Premere [Home] ( ), quindi effettuare il log out dalla macchina.
), quindi effettuare il log out dalla macchina.
Installare un certificato autofirmato/certificato rilasciato da un'autorità di certificazione da Web Image Monitor
![]() Effettuare il login alla macchina come amministratore di rete tramite Web Image Monitor.
Effettuare il login alla macchina come amministratore di rete tramite Web Image Monitor.
![]() Fare clic su [Configurazione] sul menu [Gestione dispositivo].
Fare clic su [Configurazione] sul menu [Gestione dispositivo].
![]() Fare clic su [Certificato dispositivo] nella categoria [Sicurezza].
Fare clic su [Certificato dispositivo] nella categoria [Sicurezza].
![]() Sulla schermata [Certificato dispositivo], installare un certificato autofirmato o un certificato rilasciato da un'autorità di certificazione seguendo le istruzioni seguenti:
Sulla schermata [Certificato dispositivo], installare un certificato autofirmato o un certificato rilasciato da un'autorità di certificazione seguendo le istruzioni seguenti:
Installare un certificato autofirmato
Creare e installare un certificato autofirmato.
Selezionare il numero dall'elenco per creare un certificato autofirmato.
Fare clic su [Crea] per specificare le impostazioni necessarie.
Nome comune: Inserire il nome del certificato dispositivo da creare. Deve essere inserito un nome.
Indirizzo e-mail: Per utilizzare il certificato dispositivo per S/MIME, firma digitale PDF o firma digitale PDF/A, immettere l'indirizzo e-mail dell'amministratore della macchina.
Specificare [Organizzazione], [Unità organizzativa] e altri elementi, ove necessario.
Fare clic su [OK].
"Installato" viene visualizzato in [Stato certificato].
Installare un certificato rilasciato da un'autorità di certificazione
Richiedere un certificato dispositivo ad un'autorità di certificazione e installarlo. Seguire la stessa procedura per installare un certificato intermedio.
Selezionare il numero dall'elenco per creare un certificato dispositivo.
Fare clic su [Richiesta] per specificare le impostazioni necessarie.
Fare clic su [OK].
Viene visualizzato "Richiesto" in [Stato certificato].
Richiedere all'autorità di certificazione il certificato del dispositivo.
Non è possibile applicare l'autorità di certificazione da Web Image Monitor. La procedura d'applicazione dipende dall'autorità di certificazione. Per maggiori dettagli, mettersi in contatto con l'autorità di certificazione.
Per l'applicazione, fare clic sull'icona Dettagli
 e utilizzare le informazioni che compaiono nella schermata [Dettagli certificato].
e utilizzare le informazioni che compaiono nella schermata [Dettagli certificato].Il luogo di emissione può non essere mostrato se si richiedono più certificati nello stesso momento. Quando si installa un certificato, assicurarsi di controllare la destinazione del certificato e la procedura di installazione.
Dopo che il certificato dispositivo è stato rilasciato dall'autorità di certificazione, selezionare il numero del certificato emesso dalla lista sulla schermata [Certificato dispositivo], quindi fare click su [Installa].
Inserire i contenuti del certificato dispositivo nei campi di inserimento.
Per installare il certificato intermedio allo stesso tempo, inserire anche i contenuti dello stesso.
Se non è installato un certificato intermedio emesso da un'autorità di certificazione, durante la comunicazione di rete viene visualizzato un messaggio di avviso. Quando è stato rilasciato un certificato intermedio da un'autorità di certificazione, è necessario installare tale certificato intermedio.
Fare clic su [OK].
"Installato" viene visualizzato in [Stato certificato].
![]() Dopo aver completato l'installazione, selezionare il certificato per ogni applicazione in [Certificazione].
Dopo aver completato l'installazione, selezionare il certificato per ogni applicazione in [Certificazione].
![]() Fare clic su [OK].
Fare clic su [OK].
![]() Effettuare il logout dalla macchina, quindi uscire dal browser web.
Effettuare il logout dalla macchina, quindi uscire dal browser web.
![]()
Per stampare i dati nella macchina utilizzando IPP-SSL, l'utente deve installare un certificato nel computer. Quando si effettua l'accesso tramite IPP, selezionare [Autorità di certificazione raccomandate] per informazioni su dove si trova il negozio.
Per modificare [Nome comune] del certificato dispositivo quando si utilizza la porta IPP standard di Windows, eliminare le eventuali stampanti PC precedentemente configurate e installare nuovamente il driver della stampante. Inoltre, per modificare le impostazioni relative all'autenticazione utente (nome utente e password), eliminare le stampanti configurate precedentemente, cambiare le impostazioni di autenticazione utente, quindi reinstallare il driver della stampante.
Crittografare le trasmissioni utilizzando SSL/TLS
SSL (Secure Sockets Layer) /TLS (Transport Layer Security) è un metodo per crittografare le comunicazioni di rete. SSL/TLS impedisce che i dati vengano intercettati, craccati o manomessi.
Flusso di comunicazioni crittografate SSL/TLS
Il computer dell'utente richiede il certificato del dispositivo SSL/TLS e il codice pubblico al momento di accedere alla macchina.
Il certificato del dispositivo e il codice pubblico vengono inviati dalla stampante al computer dell'utente.
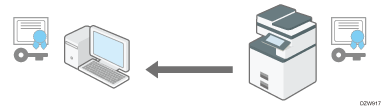
Il codice condiviso creato sul computer è crittografato con codice pubblico, inviato alla macchina, quindi decodificato usando il codice privato della macchina.
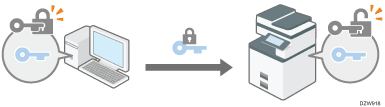
Il codice condiviso viene usato per crittografare e decodificare i dati per garantire una trasmissione sicura.
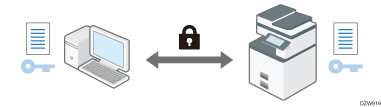
Per abilitare la comunicazione crittografata, installare preventivamente un certificato dispositivo nella macchina.
Per crittografare la comunicazione utilizzando SSL/TLS, abilitare SSL/TLS come segue:
![]()
Per verificare che la configurazione SSL/TLS sia abilitata, digitare "https://(indirizzo IP della macchina o nome host)/" nella barra degli indirizzi del browser Web per accedere a questa macchina. Se appare il messaggio "Impossibile visualizzare la pagina", verificare la configurazione poiché la configurazione SSL/TLS attuale non è corretta.
Abilitando l'SSL/TLS per IPP (funzioni stampante), i dati inviati vengono crittografati e non possono essere intercettati, analizzati o manomessi.
Abilitazione di SSL/TLS
![]() Effettuare il login alla macchina come amministratore di rete tramite Web Image Monitor.
Effettuare il login alla macchina come amministratore di rete tramite Web Image Monitor.
![]() Fare clic su [Configurazione] sul menu [Gestione dispositivo].
Fare clic su [Configurazione] sul menu [Gestione dispositivo].
![]() Fare clic su [SSL/TLS] nella categoria [Sicurezza].
Fare clic su [SSL/TLS] nella categoria [Sicurezza].
![]() Selezionare il protocollo per abilitare la comunicazione crittografata su [SSL/TLS] per specificare i dettagli sul metodo di comunicazione.
Selezionare il protocollo per abilitare la comunicazione crittografata su [SSL/TLS] per specificare i dettagli sul metodo di comunicazione.
Consenti comunicazione SSL/TLS: Selezionare una delle seguenti modalità di comunicazione di crittografia:
Priorità testo cifrato: Esegue comunicazioni crittografate quando è stato creato un certificato dispositivo. Se la crittografia non è possibile, la macchina comunica i dati testo normale.
Testo cifrato/Testo normale: Esegue comunicazioni crittografate durante la connessione alla macchina tramite un indirizzo "https" da un browser Web. Comunica in testo normale durante la connessione alla macchina utilizzando un indirizzo "http".
Solo testo cifrato: Consente solo comunicazioni crittografate. Se la crittografia non è possibile per qualche motivo, la macchina non può comunicare. Se questo è il caso, premere [Impostazioni di Sistema]
 [Rete/Interfaccia]
[Rete/Interfaccia] [Sicurezza comunicazione]
[Sicurezza comunicazione] [Consenti comunicazione SSL/TLS] nel pannello di controllo, modificare il modo di comunicazione in [Testo cifrato/Testo normale] temporaneamente, quindi fare clic su impostazioni.
[Consenti comunicazione SSL/TLS] nel pannello di controllo, modificare il modo di comunicazione in [Testo cifrato/Testo normale] temporaneamente, quindi fare clic su impostazioni.
Versione SSL/TLS: Specificare TLS 1.2, TLS 1.1, TLS 1.0 e SSL 3.0 per abilitare o disabilitare. Almeno uno dei protocolli deve essere abilitato.
Impostazione livello crittografia: Specificare l'algoritmo di crittografia da applicare a AES, 3DES e RC4. Selezionare almeno una casella di controllo.
KEY EXCHANGE: Specificare se abilitare o disabilitare lo scambio del codice RSA.
DIGEST: Specificare se abilitare o disabilitare SHA-1 DIGEST.
![]() Fare clic su [OK].
Fare clic su [OK].
![]() Effettuare il logout dalla macchina, quindi uscire dal browser web.
Effettuare il logout dalla macchina, quindi uscire dal browser web.
Per crittografare le comunicazioni con il server SMTP, utilizzare la seguente procedura per cambiare [Usa connessione sicura (SSL)] in [Attivo].
![]()
A seconda degli stati specificati per TLS 1.2, TLS 1.1, TLS 1.0 e SSL 3.0, la macchina potrebbe non essere in grado di connettersi a un server esterno LDAP.
Abilitazione del protocollo SSL per la connessione SMTP
![]() Accedere alla macchina come amministratore di rete dal pannello di controllo.
Accedere alla macchina come amministratore di rete dal pannello di controllo.
![]() Sulla schermata Home premere [Impostazioni].
Sulla schermata Home premere [Impostazioni].
![]() Nella schermata Impostazioni, premere [Impostazioni di Sistema].
Nella schermata Impostazioni, premere [Impostazioni di Sistema].
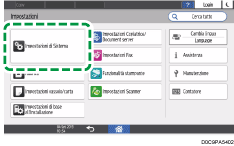
![]() Premere [Invia (E.mail/Cartella)]
Premere [Invia (E.mail/Cartella)] [E-mail]
[E-mail] [Server SMTP].
[Server SMTP].
![]() Dall'elenco accanto a Usa connessione sicura (SSL), selezionare [Attivo].
Dall'elenco accanto a Usa connessione sicura (SSL), selezionare [Attivo].
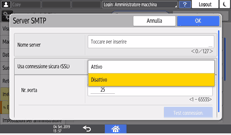
Dopo aver completato la configurazione, il numero porta cambia in 465 (SMTP over SSL). Quando si usa SMTP over TLS (STARTTLS) per la crittografia, cambiare il numero porta in 587.
Quando si specifica il numero di porta su un numero diverso da 465 e 587, la comunicazione viene crittografata in base all'impostazione nel server SMTP.
![]() Premere [OK].
Premere [OK].
![]() Premere [Home] (
Premere [Home] ( ), quindi effettuare il log out dalla macchina.
), quindi effettuare il log out dalla macchina.
![]()
Quando SSL è abilitato nel server SMTP, Internet Fax viene sempre inviato tramite il server SMTP.
Crittografare le e-mail inviate dalla macchina tramite S/MIME
S/MIME (Secure/Multipurpose Internet Mail Extensions) è un metodo di crittografia per migliorare la sicurezza delle comunicazioni e-mail. Specificando S/MIME, è possibile inviare un'e-mail crittografata allegando un file crittografato o una firma elettronica.
![]()
Per usare S/MIME, specificare prima [Indirizzo e-mail amministratore] in [Impostazioni di Sistema].
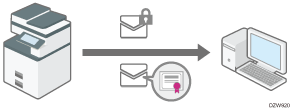
Quando si inviano e-mail sia agli utenti i cui client di posta supportano S/MIME che agli utenti i cui client non lo supportano, solo le e-mail inviate ai client che supportano S/MIME sono crittografate.
Il ricevente deve utilizzare un software che supporti S/MIME.
È possibile applicare una crittografia e-mail o firma elettronica o applicare entrambe le funzioni insieme.
Quando si invia una e-mail allegata con una firma elettronica, il certificato utente non è necessario. Installare un certificato dispositivo, quindi specificare la firma elettronica da allegare all'e-mail. Per ulteriori informazioni sull'installazione di un certificato dispositivo, vedere la sezione seguente:
Installare un certificato autofirmato/certificato rilasciato da un'autorità di certificazione
Quando si utilizza S/MIME, la dimensione dell'e-mail è superiore al normale.
Per informazioni dettagliate sull'utilizzo di S/MIME con la funzione scanner, vedere la sezione seguente:
Applicare le impostazioni di sicurezza a un'e-mail quando si invia un documento acquisito
Per ulteriori informazioni sull'utilizzo di S/MIME con la funzione fax, vedere la sezione seguente:
Crittografia e firma per una maggiore sicurezza durante l'invio di un Internet Fax
Registrazione di un certificato utente per l'utente che riceverà e-mail
Per inviare un'e-mail crittografata, registrare prima di tutto un certificato utente per l'utente che riceverà l'e-mail.
Preparare la certificazione utente in anticipo. È possibile registrare tre tipi di certificati utente sulla macchina: "DER Encoded Binary X.509", "Base 64 Encoded X.509" e "PKCS # 7 certificate".
![]() Effettuare il login alla macchina come amministratore utenti tramite Web Image Monitor.
Effettuare il login alla macchina come amministratore utenti tramite Web Image Monitor.
![]() Fare clic su [Rubrica] nel menu [Gestione dispositivo].
Fare clic su [Rubrica] nel menu [Gestione dispositivo].
![]() Selezionare l'utente per installare il certificato, quindi fare clic su [Cambia] sulla scheda [Inserimento dettagli].
Selezionare l'utente per installare il certificato, quindi fare clic su [Cambia] sulla scheda [Inserimento dettagli].
![]() Nella categoria [Impostazioni], specificare le impostazioni necessarie.
Nella categoria [Impostazioni], specificare le impostazioni necessarie.
Indirizzo e-mail: Inserire l'indirizzo e-mail dell'utente.
Certificato utente: Fare clic su [Cambia] e specificare il certificato utente da utilizzare.
![]() Fare clic su [OK].
Fare clic su [OK].
![]() Effettuare il logout dalla macchina, quindi uscire dal browser web.
Effettuare il logout dalla macchina, quindi uscire dal browser web.
Utilizzare la seguente procedura per specificare i dettagli della crittografia da abilitare.
![]()
Quando si installa un certificato utente nella Rubrica utilizzando Web Image Monitor, è possibile che venga visualizzato un messaggio di errore se il file del certificato contiene più certificati. In questo caso, è necessario installare i certificati uno alla volta.
Una volta scaduto il periodo di validità del certificato utente selezionato non sarà più possibile inviare messaggi crittografati. Selezionare un certificato valido.
Configurare l'algoritmo di crittografia e l'allegato di una firma elettronica
![]() Effettuare il login alla macchina come amministratore di rete tramite Web Image Monitor.
Effettuare il login alla macchina come amministratore di rete tramite Web Image Monitor.
![]() Fare clic su [Configurazione] sul menu [Gestione dispositivo].
Fare clic su [Configurazione] sul menu [Gestione dispositivo].
![]() Fare clic su [S/MIME] nella categoria [Sicurezza].
Fare clic su [S/MIME] nella categoria [Sicurezza].
![]() Configurare la crittografia e-mail e la firma elettronica.
Configurare la crittografia e-mail e la firma elettronica.
Crittografia
Algoritmo crittografia: Selezionare l'algoritmo di crittografia del codice condiviso utilizzato per crittografare le e-mail con S/MIME. Selezionare l'algoritmo di crittografia supportato dal software e-mail dell'utente.
Firma
Stato certificato: Viene visualizzato il certificato specificato per S/MIME.
Algoritmo Digest: Selezionare l'algoritmo digest da utilizzare per la firma elettronica.
Per l'invio di e-mail tramite scanner, Per il trasferimento tramite fax, Per l'invio di e-mail tramite fax, Per l'invio di e-mail risultati TX tramite fax, Per il trasferimento di file memorizzati nel Document server (utility): Specificare se selezionare il metodo per allegare una firma elettronica in ciascuna funzione durante l'invio o il trasferimento di e-mail o documenti.
Modo operativo
Modo operativo: Selezionare il momento in cui viene verificato il periodo di validità di un certificato.
Priorità prestazioni: Il periodo di validità di un certificato utente viene verificato quando si seleziona l'indirizzo. Il periodo di validità di un certificato dispositivo viene verificato quando si preme [Avvio]. Non soddisfa i regolamenti internazionali di valutazione per la sicurezza delle informazioni, International Evaluation Regulations for Information Security (autenticazione CC), ma risponde all'utente in maniera più veloce rispetto a quando è selezionato [Priorità sicurezza].
Priorità sicurezza: Il periodo di validità viene controllato quando si seleziona l'indirizzo e quando si preme [Avvio]. È necessario un po' di tempo per rispondere all'utente e risponde correttamente alle condizioni che soddisfano le norme internazionali di valutazione per la sicurezza delle informazioni, International Evaluation Regulations for Information Security (autenticazione CC).
![]() Fare clic su [OK].
Fare clic su [OK].
![]() Effettuare il logout dalla macchina, quindi uscire dal browser web.
Effettuare il logout dalla macchina, quindi uscire dal browser web.
![]()
Quando si allega una firma elettronica a una e-mail, l'indirizzo e-mail dell'amministratore viene utilizzato in [Da] mentre l'indirizzo e-mail dell'utente selezionato come "Mittente" viene utilizzato in [Rispondi a].
Nel caso di un certificato valido al momento della trasmissione, ma scaduto prima che l'e-mail venga raccolta dal server di posta del computer client, non sarà possibile recuperare l'e-mail dal server.
Se si verifica un errore al di fuori del periodo di validità del certificato quando un'e-mail è inviata automaticamente utilizzando la trasmissione da memoria o ad un orario specifico, l'errore sarà segnalato tramite un'e-mail con testo normale, all'indirizzo e-mail del mittente o dell'amministratore. Quando è abilitata la funzione di raccolta del registro lavori, è possibile visualizzare i dettagli dell'errore nel registro del lavoro.
Se il certificato di dispositivo selezionato scade, non sarà più possibile allegare le firme ai PDF. Selezionare un certificato valido.
L'algoritmo della firma per la firma digitale del certificato del dispositivo che può essere allegato ai file PDF/A è "sha1WithRSA-1024".
Crittografare i dati comunicati con il software di gestione della macchina tramite SNMPv3
Quando vengono monitorati i dispositivi utilizzando Device Manager NX tramite una rete, è possibile crittografare i dati trasmessi utilizzando il protocollo SNMPv3.
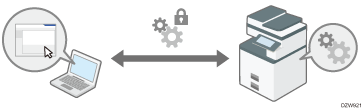
![]() Accedere alla macchina come amministratore di rete dal pannello di controllo.
Accedere alla macchina come amministratore di rete dal pannello di controllo.
![]() Sulla schermata Home premere [Impostazioni].
Sulla schermata Home premere [Impostazioni].
![]() Nella schermata Impostazioni, premere [Impostazioni di Sistema].
Nella schermata Impostazioni, premere [Impostazioni di Sistema].
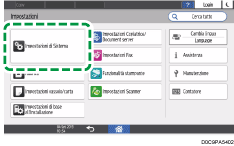
![]() Premere [Rete/Interfaccia]
Premere [Rete/Interfaccia] [Consenti comunicazione SNMPv3].
[Consenti comunicazione SNMPv3].
![]() Dall'elenco accanto a Consenti comunicazione SNMPv3, selezionare [Solo crittografato].
Dall'elenco accanto a Consenti comunicazione SNMPv3, selezionare [Solo crittografato].
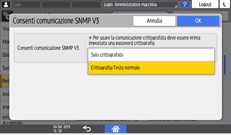
![]() Premere [OK].
Premere [OK].
![]() Premere [Home] (
Premere [Home] ( ), quindi effettuare il log out dalla macchina.
), quindi effettuare il log out dalla macchina.
![]()
Per modificare le impostazioni specificate nella macchina da Device Manager NX, specificare una password di crittografia all'amministratore di rete in [Programma/Cambia amministratore], quindi registrare tale password nell'account SNMP di Device Manager NX.
Se la [Password crittografia] dell'amministratore non è specificata, i dati trasmessi potrebbero non essere crittografati o inviati. Per informazioni dettagliate su come specificare l'impostazione della password crittografia per l'amministratore di rete, vedere la sezione sotto:
Crittografare la password di accesso dei lavori di stampa
È possibile crittografare la password di accesso per il driver della stampante e la password per la stampa IPP per aumentare la sicurezza contro la violazione delle password.
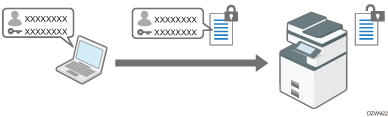
Per eseguire la stampa da una LAN all'interno dell'ufficio, specificare la chiave di crittografia del driver.
Per eseguire la stampa IPP da una rete esterna, crittografare la password di stampa IPP.
Specificare un codice di crittografia del driver per crittografare le password
Specificare il codice di crittografia del driver specificato nella macchina anche nel driver della stampante per crittografare e decrittografare le password.
![]() Accedere alla macchina come amministratore di rete dal pannello di controllo.
Accedere alla macchina come amministratore di rete dal pannello di controllo.
![]() Sulla schermata Home premere [Impostazioni].
Sulla schermata Home premere [Impostazioni].
![]() Nella schermata Impostazioni, premere [Impostazioni di Sistema].
Nella schermata Impostazioni, premere [Impostazioni di Sistema].
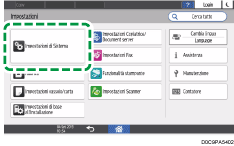
![]() Prmere [Impostazioni per amministratore]
Prmere [Impostazioni per amministratore] [Sicurezza]
[Sicurezza] [Impostazioni di sicurezza estesa].
[Impostazioni di sicurezza estesa].
![]() Premere [Cambia] accanto a Codice crittografia driver.
Premere [Cambia] accanto a Codice crittografia driver.
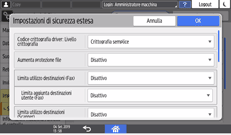
![]() Inserire la password da utilizzare come chiave crittografica del driver, quindi premere [Fatto].
Inserire la password da utilizzare come chiave crittografica del driver, quindi premere [Fatto].
![]() Inserire nuovamente la password in Conferma Password, quindi premere [Fatto].
Inserire nuovamente la password in Conferma Password, quindi premere [Fatto].
![]() Premere due volte [OK].
Premere due volte [OK].
![]() Premere [Home] (
Premere [Home] ( ), quindi effettuare il log out dalla macchina.
), quindi effettuare il log out dalla macchina.
![]() L'amministratore di rete deve fornire agli utenti il codice crittografia del driver specificato nella macchina, in modo da consentire agli utenti di registrarla sui propri computer.
L'amministratore di rete deve fornire agli utenti il codice crittografia del driver specificato nella macchina, in modo da consentire agli utenti di registrarla sui propri computer.
Assicurarsi di inserire lo stesso codice crittografia del driver di quello specificato nella macchina.
Quando si utilizza un driver di stampa PCL 6, è possibile inserire il codice di crittografia del driver in [Proprietà stampante]
 scheda [Opzioni avanzate].
scheda [Opzioni avanzate].
![]()
È possibile crittografare anche il lavoro di stampa. Per ulteriori informazioni, consultare la sezione che segue.
Per informazioni su come specificare il codice crittografia sul driver della stampante o driver TWAIN, vedere la Guida del driver.
Per informazioni dettagliate su come specificare il codice crittografia sul driver LAN-Fax, consultare la guida del driver Fax-LAN.
Crittografia della password di stampa IPP
Quando si stampa utilizzando il protocollo IPP, specificare il metodo di autenticazione su [DIGEST] per crittografare la password di autenticazione IPP. Registrare il nome utente e la password per l'autenticazione IPP separatamente dalle informazioni utente nella rubrica.
![]() Effettuare il login alla macchina come amministratore di rete tramite Web Image Monitor.
Effettuare il login alla macchina come amministratore di rete tramite Web Image Monitor.
![]() Fare clic su [Configurazione] sul menu [Gestione dispositivo].
Fare clic su [Configurazione] sul menu [Gestione dispositivo].
![]() Fare clic su [Autenticazione IPP] nella categoria [Sicurezza].
Fare clic su [Autenticazione IPP] nella categoria [Sicurezza].
![]() Selezionare [DIGEST] in [Autenticazione].
Selezionare [DIGEST] in [Autenticazione].
![]() Inserire Nome utente e Password.
Inserire Nome utente e Password.
Se si desidera utilizzare le informazioni di autenticazione utente specificate sulla macchina invece del nome utente e della password, fare clic su [Attivo] in "Funzione di autenticazione utente dell'unità principale". È possibile utilizzare questa funzione sulle macchine dotate di Always Current Technology di RICOH versione 1.2 o successiva.
![]() Fare clic su [OK].
Fare clic su [OK].
![]() Effettuare il log out dalla macchina, quindi uscire dal browser web.
Effettuare il log out dalla macchina, quindi uscire dal browser web.
Crittografare le comunicazioni tra KDC e la macchina
È possibile crittografare le comunicazioni tra la macchina e il server KDC (Key Distribution Center) quando viene utilizzata l'autenticazione Kerberos con autenticazione Windows o LDAP per garantire la sicurezza della comunicazione.
L'algoritmo di crittografia supportato varia in base al tipo di server KDC.
![]() Effettuare il login come amministratore della macchina tramite Web Image Monitor.
Effettuare il login come amministratore della macchina tramite Web Image Monitor.
![]() Fare clic su [Configurazione] sul menu [Gestione dispositivo].
Fare clic su [Configurazione] sul menu [Gestione dispositivo].
![]() Fare clic su [Autenticazione Kerberos] nella categoria [Impostazioni dispositivo].
Fare clic su [Autenticazione Kerberos] nella categoria [Impostazioni dispositivo].
![]() Selezionare l'algoritmo di crittografia da abilitare.
Selezionare l'algoritmo di crittografia da abilitare.
Solo Heimdal supporta DES3-CBC-SHA1.
Per utilizzare DES-CBC-MD5 in Windows Server 2008 R2 o versioni successive, abilitarlo nelle impostazioni del sistema operativo.
![]() Fare clic su [OK].
Fare clic su [OK].
![]() Effettuare il logout dalla macchina, quindi uscire dal browser web.
Effettuare il logout dalla macchina, quindi uscire dal browser web.
