Rilegare le pagine copiate
È possibile utilizzare varie funzioni di rilegatura per rifinire la carta copiata come un libretto.
Combinare le funzioni in base allo stile di finitura e al numero di pagine.
Tipo di rilegatura
La macchina non può piegare o pinzare a sella le pagine copiate. Dopo aver copiato gli originali utilizzando la funzione libretto o rivista, piegare e pinzare a sella manualmente le pagine copiate.
Libretto
Copiare quattro originali a 1 facciata o due originali a 2 facciate su un foglio singolo. Piegare la carta a metà, foglio per foglio, e impilarla come mostrato in basso. La carta viene rilegata nell'ordine delle pagine.
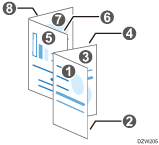
Rifinire il libretto rilegando la carta impilata con colla o strisce di rilegatura. Questa funzione è consigliata quando occorre rilegare un numero elevato di pagine.
Rivista
Copiare vari originali a 1 facciata o 2 originali a 2 facciate su un foglio singolo. Impilare tutti i fogli e piegarli a metà come mostrato in basso. La carta viene rilegata nell'ordine delle pagine.
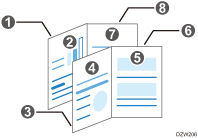
Pinzare il centro della carta per rifinire la rivista.
Libretto e Combina/Rivista e Combina
Quando si utilizzano insieme le funzioni Libretto o Rivista con la funzione Combina, è possibile copiare più fogli di un originale su un singolo foglio di carta.
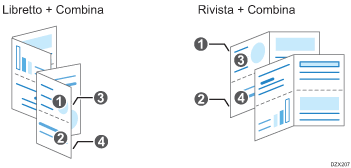
Funzioni utili per la rilegatura
Margine
Copiare un originale con un margine aggiunto su un bordo della carta.
Utilizzare questa funzione insieme alla pinzatura o rilegatura per rilegare i fogli in uscita in un libretto facile da leggere.
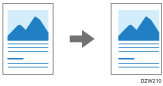
Copia libretto
Copia un libro rilegato bel formato Libretto o Rivista.
![]()
Questa funzione è disponibile su macchine dotate di Always Current Technology di RICOH v1.2 o successiva.
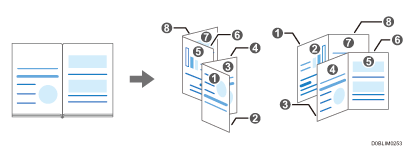
Copertina
Aggiunge Copert.anter. e Copert.poster. al materiale stampato. La carta utilizzata per il foglio di copertina viene alimentata da un vassoio diverso da quello della carta principale. È possibile utilizzare carta di tipo diverso come ad esempio carta spessa per la copertina.
![]()
Questa funzione è disponibile su macchine dotate di Always Current Technology di RICOH v1.2 o successiva.
Quando si inserisce una copertina anteriore, non è possibile copiare il corpo del testo sulla carta di Vassoio bypass.
Sono disponibili i seguenti tipi di copertina:
Copertina anteriore
Inserire una copertina prima della prima pagina. È anche possibile copiare qualcosa sulla copertina.
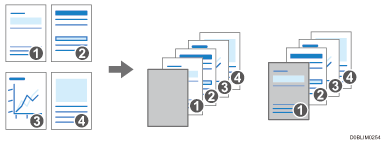
Copert. anter. e poster.
Inserisce una copertina prima della prima pagina e dopo l'ultima pagina dell'originale. È anche possibile copiare qualcosa sulla copertina.
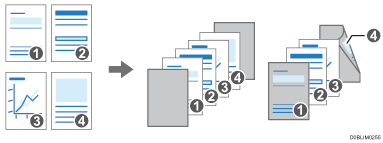
Copiare per creare un libretto o una rivista
![]() Premere [Copia] sulla schermata Home.
Premere [Copia] sulla schermata Home.
![]() Premere [Libro] sulla schermata Copia.
Premere [Libro] sulla schermata Copia.

Se il tasto non viene visualizzato, selezionarlo da [2 facciate/Combina].
![]() Selezionare il tipo di originale e di rilegatura, quindi procedere con la schermata successiva.
Selezionare il tipo di originale e di rilegatura, quindi procedere con la schermata successiva.
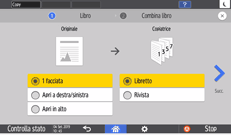
![]() Selezionare l'orientamento carta, specificare quante pagine combinare su una singola pagina, quindi premere [OK].
Selezionare l'orientamento carta, specificare quante pagine combinare su una singola pagina, quindi premere [OK].
![]() Premere il tasto di selezione del vassoio della carta e selezionare la carta da utilizzare.
Premere il tasto di selezione del vassoio della carta e selezionare la carta da utilizzare.
Il rapporto di copia è impostato automaticamente nell'intervallo dal 25% al 400%, in base al formato dell'originale e della carta.
![]() Posizionare l'originale.
Posizionare l'originale.
![]() Premere [Avvio].
Premere [Avvio].
Quando si specifica Rivista e si posizionano gli originali sul vetro di esposizione, premere [Fine scan.] dopo aver acquisito tutti gli originali.
![]()
È possibile specificare la direzione di apertura delle pagine di libretti e riviste in [Orientamento: Libretto, Rivista] in [Imp. copiatrice/Document server]
 [2 facciate/Combina]
[2 facciate/Combina] [Libro].
[Libro].
Copiare con margine di rilegatura
![]() Premere [Copia] sulla schermata Home.
Premere [Copia] sulla schermata Home.
![]() Premere [Regolazione margine] nella schermata Copia.
Premere [Regolazione margine] nella schermata Copia.

Quando non si trova il tasto, selezionarlo da [Modifica/Colore].
![]() Specificare l'ampiezza dei margini di rilegatura sui lati fronte e retro, quindi premere [OK].
Specificare l'ampiezza dei margini di rilegatura sui lati fronte e retro, quindi premere [OK].
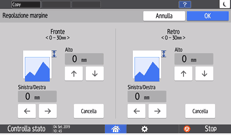
![]() Specificare la rilegatura per eseguire una rifinitura stile libretto.
Specificare la rilegatura per eseguire una rifinitura stile libretto.
![]() Posizionare l'originale.
Posizionare l'originale.
![]() Premere [Avvio].
Premere [Avvio].
Quando si specifica Rivista e si posizionano gli originali sul vetro di esposizione, premere [Fine scan.] dopo aver acquisito tutti gli originali.
![]()
È possibile modificare il valore predefinito dei margini dei lati fronte e retro specificando il margine in [Imp. copiatrice/Document server]
 [Modifica/Timbro]
[Modifica/Timbro] [Margine].
[Margine].
Copia e rilegatura in Copia libretto
Selezionare il tipo di apertura dell'originale e il tipo di rilegatura finale e configurare il foglio della copertina.
![]() Premere [Copia] sulla schermata Home.
Premere [Copia] sulla schermata Home.
![]() Premere [Copia libretto] sulla schermata Copia.
Premere [Copia libretto] sulla schermata Copia.

Se il tasto non viene visualizzato, selezionarlo da [2 facciate/Combina].
![]() Selezionare Orientamento e Tipo di rilegatura dell'originale e accedere alla schermata successiva.
Selezionare Orientamento e Tipo di rilegatura dell'originale e accedere alla schermata successiva.
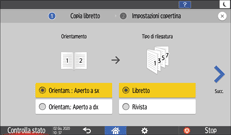
![]() Selezionare se copiare la copertina anteriore oppure no e premere [OK].
Selezionare se copiare la copertina anteriore oppure no e premere [OK].
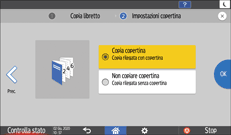
![]() Premere [Copia librettoSuccessivo].
Premere [Copia librettoSuccessivo].

![]() Acquisire la copertina e il corpo del testo dell'originale sul Vetro di esposizione seguendo le istruzioni sulla schermata.
Acquisire la copertina e il corpo del testo dell'originale sul Vetro di esposizione seguendo le istruzioni sulla schermata.
![]() Al termine della scansione dell'originale, premere [Fine scan.].
Al termine della scansione dell'originale, premere [Fine scan.].
![]()
È possibile specificare la direzione di apertura delle pagine di libretti e riviste in [Orientamento: Libretto, Rivista].
Copiare con fogli di copertina
Specificare il vassoio carta da cui alimentare un foglio per la copertina e il tipo di copertina.
![]() Premere [Impostazioni] sulla schermata Home.
Premere [Impostazioni] sulla schermata Home.
![]() Premere [Impostazioni vassoio/carta].
Premere [Impostazioni vassoio/carta].
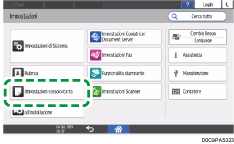
![]() Premere [IImpostazioni comuni/Altri]
Premere [IImpostazioni comuni/Altri] [Vass.coper.] e specificare il vassoio in cui caricare le copertine.
[Vass.coper.] e specificare il vassoio in cui caricare le copertine.
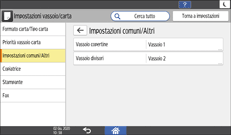
La carta da usare per la copertina deve avere lo stesso formato e orientamento della carta per il testo del corpo.
![]() Premere [OK].
Premere [OK].
![]() Al termine delle impostazioni, premere [Home] (
Al termine delle impostazioni, premere [Home] ( ).
).
![]() Premere [Copia] sulla schermata Home.
Premere [Copia] sulla schermata Home.
![]() Premere [Copertina] sulla schermata Copia.
Premere [Copertina] sulla schermata Copia.

Se non si riesce a trovare il tasto, selezionare la voce da [Finitura].
![]() Selezionare il tipo di copertina da inserire e se copiare sulla copertina.
Selezionare il tipo di copertina da inserire e se copiare sulla copertina.
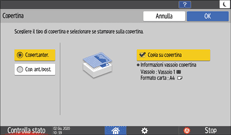
![]() Premere [OK].
Premere [OK].
![]() Posizionare l'originale.
Posizionare l'originale.
![]() Premere [Avvio].
Premere [Avvio].
![]()
Quando non si copia sulla copertina, la copertina non viene conteggiata nel numero di copie.
In [Copia copertina ant. in Combina], è possibile cambiare l'impostazione in modo da non combinare solo la copertina anteriore.
Quando si copia sul retro della copertina nella modalità di copia a due facciate, impostare i valori seguenti in linea con le impostazioni della macchina.
Quando [Impostazioni vassoio/carta]
 [Impostazioni comuni/Altri]
[Impostazioni comuni/Altri] [Vass.coper.]
[Vass.coper.] [Visualizzazione] is set to [Con modo selezionato], impostare [Vass.coper.]
[Visualizzazione] is set to [Con modo selezionato], impostare [Vass.coper.] [Applica fronte-retro] su [Sì].
[Applica fronte-retro] su [Sì].Quando [Impostazioni vassoio/carta]
 [Impostazioni comuni/Altri]
[Impostazioni comuni/Altri] [Vass.coper.]
[Vass.coper.] [Visualizzazione] è impostato su [Sempre], selezionare la casella di spunta [Applica fronte-retro] del vassoio da cui alimentare le copertine in [Formato carta/Tipo carta].
[Visualizzazione] è impostato su [Sempre], selezionare la casella di spunta [Applica fronte-retro] del vassoio da cui alimentare le copertine in [Formato carta/Tipo carta].
