Installazione del driver della stampante per la connessione di rete (Windows)
Quando la macchina e il computer sono connessi alla stessa rete, il programma di installazione cerca la macchina per installare il driver della stampante. Se il programma di installazione non riesce a trovare la macchina, specificare l'indirizzo IP o il nome della macchina per installare il driver della stampante.

Per installare il driver sono necessarie le autorizzazioni di Gestione stampanti. Accedere come membro del gruppo Amministratori.

Se durante la procedura di installazione del driver appare la finestra di dialogo "Controllo account utente", fare clic su [Sì] o [Continua].
Se durante la procedura di installazione del driver compare la finestra di dialogo "Protezione di Windows", fare clic su [Installa il software del driver].
Installazione del driver di stampa PCL 6 dal CD-ROM
 Inserire il CD-ROM nel computer.
Inserire il CD-ROM nel computer.
Se il programma di installazione non si avvia automaticamente, fare doppio clic su [Setup.exe] nella directory principale del CD-ROM.
 Selezionare una lingua e fare clic su [OK].
Selezionare una lingua e fare clic su [OK].
 Fare clic su [Installa da disco].
Fare clic su [Installa da disco].
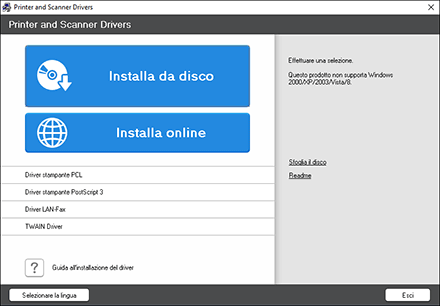
 Fare clic su [Stampanti di rete].
Fare clic su [Stampanti di rete].
 Nella schermata "Contratto di licenza", selezionare [Accetto.], quindi fare clic su [Avanti].
Nella schermata "Contratto di licenza", selezionare [Accetto.], quindi fare clic su [Avanti].
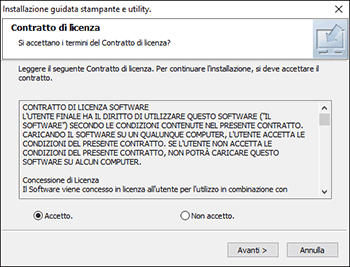
 Verificare la schermata "Verifica connessione di rete", quindi fare clic su [Avanti].
Verificare la schermata "Verifica connessione di rete", quindi fare clic su [Avanti].
La ricerca rileva i dispositivi connessi alla rete.
 Selezionare questa macchina tra i dispositivi, quindi fare clic su [Installa].
Selezionare questa macchina tra i dispositivi, quindi fare clic su [Installa].
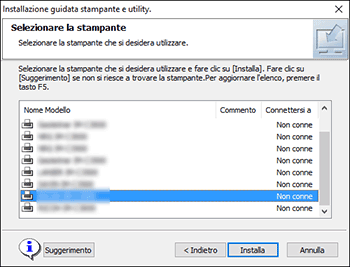
 Se viene visualizzata la schermata "Imposta porta", selezionare il metodo di configurazione delle impostazioni della porta.
Se viene visualizzata la schermata "Imposta porta", selezionare il metodo di configurazione delle impostazioni della porta.
Questa schermata viene visualizzata quando il computer non può accedere alla macchina.
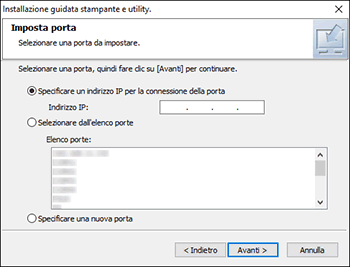
Specificare la porta da utilizzare per la connessione tra il computer e la macchina utilizzando uno dei metodi seguenti:
Per specificare l'indirizzo IP
Inserire l'indirizzo IP della macchina, quindi fare clic su [Avanti].
Procedere al punto 9.
Per selezionare la porta dal relativo elenco
Selezionare la porta da utilizzare per la connessione tra il computer e la macchina, quindi fare clic su [Avanti].
Procedere al punto 9.
Per creare una nuova porta
Selezionare [Specificare una nuova porta], quindi fare clic su [Avanti >].
Nella schermata "Installazione guidata stampante e utility", selezionare [Porta TCP/IP standard] e fare clic su [Avanti].
Nella schermata "Aggiunta guidata porta stampante standard TCP/IP", fare clic su [Avanti].
Nella schermata "Aggiungi porta", inserire il nome della stampante o l'indirizzo IP della macchina, quindi fare clic su [Avanti].
Il nome della porta viene inserito automaticamente. È possibile modificare il nome della porta.
Quando viene visualizzata la schermata "Infomazioni aggiuntive sulla porta richieste", selezionare [RICOH Network Printer C model], quindi fare clic su [Avanti].
Fare clic su [Fine].
 Specificare il nome della stampante da installare, e se utilizzarla come stampante predefinita.
Specificare il nome della stampante da installare, e se utilizzarla come stampante predefinita.
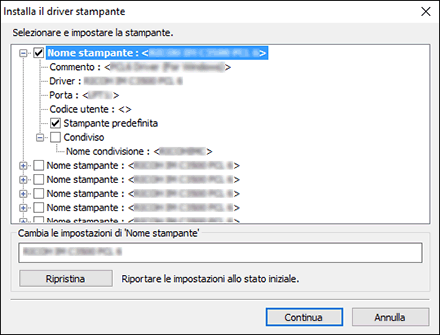
 Fare clic su [Continua].
Fare clic su [Continua].
Si avvia l'installazione del driver della stampante.
 Fare clic su [Fine].
Fare clic su [Fine].
Alla richiesta di riavviare il computer, riavviarlo seguendo le istruzioni visualizzate.
Installazione del driver di stampa PostScript 3 dal CD-ROM
 Inserire il CD-ROM nel computer.
Inserire il CD-ROM nel computer.
Se il programma di installazione non si avvia automaticamente, fare doppio clic su [Setup.exe] nella directory principale del CD-ROM.
 Selezionare una lingua e fare clic su [OK].
Selezionare una lingua e fare clic su [OK].
 Fare clic su [Driver stampante PostScript 3].
Fare clic su [Driver stampante PostScript 3].
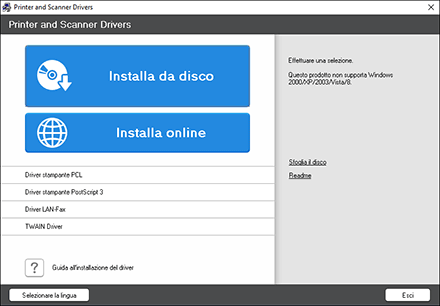
 Nella schermata "Contratto di licenza", selezionare [Accetto.], quindi fare clic su [Avanti].
Nella schermata "Contratto di licenza", selezionare [Accetto.], quindi fare clic su [Avanti].
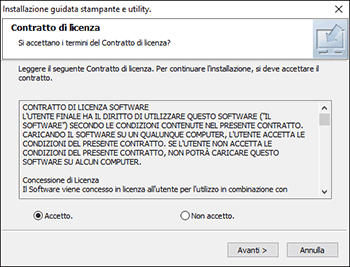
 Fare clic su [Avanti].
Fare clic su [Avanti].
 Selezionare un metodo per collegare una porta.
Selezionare un metodo per collegare una porta.
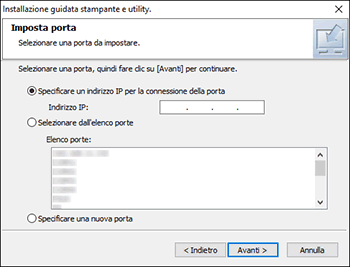
Specificare la porta da utilizzare per la connessione tra il computer e la macchina utilizzando uno dei metodi seguenti:
Per specificare l'indirizzo IP
Inserire l'indirizzo IP della macchina, quindi fare clic su [Avanti].
Per selezionare la porta dal relativo elenco
Selezionare la porta da utilizzare per la connessione tra il computer e la macchina, quindi fare clic su [Avanti].
Per creare una nuova porta
Selezionare [Specificare una nuova porta], quindi fare clic su [Avanti >].
Nella schermata "Installazione guidata stampante e utility", selezionare [Porta TCP/IP standard] e fare clic su [Avanti].
Nella schermata "Aggiunta guidata porta stampante standard TCP/IP", fare clic su [Avanti].
Nella schermata "Aggiungi porta", inserire il nome della stampante o l'indirizzo IP della macchina, quindi fare clic su [Avanti].
Il nome della porta viene inserito automaticamente. È possibile modificare il nome della porta.
Quando viene visualizzata la schermata "Infomazioni aggiuntive sulla porta richieste", selezionare [RICOH Network Printer C model], quindi fare clic su [Avanti].
Fare clic su [Fine].
 Selezionare il [Nome stampante] della macchina per aprire l'albero del menu, quindi specificare le voci di impostazione.
Selezionare il [Nome stampante] della macchina per aprire l'albero del menu, quindi specificare le voci di impostazione.
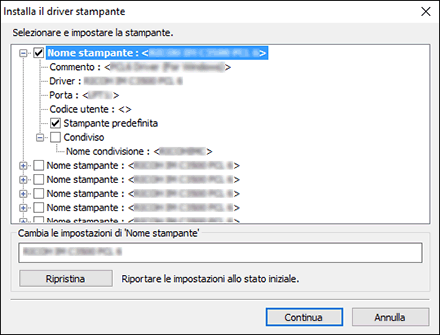
 Fare clic su [Continua].
Fare clic su [Continua].
Si avvia l'installazione del driver della stampante.
 Sulla chermata "Installa il driver di stampa", fare clic su [Apri proprietà stampante].
Sulla chermata "Installa il driver di stampa", fare clic su [Apri proprietà stampante].
 Specificare la configurazione dell'opzione o le impostazioni di autenticazione in ciascuna tabella e poi fare clic su [OK].
Specificare la configurazione dell'opzione o le impostazioni di autenticazione in ciascuna tabella e poi fare clic su [OK].
 Sulla schermata "Installa il driver di stampar", fare clic su [Successivo].
Sulla schermata "Installa il driver di stampar", fare clic su [Successivo].
 Fare clic su [Fine].
Fare clic su [Fine].
Alla richiesta di riavviare il computer, riavviarlo seguendo le istruzioni visualizzate.
Installazione del driver di stampa PCL 6/PostScript 3 dal file scaricato
 Decomprimere il file scaricato e cliccare due volte su [RV_SETUP.exe].
Decomprimere il file scaricato e cliccare due volte su [RV_SETUP.exe].
 Sulla schermata "Contratto di licenza per l'utente finale", fare clic su [Accetta e procedi].
Sulla schermata "Contratto di licenza per l'utente finale", fare clic su [Accetta e procedi].
 Selezionare [Rete], quindi fare clic su [Avanti].
Selezionare [Rete], quindi fare clic su [Avanti].
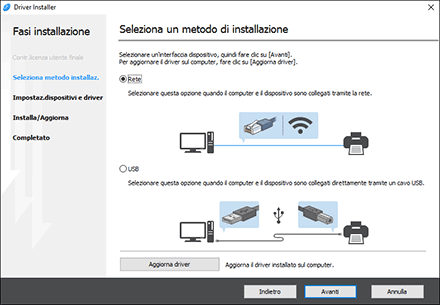
La ricerca rileva i dispositivi connessi alla rete.
Se viene visualizzata la schermata di errore, vedere Se non è possibile trovare la macchina.
 Selezionare questa macchina tra i dispositivi rilevati, quindi fare clic su [Avanti].
Selezionare questa macchina tra i dispositivi rilevati, quindi fare clic su [Avanti].
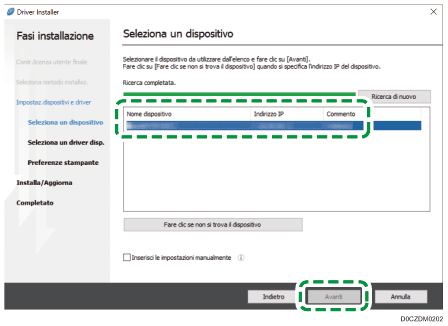
Si avvia l'installazione del driver della stampante.
 Al termine dell'installazione, fare clic su [Fine].
Al termine dell'installazione, fare clic su [Fine].
Installazione del driver della stampante per Windows
 Scaricare il driver e poi decomprimere il file.
Scaricare il driver e poi decomprimere il file.
 Viene visualizzata la schermata "Dispositivi e stampanti".
Viene visualizzata la schermata "Dispositivi e stampanti".
Windows 10 (versione 1703 o versione successiva)
Nel menu [Start], fare clic su [Sistema Windows]
 [Pannello di controllo].
[Pannello di controllo].Fare clic su [Visualizza dispositivi e stampanti].
Windows 10 (antecedente alla versione 1703)
Fare clic con il pulsante destro del mouse su [Start], quindi su [Pannello di controllo].
Fare clic su [Visualizza dispositivi e stampanti].
Windows 8,1
Sulla Charm Bar, fare clic su [Imposta]
 [Pannello di controllo].
[Pannello di controllo].Fare clic su [Visualizza dispositivi e stampanti].
Windows 7
Dal menu [Start] fare clic su [Dispositivi e stampanti].
 Fare clic su [Aggiungi stampante].
Fare clic su [Aggiungi stampante].
 Fare clic su [La stampante desiderata non è nell'elenco].
Fare clic su [La stampante desiderata non è nell'elenco].
 Selezionare [Aggiungi stampante locale o di rete con impostazioni manuali], quindi fare clic su [Avanti].
Selezionare [Aggiungi stampante locale o di rete con impostazioni manuali], quindi fare clic su [Avanti].
 Selezionare [Standard TCP/IP Port] in [Crea una nuova porta:], quindi fare clic su [Avanti].
Selezionare [Standard TCP/IP Port] in [Crea una nuova porta:], quindi fare clic su [Avanti].
 Inserire l'indirizzo IP di questa macchina in [Nome host o Indirizzo IP].
Inserire l'indirizzo IP di questa macchina in [Nome host o Indirizzo IP].
 Deselezionare la casella di controllo [Interroga la stampante e seleziona automaticamente il driver da utilizzare] e fare clic su [Avanti].
Deselezionare la casella di controllo [Interroga la stampante e seleziona automaticamente il driver da utilizzare] e fare clic su [Avanti].
Viene avviata la ricerca della porta TCP/IP.
 Quando compare la schermata "Infomazioni aggiuntive sulla porta richieste", selezionare [stampante su rete RICOH modello C], quindi fare clic su [Avanti].
Quando compare la schermata "Infomazioni aggiuntive sulla porta richieste", selezionare [stampante su rete RICOH modello C], quindi fare clic su [Avanti].
 Fare clic su [Disco driver...].
Fare clic su [Disco driver...].  [Sfoglia...] per specificare il driver (file INF), quindi fare clic su [OK].
[Sfoglia...] per specificare il driver (file INF), quindi fare clic su [OK].
Il driver è memorizzato nella cartella [DISK1] nella cartella creata durante la decompressione del file scaricato.
 Selezionare il driver della stampante da installare, quindi fare clic su [Avanti].
Selezionare il driver della stampante da installare, quindi fare clic su [Avanti].
 Inserire il nome della stampante come necessario, quindi fare clic su [Avanti].
Inserire il nome della stampante come necessario, quindi fare clic su [Avanti].
Si avvia l'installazione del driver della stampante.
 Specificare la stampante come stampante condivisa secondo necessità, quindi fare clic su [Avanti]
Specificare la stampante come stampante condivisa secondo necessità, quindi fare clic su [Avanti]  [Fine].
[Fine].
Se non è possibile trovare la macchina
Viene visualizzata la schermata "Errore connessione rete"
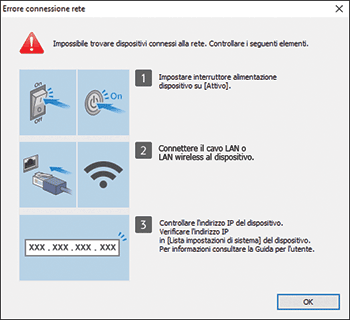
Confermare ed eseguire da  a
a , quindi fare clic su [OK]. Se non è ancora possibile trovare la macchina, specificare l'indirizzo IP o il nome della macchina per installare il driver di stampa.
, quindi fare clic su [OK]. Se non è ancora possibile trovare la macchina, specificare l'indirizzo IP o il nome della macchina per installare il driver di stampa.
 Fare clic su [Fare clic se non si trova il dispositivo].
Fare clic su [Fare clic se non si trova il dispositivo].
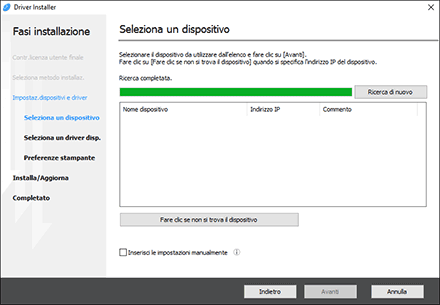
 Selezionare [Specifica indirizzo IP dispositivo] oppure [Specifica nome dispositivo], quindi fare clic su [Avanti].
Selezionare [Specifica indirizzo IP dispositivo] oppure [Specifica nome dispositivo], quindi fare clic su [Avanti].
Se si specifica l'indirizzo IP della macchina
Inserire l'indirizzo IP della macchina, quindi fare clic su [Ricerca].
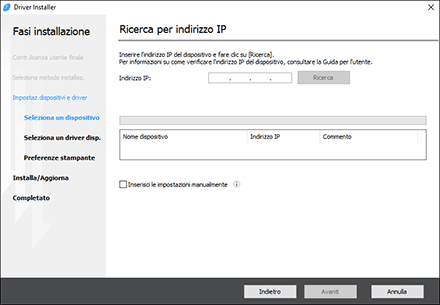
Quando viene rilevata la macchina, fare clic su [Avanti].
Si avvia l'installazione del driver della stampante.
Se si specifica il nome della macchina
Selezionare la stampante da utilizzare e fare clic su [Avanti].
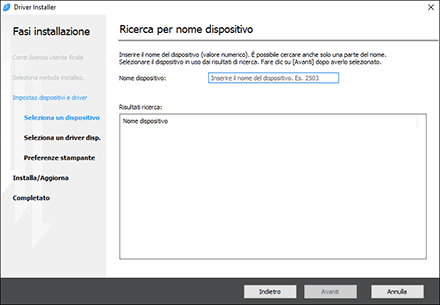
Nella schermata "Preferenze stamp.", selezionare uno dei nomi di porta tra quelli elencati in "Nome porta", quindi fare clic su [Avanti].
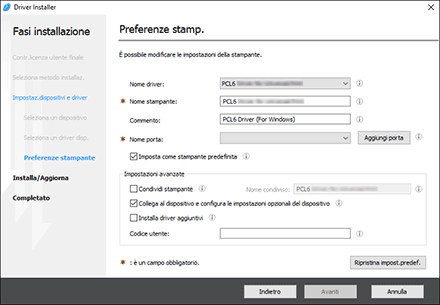
Si avvia l'installazione del driver della stampante.
Per i dettagli sulla procedura per specificare l'indirizzo IP dopo aver installato il driver della stampante, fare riferimento alla seguente sezione:
Quando non è possibile stampare un documento anche se è installato il driver della stampante
 Al termine dell'installazione, fare clic su [Fine].
Al termine dell'installazione, fare clic su [Fine].