Sending Faxes from a Computer
You can send a document created on a computer directly by fax without printing it out by going through the machine.
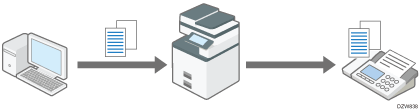
Install the LAN-Fax driver on the commuter in advance.

Errors occurring when the machine is used as a LAN-Fax will not be displayed on the computer. Check for errors by using Web Image Monitor. See Web Image Monitor Help.

To specify a destination from the address book registered in the machine, save the address book on your computer and import the destinations registered in the address book to the Destination List of LAN-Fax in advance.
For the procedure to import the destinations, see Using the Address Book of the Machine as Address Book of LAN Fax.
IP-Fax will be available only if the gateway (T.38-compliant), gatekeeper, and SIP server are compatible with this machine. For a list of certified compatible gateways, gatekeepers, and SIP servers, contact your local retail or service representative.
Basic Procedure for Sending Documents by LAN-Fax
"Print" a document from the application on the computer to a printer via LAN-Fax to send the document directly by Fax.
 Open the document to send on the computer, and display the configuration screen of LAN-Fax from the print menu in the application.
Open the document to send on the computer, and display the configuration screen of LAN-Fax from the print menu in the application.
The procedure varies depending on the application.
Example of Microsoft Word:
Select [Print] from the menu, select "LAN-Fax Generic" in "Printer", and then click [Print].
 Select [Address Book] from the menu on the left, and specify the destination.
Select [Address Book] from the menu on the left, and specify the destination.
To use the Address Book, click [Specify Address], and then specify the Address Book to use in "Switch Book". Select a destination in the list, and click [Set as Destination].
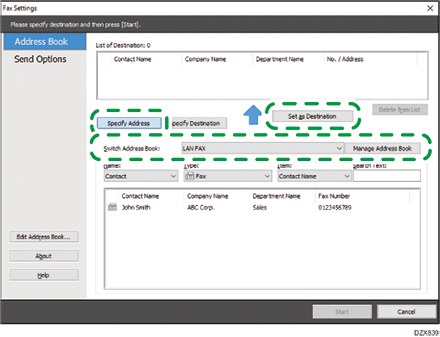
To enter the destination manually, select [Specify Destination] and specify the destination type and line. Enter the destination, and click [Set as Destination].
 Click [Start].
Click [Start].
The document data is sent to the machine, and the machine transmits the data to the destination.

You can also store a document in the Document Server of the machine instead of sending it to the destination immediately. To store a document in the Document Server, specify the setting for storing the document before sending it from a computer.
Click [Send Options] on the "Fax Settings" screen.
Select the [Send to Document Server] check box.
Click [Advanced Settings] in [Send to Document Server], enter the user name and document name, and then click [OK].
Click [Start].
When the function to prevent transmission to the wrong destination is specified on the machine, you will be prompted to re-enter or confirm the destination fax number.
For the maximum values of the following items, see List of Maximum Values for Each Setting Item:
Number of destinations you can specify per file
Number of documents sent from a LAN-Fax Driver that the machine can retain as files to be sent
Number of digits that can be included in a destination
When the computer and machine are connected via USB 2.0, a printing error message such as "This document failed to print" might appear, even though the print job was sent to the machine correctly. If this happens, check the print job transmission result on the machine's control panel. For details about how to check the transmission result, see Viewing the Transmission Result of an Outgoing LAN-Fax.
Using the Address Book of the Machine as Address Book of LAN Fax
You can import the address book of the machine into Address Book of LAN-Fax, and specify a destination in the function.

To import the address book of the machine into Address Book of LAN-Fax, specify the IPv4 address of the machine in the settings of [Port] in [Printer Properties] in advance.
 Open the document to send on the computer, and display the configuration screen of LAN-Fax from the print menu in the application.
Open the document to send on the computer, and display the configuration screen of LAN-Fax from the print menu in the application.
 Click [Address Book] in the menu on the left, and click [Manage Address Book].
Click [Address Book] in the menu on the left, and click [Manage Address Book].
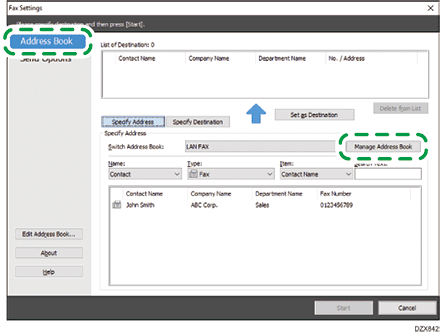
 Click [Download Device Address Book].
Click [Download Device Address Book].
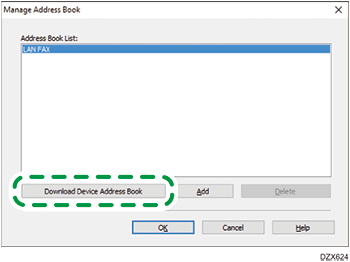
 Enter the user information of the user administrator of the device or address book, and then click [Import...].
Enter the user information of the user administrator of the device or address book, and then click [Import...].
 Confirm that the address book of the machine has been imported correctly, and click [OK].
Confirm that the address book of the machine has been imported correctly, and click [OK].
 Click [Specify Address], and select the address book of the machine in "Switch Address Book:".
Click [Specify Address], and select the address book of the machine in "Switch Address Book:".
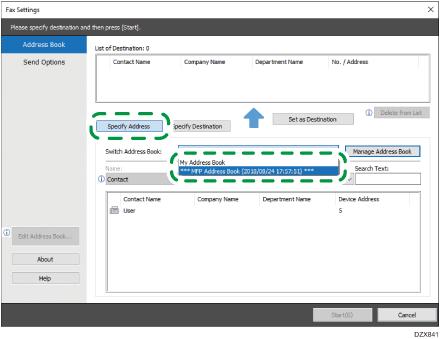
 Select a destination from the list, and click [Set as Destination].
Select a destination from the list, and click [Set as Destination].
 Click [Start].
Click [Start].

When importing the destinations that are registered as a group into "Address Book", which destination to send per person is determined in the following priority order: IP-Fax destination, fax number and e-mail address. Check the destination when importing, and change the setting if necessary.
