The Option Configuration of the Machine Is Not Reflected in the Printer Driver

Manage Printers permission is required to enable bidirectional communication or to configure the option settings. Log on as an Administrators group member.
When bidirectional communication is disabled, the option settings are not reflected to the printer driver even if the machine and the computer are connected. Confirm the conditions for connection and bidirectional communication below, and check that bidirectional communication is enabled in the printer driver.
For network connection: Using the Standard TCP/IP port
For USB cable connection: Connected with the USB2.0 interface
For parallel connection: Connected with an interface cable supporting bidirectional communication and a computer configured to support bidirectional communication.
If bidirectional communication is disabled, configure the options manually.
Checking Whether Bidirectional Communication Is Enabled or Disabled
 Display the "Devices and Printers" screen.
Display the "Devices and Printers" screen.
Windows 10 (version 1703 or later), Windows Server 2019
On the [Start] menu, click [Windows System]
 [Control Panel].
[Control Panel].Click [View devices and printers].
Windows 10 (before version 1703), Windows Server 2016
Right-click [Start], and then click [Control Panel].
Click [View devices and printers].
Windows 8.1, Windows Server 2012/2012 R2
On the Charm Bar, click [Settings]
 [Control Panel].
[Control Panel].Click [View devices and printers].
Windows 7, Windows Server 2008 R2
On the [Start] menu, click [Devices and Printers].
Windows Server 2008
On the [Start] menu, click [Control Panel].
Select [Printer] on [Hardware and Sound].
 Right-click the machine, and then click [Printer Properties].
Right-click the machine, and then click [Printer Properties].
For Windows Server 2008, right-click the machine, and then click [Properties].
 Confirm the setting of bidirectional communication on the [Ports] tab.
Confirm the setting of bidirectional communication on the [Ports] tab.
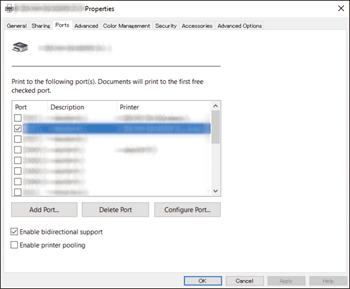
When using the machine connected to the network
Check that the [Standard TCP/IP Port] or [Standard TCP/IP] check box is selected.
If the TCP/IP port is not displayed as the item to select, add it using the following procedure.
When You Cannot Print a Document even if the Printer Driver is Installed
Check that the WSD port is selected.
Check that the [Enable printer pooling] check box is cleared.
When using the machine connected via USB connection
Check that the [Enable bidirectional support] check box is selected.
When using the machine connected via parallel connection
Check that the [Enable bidirectional support] check box is selected.
 On the [Accessories] tab, confirm that the options are detected correctly.
On the [Accessories] tab, confirm that the options are detected correctly.
If the [Automatically Update Printer Information] check box on the [Accessories] tab is not selected, click [Update Now]. If this updates the option settings, bidirectional communication is enabled.

The PCL 6 and PostScript 3 printer drivers support bidirectional communication and automatic printer status updates.
To obtain printer information automatically using the bidirectional communication function of the PCL 6 or PostScript 3 printer driver, you must select the [Automatically Update Printer Information] check box on the [Accessories] tab in the printer driver's properties window.
Specifying the Option Configuration or Paper Settings Manually
 Display the "Devices and Printers" screen.
Display the "Devices and Printers" screen.
For details about the procedure to display the screen, see Checking Whether Bidirectional Communication Is Enabled or Disabled
 On the [Accessories] tab, select the options installed on the machine from [Options].
On the [Accessories] tab, select the options installed on the machine from [Options].
If the options on the [Accessories] tab are grayed out and cannot be selected, bidirectional communication is enabled. Option settings are not necessary.
 Click [Change Input Tray Settings...], configure the input tray settings, and then click [OK].
Click [Change Input Tray Settings...], configure the input tray settings, and then click [OK].
 Click [Apply]
Click [Apply]  [OK] to close Properties.
[OK] to close Properties.

To specify an optional Adobe PostScript when using a PostScript 3 printer driver, select [Adobe PostScript] in the "PostScript:" list on the [Accessories] tab.
For details about making option settings for the machine using macOS, see Installing the Printer Driver for Network Connection (macOS).
