Jak používat obrazovku kopírování
Můžete vybrat jeden ze dvou druhů obrazovky kopírování:
Standardní zobrazení
Základní funkce, které jsou často používány, jsou zobrazeny s velkými tlačítky. Posunutím obrazovky dolů se zobrazí tlačítka pro konfiguraci dalších funkcí, např. k dokončování nebo úpravě.
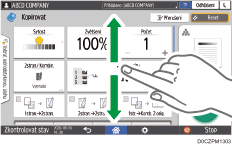
Plné zobrazení
Všechna funkční tlačítka jsou na jedné obrazovce. Při výběru funkce se obrazovka nemusí posouvat.
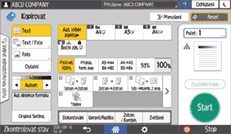
Pokud chcete přepnout typ obrazovky, stiskněte na obrazovce pro kopírování tlačítko [Menu] (
 )
)  [Nastavení obrazovky]
[Nastavení obrazovky] [Přepínání typu obrazovky].
[Přepínání typu obrazovky].Stejné funkce můžete použít na jakékoli obrazovce.
Pokud správce nakonfiguroval ověření uživatele a je povoleno Vlastní uživatelské nastavení, může typ obrazovky změnit každý přihlášený uživatel.
Jak používat obrazovku kopírování (standardní)
Ve standardním režimu můžete na obrazovce kopírování přizpůsobit její rozložení a způsob zobrazení tlačítek. Podrobnosti viz Změna rozložení nebo zobrazení tlačítek funkce kopírování.
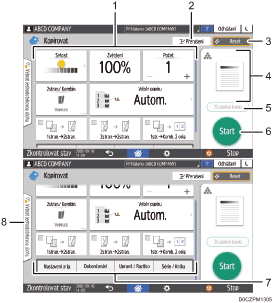
Tlačítka funkce kopírování
Stiskněte tlačítko pro výběr funkce, kterou chcete tlačítku přiřadit. Na obrazovce krátce potáhněte nahoru nebo dolů pro zobrazení tlačítek, která jsou mimo viditelnou oblast. Tlačítka, která mají přiřazenou funkci, jsou zobrazena žlutě nebo s označením
 v levém horním rohu. V závislosti na přiřazené funkci se zobrazení tlačítka změní podle zadaného nastavení.
v levém horním rohu. V závislosti na přiřazené funkci se zobrazení tlačítka změní podle zadaného nastavení.[Přerušit]
Přeruší probíhající kopírování jiného originálu.
[Reset]
Resetuje nastavení nakonfigurované na obrazovce kopírování.
Náhled stavu aktuálního nastavení
Zobrazí nastavení nakonfigurovaná na obrazovce kopírování. Stiskněte pro zobrazení seznamu nastavení.
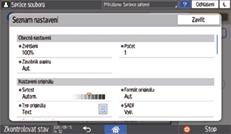
[Zkušební kopie]
Stiskněte, pokud chcete před zkopírováním zbytku originálu udělat jako test zkušební kopii.
„Provedení zkušební kopie jako test a zkopírování zbytku originálu“, uživatelská příručka (úplná verze) v angličtině
[Start]
Stisknutím se spustí kopírování.
Další tlačítka funkce kopírování
Použijte tato tlačítka pro výběr funkcí, které nejsou přímo zobrazeny. Tlačítko funkce, která je aktuálně nakonfigurována, se zobrazí s označením
 v levém horním rohu.
v levém horním rohu.Vybrat jednodotykovou úlohu
Lze zobrazit nastavení předvolby v zařízení nebo historii úloh. Pokud je nakonfigurováno ověření uživatele, zobrazí historii provedených úloh pro přihlašeného uživatele. Při volbě historie úloh se její nastavení zobrazí na aktuální obrazovce kopírování. Když vyberete historii úloh, můžete použít stejné nastavení, jaké bylo u předchozí úlohy.
Jak používat obrazovku kopírování (Bez posouvání obrazovky)
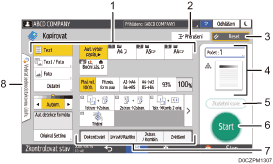
Tlačítka funkce kopírování
Stiskněte tlačítko pro výběr funkce, kterou chcete tlačítku přiřadit. Tlačítka, která mají přiřazené funkce, jsou označena žlutě.
Pokud se chcete na další funkce, stiskněte tlačítko
 nebo krátce přetáhněte doleva nebo doprava.
nebo krátce přetáhněte doleva nebo doprava.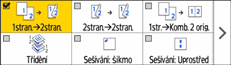
[Přerušit]
Přeruší probíhající kopírování jiného originálu.
[Reset]
Resetuje nastavení nakonfigurované na obrazovce kopírování.
Náhled stavu aktuálního nastavení
Zobrazuje počet kopií a nastavení nakonfigurované na obrazovce kopírování. Stiskněte tlačítko [Počet] pro zobrazení číselných tlačítek. Stiskněte pro zobrazení seznamu nastavení.
[Zkušební kopie]
Stiskněte, pokud chcete před zkopírováním zbytku originálu udělat jako test zkušební kopii.
„Provedení zkušební kopie jako test a zkopírování zbytku originálu“, uživatelská příručka (úplná verze) v angličtině
[Start]
Stisknutím se spustí kopírování.
Další tlačítka funkce kopírování
Použijte tato tlačítka pro výběr funkcí, které nejsou přímo zobrazeny. Tlačítko funkce, která je aktuálně nakonfigurována, se zobrazí s označením
 v levém horním rohu.
v levém horním rohu.Volba úlohy jedním dotykem
Lze zobrazit nastavení předvolby v zařízení nebo historii úloh. Pokud je nakonfigurováno ověření uživatele, zobrazí historii provedených úloh pro ověřeného uživatele. Při volbě historie úloh se její nastavení zobrazí na aktuální obrazovce kopírování. Když vyberete historii úloh, můžete použít stejné nastavení, jaké bylo u předchozí úlohy.
Změna rozložení nebo zobrazení tlačítek funkce kopírování
V režimu Standardní (režim uspořádání tlačítek) můžete změnit rozložení tlačítek a to, jakým způsobem jsou na obrazovce kopírování zobrazena.
Pokud správce nakonfiguroval ověření uživatele a Vlastní přizpůsobení uživatele je povoleno, může si rozložení přizpůsobit každý přihlášený uživatel.
Přepnutí na změnu režimu rozložení tlačítek
Na obrazovce kopírování stiskněte a podržte příslušné tlačítko, dokud se obrazovka nezmění, a potom stiskněte tlačítko [OK] pro zobrazení obrazovky režimu úpravy tlačítek.
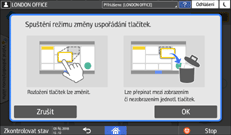
Změna rozložení tlačítek
Stiskněte a podržte tlačítko, které chcete přesunout, přetáhněte jej na požadované místo a potom stiskněte tlačítko [OK].
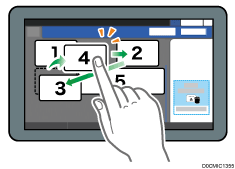
Skrytí tlačítka
Stiskněte a podržte tlačítko, které chcete skrýt, přetáhněte jej na „Skrýt tlačítka“ a potom stiskněte tlačítko [OK].
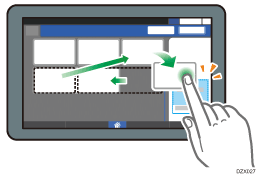
Zobrazení skrytého tlačítka
Stisknutím „Seznam skrytých tlačítek“ zobrazíte skrytá tlačítka. Stiskněte a podržte tlačítko, které chcete zobrazit, přetáhněte jej do místa, ve kterém jej chcete zobrazit a potom stiskněte tlačítko [OK].
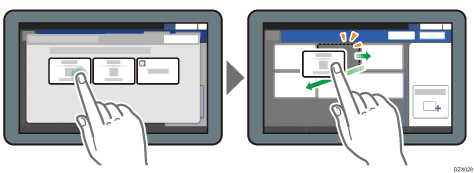
Potvrzení počátečního umístění tlačítek
Na obrazovce kopírování stiskněte tlačítko [Menu] ( )
)  [Nastavení obrazovky]
[Nastavení obrazovky] [Dočasně obnovit počáteční rozložení tlačítek]. Po potvrzení stiskněte tlačítko [Zpět].
[Dočasně obnovit počáteční rozložení tlačítek]. Po potvrzení stiskněte tlačítko [Zpět].
Resetování rozložení tlačítek na výchozí rozložení
Na obrazovce kopírování stiskněte tlačítko [Menu] ( )
)  [Nastavení obrazovky]
[Nastavení obrazovky] [Obnovit počáteční rozložení tlačítek]
[Obnovit počáteční rozložení tlačítek] [Ano].
[Ano].
