Сканирование документов и отправка отсканированных данных в папку
Чтобы отправить данные отсканированного оригинала в общую папку на компьютере, сначала создайте общую папку на компьютере и зарегистрируйте целевую папку в адресной книге.
Также необходимо задать настройки для подключения к сети на аппарате.
Можно быстро добавить целевую папку в адресную книгу с помощью Помощника по сканированию в папку.
Настройка адресата для отправки в папку с помощью приложения "Scan to Folder Helper"

При использовании протокола SMB 3.0 можно сохранять файлы в зашифрованные папки.
Отсканированный файл также можно сохранить на FTP-сервере.
Регистрация целевой папки, используемой при отправке в папку
Проверка информации о компьютере (Windows)
Проверьте имя, IP-адрес и другую информацию о компьютере, используемую для создания общей папки, и запишите эту информацию в контрольный лист.
 Распечатайте проверочный лист.
Распечатайте проверочный лист.
 Нажмите кнопку [Пуск] на компьютере и нажмите [Windows System]
Нажмите кнопку [Пуск] на компьютере и нажмите [Windows System]  [командная строка].
[командная строка].
 Введите "ipconfig/all" и нажмите [Enter].
Введите "ipconfig/all" и нажмите [Enter].
 Проверьте имя компьютера, статус включения/отключения сервера DHCP и IP-адрес, и запишите эту информацию в пункт [1] в проверочном листе.
Проверьте имя компьютера, статус включения/отключения сервера DHCP и IP-адрес, и запишите эту информацию в пункт [1] в проверочном листе.
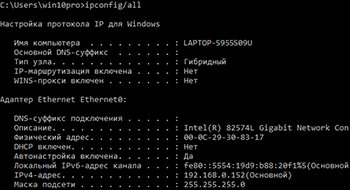
При отображении показанного выше экрана занесите в проверочный лист следующие данные:
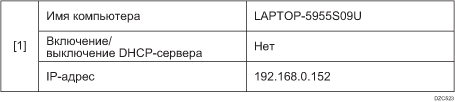
 Введите "set user" и нажмите [Enter].
Введите "set user" и нажмите [Enter].
Введите пробел между "set" и "user".
 Проверьте доменное имя, имя рабочей группы и имя пользователя для входа, и запишите эту информацию в пункт [2] в проверочном листе.
Проверьте доменное имя, имя рабочей группы и имя пользователя для входа, и запишите эту информацию в пункт [2] в проверочном листе.
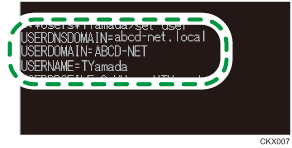
При отображении показанного выше экрана занесите в проверочный лист следующие данные:
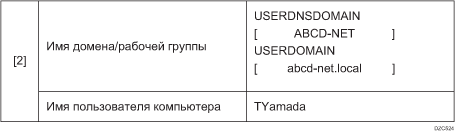
"USERDNSDOMAIN" не отображается, если зарегистрированный пользователь, выполнивший команду, является локальным пользователем.
 Проверьте пароль для входа на компьютере и запишите эту информацию в пункт [3] в проверочном листе.
Проверьте пароль для входа на компьютере и запишите эту информацию в пункт [3] в проверочном листе.
Необходимая информация в компьютере проверена. Теперь создайте на компьютере общую папку и укажите права доступа к ней.

В зависимости от операционной системы или настроек безопасности возможна настройка имени пользователя без назначенного пароля. Однако для усиления безопасности мы рекомендуем выбрать имя пользователя с паролем.
Создание общей папки (Windows)
На рабочем столе Windows создайте общую папку и укажите права доступа к ней.

Если на этом компьютере общая папка создается впервые, необходимо разрешить общий доступ к ней. Для получения подробных сведений см. справку Windows.
Для регистрации общей папки в адресной книге аппарата вам потребуется IP-адрес или имя компьютера, а также имя и пароль пользователя, имеющего право доступа к общей папке.
 Войдите в Windows как пользователь с правами администратора.
Войдите в Windows как пользователь с правами администратора.
 Создайте новую папку в проводнике Windows и запишите имя папки в пункте [4] в проверочном листе.
Создайте новую папку в проводнике Windows и запишите имя папки в пункте [4] в проверочном листе.
 Правой кнопкой мыши нажмите на созданную папку и выберите [Свойства].
Правой кнопкой мыши нажмите на созданную папку и выберите [Свойства].
 Во вкладке [Общий доступ] (Sharing) нажмите [Расширенная настройка общего доступа...] (Advanced Sharing).
Во вкладке [Общий доступ] (Sharing) нажмите [Расширенная настройка общего доступа...] (Advanced Sharing).
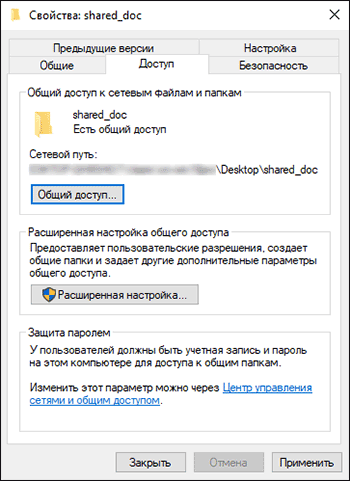
 Установите флажок [Общий доступ к папке] и выберите [Права].
Установите флажок [Общий доступ к папке] и выберите [Права].
По завершении процедуры удалите "всех" (неопределенный пользователь) и добавьте пользователя, которому разрешен доступ к папке. В приведенном ниже примере используется пользователь, информация о котором записана в проверочный лист.
 Выберите [Все] в [Группы или пользователи] и нажмите [Удалить].
Выберите [Все] в [Группы или пользователи] и нажмите [Удалить].
 Нажмите [Добавить]
Нажмите [Добавить]  [Дополнительно]
[Дополнительно]  [Типы объектов].
[Типы объектов].
 Выберите [Пользователи] и нажмите [OK].
Выберите [Пользователи] и нажмите [OK].
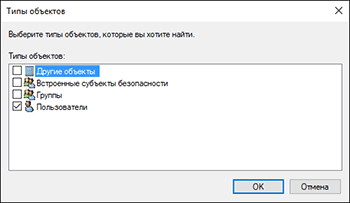
 Нажмите [Местоположения], выберите имя домена или рабочей группы, в которую входит пользователь, (пункт [2] в проверочном листе) и нажмите [OK].
Нажмите [Местоположения], выберите имя домена или рабочей группы, в которую входит пользователь, (пункт [2] в проверочном листе) и нажмите [OK].
 Нажмите [Find Now] ([Найти сейчас]).
Нажмите [Find Now] ([Найти сейчас]).
 В результатах поиска выберите имя пользователя для входа в компьютер, которое нужно добавить, (пункт [2] в проверочном листе) и нажмите [OK].
В результатах поиска выберите имя пользователя для входа в компьютер, которое нужно добавить, (пункт [2] в проверочном листе) и нажмите [OK].
Если невозможно найти определенного пользователя, нажмите [Столбцы] или правой кнопкой мыши нажмите на поле [Результаты поиска], выберите [Выбрать столбец] и добавьте [Имя для входа] или [Имя для входа в ОС ранее Windows 2000] из списка [Доступные столбцы].
 Нажмите [OK].
Нажмите [OK].
 Выберите добавленного пользователя, а затем установите флажок [Разрешить] в [Права].
Выберите добавленного пользователя, а затем установите флажок [Разрешить] в [Права].
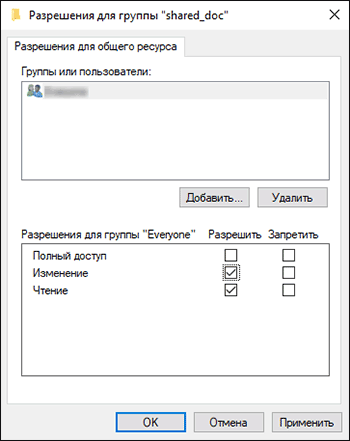
 Нажмите [OK], чтобы закрыть все окна.
Нажмите [OK], чтобы закрыть все окна.
Права доступа к папке успешно настроены. Если необходимо задать права доступа к папке для пользователей или групп, определите следующие параметры:
Правой кнопкой мыши нажмите на папку и выберите [Свойства] (Properties).
Выберите [Правка...] на вкладке [Безопасность].
Нажмите [Добавить]
 [Дополнительно].
[Дополнительно].Выберите [Типы объектов] или [Местоположения] и нажмите [Найти].
Выберите пользователя или группу, чтобы назначить права доступа, и нажмите [OK].
Нажмите [OK].
Выберите добавленного пользователя, а затем установите флажок [Разрешить] в [Права].
Нажмите [OK], чтобы закрыть все окна.
Проверка информации о компьютере (macOS)
Проверьте имя компьютера, используемого для создания общей папки, имя пользователя для входа и другие настройки и запишите эту информацию в проверочный лист.
 Войдите в macOS как пользователь с правами администратора.
Войдите в macOS как пользователь с правами администратора.
 Выберите меню Apple.
Выберите меню Apple.
 Нажмите [Об этом Mac].
Нажмите [Об этом Mac].
 Нажмите [Отчет системы].
Нажмите [Отчет системы].
 Нажмите [Программное обеспечение] на левой панели и запишите отобразившееся имя компьютера в пункт [1] и имя пользователя в пункт [2] в проверочном листе.
Нажмите [Программное обеспечение] на левой панели и запишите отобразившееся имя компьютера в пункт [1] и имя пользователя в пункт [2] в проверочном листе.
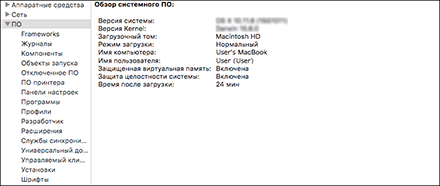
При отображении показанного выше экрана занесите в проверочный лист следующие данные:

 Нажмите на меню Apple и выберите [System Preferences] ([Настройки системы]).
Нажмите на меню Apple и выберите [System Preferences] ([Настройки системы]).
 В блоке [Сеть] нажмите [Ethernet] или [Wi-Fi] и запишите отобразившийся IP-адрес в пункт [1] в проверочном листе.
В блоке [Сеть] нажмите [Ethernet] или [Wi-Fi] и запишите отобразившийся IP-адрес в пункт [1] в проверочном листе.
Необходимая информация на компьютере проверена. Теперь создайте общую папку.

В зависимости от операционной системы или настроек безопасности можно указать имя пользователя без назначенного пароля. Однако мы рекомендуем выбирать имя пользователя с паролем.
Создание общей папки (macOS)
Создайте общую папку и укажите права доступа к ней.
 Распечатайте проверочный лист.
Распечатайте проверочный лист.
 Создайте новую папку и запишите имя папки в пункт [4] в проверочном листе.
Создайте новую папку и запишите имя папки в пункт [4] в проверочном листе.
 Нажмите на меню Apple и выберите [System Preferences] ([Настройки системы]).
Нажмите на меню Apple и выберите [System Preferences] ([Настройки системы]).
 Нажмите [Общий доступ], установите флажок [Общий доступ к файлам] и нажмите [Параметры].
Нажмите [Общий доступ], установите флажок [Общий доступ к файлам] и нажмите [Параметры].
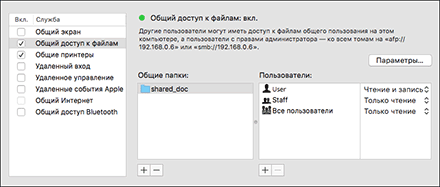
 Поставьте флажки возле [Общий доступ к файлам и папкам по SMB], выберите учетную запись пользователя для доступа к файлам и нажмите [Готово].
Поставьте флажки возле [Общий доступ к файлам и папкам по SMB], выберите учетную запись пользователя для доступа к файлам и нажмите [Готово].
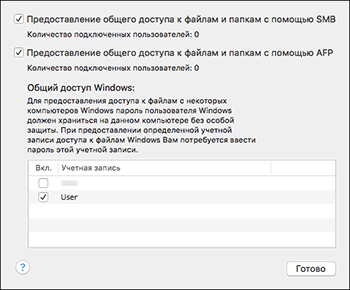
Когда откроется экран [Аутентификация], введите пароль для выбранной учетной записи и нажмите [Готово].
 Нажмите [
Нажмите [![]() ] под [Общие папки] на экране [Общий доступ].
] под [Общие папки] на экране [Общий доступ].
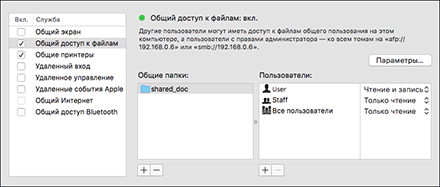
 Укажите папку, созданную в шаге 1, и нажмите [Добавить].
Укажите папку, созданную в шаге 1, и нажмите [Добавить].
 Выберите папку, добавленную в шаге 6, и убедитесь, что для прав доступа пользователя к папке задано "Чтение и запись".
Выберите папку, добавленную в шаге 6, и убедитесь, что для прав доступа пользователя к папке задано "Чтение и запись".
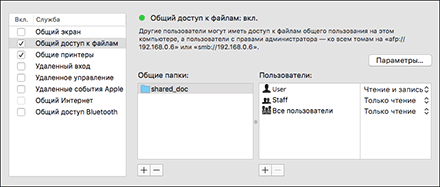

Для регистрации общей папки в адресной книге аппарата вам потребуется IP-адрес, а также имя и пароль пользователя, имеющего право доступа к общей папке.
Регистрация созданной общей папки в адресной книге
В этом разделе описана процедура регистрации общей папки, созданной в Windows, с помощью информации из проверочного листа в качестве примера.
 Нажмите [Адресная книга] на начальном экране.
Нажмите [Адресная книга] на начальном экране.
 Нажмите [Регистр.] на экране адресной книги.
Нажмите [Регистр.] на экране адресной книги.
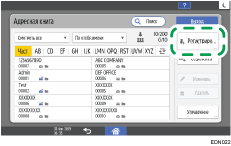
 Введите информацию об адресате в поля ввода, отображенные на вкладке [Имя], и выберите заголовок для классификации адресата.
Введите информацию об адресате в поля ввода, отображенные на вкладке [Имя], и выберите заголовок для классификации адресата.
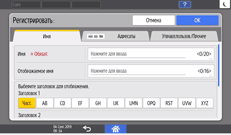
 Откройте вкладку [Адресаты] и выберите [Папка].
Откройте вкладку [Адресаты] и выберите [Папка].
 Выберите [SMB (отправка в общую папку на ПК)] в блоке [Протокол].
Выберите [SMB (отправка в общую папку на ПК)] в блоке [Протокол].
 Укажите сетевой путь к общей папке в поле "Путь".
Укажите сетевой путь к общей папке в поле "Путь".
Ввод имени пути вручную
Если имя компьютера - "YamadaPC" (пункт [1] в проверочном листе) и имя общей папки - "shared_doc" (пункт [4]), введите:
\\YamadaPC\shared_doc
Выбор папки из списка
Введите IP-адрес или имя хоста компьютера, на котором нужно найти общую папку, нажмите [Обзор сети], а затем выберите целевую папку.
 В поле [Аутент.инфо папки] выберите [Указать др.аутент.инфо], а затем введите имя и пароль зарегистрированного пользователя, который получит доступ к общей папке.
В поле [Аутент.инфо папки] выберите [Указать др.аутент.инфо], а затем введите имя и пароль зарегистрированного пользователя, который получит доступ к общей папке.
 Нажмите [Проверка соединения]
Нажмите [Проверка соединения] [Вых.].
[Вых.].
Если соединение не установлено, прочтите отобразившееся сообщение.
Нажмите [Отмена], чтобы прервать проверку соединения, например, когда вы ошиблись при настройке параметра Путь.
 Нажмите [OK].
Нажмите [OK].
 При необходимости выберите вкладку [Управл.пользов./Прочее], чтобы указать необходимые параметры.
При необходимости выберите вкладку [Управл.пользов./Прочее], чтобы указать необходимые параметры.
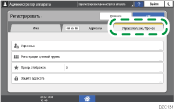
 Нажмите [OK].
Нажмите [OK].
 По завершении настройки нажмите [Начальный экран] (
По завершении настройки нажмите [Начальный экран] ( ) .
) .

Проверка соединения может занять некоторое время.
Даже после успешной проверки соединения попытка передачи файла может быть неудачной, если у вас нет права записи для этого файла или на жестком диске недостаточно свободного места.
Если компьютер-клиент имеет фиксированный IP-адрес, можно указать IP-адрес вручную, указав его в имени пути папки адресата. Например, если IP-адрес - "192.168.1.191", а имя общей папки - "user", введите "\\192.168.1.191\user" в качестве пути.
При обновлении введенного адресата с помощью функции центрального управления отправка адресату документов из буфера осуществляется после обновления.
Основная процедура отправки в папку
 На Начальном экране нажмите [Сканер].
На Начальном экране нажмите [Сканер].
 Выберите [В папку] на экране сканера.
Выберите [В папку] на экране сканера.
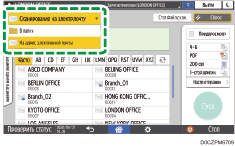
 Поместите оригинал в сканер.
Поместите оригинал в сканер.
 Нажмите [Настройки отправки] и задайте настройки сканирования в соответствии с целью использования отсканированных данных.
Нажмите [Настройки отправки] и задайте настройки сканирования в соответствии с целью использования отсканированных данных.

Сканирование оригинала с необходимыми параметрами качества и плотности
 Нажмите
Нажмите  , выберите [Поиск в адресной книге] или [Поиск по рег.номеру] и укажите общую папку, зарегистрированную в адресной книге.
, выберите [Поиск в адресной книге] или [Поиск по рег.номеру] и укажите общую папку, зарегистрированную в адресной книге.
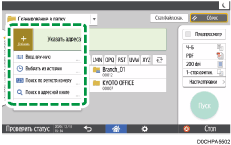
Чтобы ввести информацию вручную, нажмите
 и выберите [Ввод вручную]. Выберите SMB в качестве протокола и введите нужную информацию. Для проверки подключения нажмите [Провер.подкл.]. Нажмите [Отмена], чтобы прервать проверку соединения, например, когда вы ошиблись при настройке параметра Путь.
и выберите [Ввод вручную]. Выберите SMB в качестве протокола и введите нужную информацию. Для проверки подключения нажмите [Провер.подкл.]. Нажмите [Отмена], чтобы прервать проверку соединения, например, когда вы ошиблись при настройке параметра Путь.Чтобы снова указать адресата, нажмите
 .
.
 Нажмите [Пуск].
Нажмите [Пуск].

Если включена одна из функций безопасности аппарата, выберите адресата в зарегистрированной папке только при передаче файлов с использованием сканирования в папку.
Если включен брандмауэр антивирусной программы, выбор общей папки на компьютере в качестве целевой папки может быть недоступным. В таком случае см. справку антивирусной программы.
Если при включенном брандмауэре Windows не удается указать общую папку на компьютере в качестве целевой папки, аппарат может обмениваться данными с компьютером путем изменения исключений брандмауэра Windows. Для получения подробных сведений см. справку Windows.
После отправки отсканированных файлов поля адресата и имени файла автоматически очищаются. Если необходимо сохранить информацию из этих полей, обратитесь к местному дилеру.
При обновлении введенного адресата с помощью функции центрального управления отправка адресату документов из буфера осуществляется после обновления.
