Rilegare le pagine copiate
È possibile utilizzare varie funzioni di rilegatura per rifinire la carta copiata come un libretto.
Combinare le funzioni in base allo stile di finitura e al numero di pagine.

È necessario allegare l'unità opzionale alla macchina in base alla funzione.

Non è possibile rilegare la carta posizionata nel vassoio bypass.
Tipo di rilegatura
Libretto
Copiare quattro originali a 1 facciata o 2 originali a 2 facciate su un foglio singolo e piegarlo a metà. Piegare la carta a metà, foglio per foglio, e impilarla come mostrato in basso. La carta viene rilegata nell'ordine delle pagine.
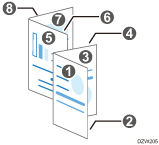
Rifinire il libretto rilegando la carta impilata con colla o strisce di rilegatura. Questa funzione è consigliata quando non è installato un finisher per libretti o quando si rilega un grande numero di pagine.
Rivista
Copiare vari originali a 1 facciata o 2 originali a 2 facciate su un foglio singolo. Impilare tutti i fogli e piegarli a metà come mostrato in basso. La carta viene rilegata nell'ordine delle pagine.
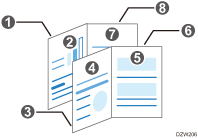
Pinzare il centro della carta per rifinire la rivista. Questa funzione è consigliata quando è installato un finisher per libretti.
Libretto e Combina/Rivista e Combina
Quando si utilizzano insieme le funzioni Libretto o Rivista con la funzione Combina, è possibile copiare più fogli di un originale su un singolo foglio di carta.
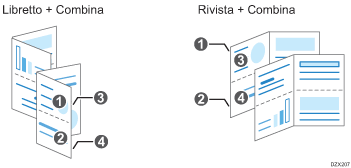
Copia libretto
Copia un libro rilegato bel formato Libretto o Rivista.
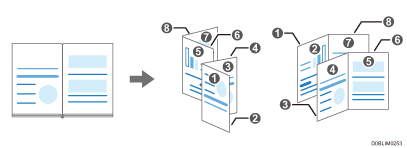
Copertina
Aggiunge Copert.anter. e Copert.poster. al materiale stampato. La carta utilizzata per il foglio di copertina viene alimentata da un vassoio diverso da quello della carta principale. Per il foglio di copertina è possibile utilizzare carta di qualità diversa.

Quando si inserisce una copertina anteriore, non è possibile copiare il corpo del testo sulla carta del vassoio bypass.
Sono disponibili i seguenti tipi di copertine anteriori:
Copertina anteriore
Inserire un foglio per la copertina anteriore prima della prima pagina. È anche possibile copiare sul foglio per la copertina anteriore.
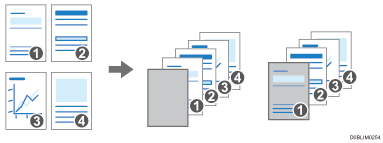
Copert. anter. e poster.
Inserisce i fogli per la copertina anteriore prima della prima pagina e dopo l'ultima pagina dell'originale. È anche possibile copiare sui fogli per la copertina anteriore.
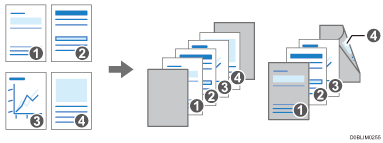
Funzioni utili per la rilegatura
Margine
Copiare un originale con un margine aggiunto su un bordo della carta.
Utilizzare questa funzione insieme alla pinzatura o rilegatura per rilegare i fogli in uscita in un libretto facile da leggere.
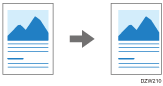
Piegatura a metà (Piegatura al centro)
Piegare la carta copiata a metà per rifinirla in formato libretto.
Quando si combina la funzione di rilegatura, è possibile rilegare i fogli in uscita per formare un libretto con pagine copertina.
Per utilizzare questa funzione è necessario il finisher per libretti o l'unità di piegatura multipla interna.
Per dettagli sul formato e sulla grammatura della carta e sul numero di fogli che è possibile piegare a metà, consultare la seguente sezione:
Non è possibile piegare a metà i seguenti tipi di carta:
Carta traslucida
Lucidi
Carta spessa*1
Carta per etichette
Busta
*1 Utilizzare carta spessa 3 o 4 per il Booklet Finisher SR3290.
Copiare per creare un libretto o una rivista
 Premere [Copia] sulla schermata Home.
Premere [Copia] sulla schermata Home.
 Premere [Libro] sulla schermata Copia.
Premere [Libro] sulla schermata Copia.

Se il tasto non viene visualizzato, selezionarlo da [Serie/Libro].
 Selezionare il tipo di originale e di rilegatura, quindi procedere con la schermata successiva.
Selezionare il tipo di originale e di rilegatura, quindi procedere con la schermata successiva.
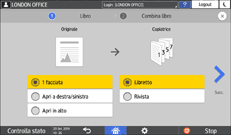
 Selezionare l'orientamento carta, specificare quante pagine combinare su una singola pagina, quindi premere [OK].
Selezionare l'orientamento carta, specificare quante pagine combinare su una singola pagina, quindi premere [OK].
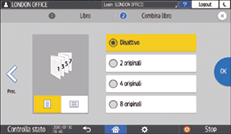
 Premere il tasto di selezione del vassoio carta sulla schermata Copia per selezionare la carta per la copia.
Premere il tasto di selezione del vassoio carta sulla schermata Copia per selezionare la carta per la copia.
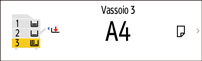
Il rapporto di copia è impostato automaticamente nell'intervallo dal 25% al 400%, in base al formato dell'originale e della carta.
Quando si seleziona [Selezione carta auto], la carta viene selezionata in base al formato dell'originale e al numero combinato di pagine.
 Specificare Piegatura a metà (Piegatura al centro) o Pinzatura.
Specificare Piegatura a metà (Piegatura al centro) o Pinzatura.
Non è possibile piegare o pinzare la carta specificando solo la rilegatura. Specificare Piegatura a metà (Piegatura al centro) o Pinzatura in base al finisher installato.
Per specificare Piegatura a metà (Piegatura al centro), vedere le seguenti sezioni:
Quando si seleziona [Rivista], specificare [Centro] sotto Pinzatura, e sarà possibile pinzare la carta al centro.
Non è possibile specificare l'opzione Piegatura a metà (Piegatura al centro) insieme a Pinzatura.
 Posizionare l'originale.
Posizionare l'originale.
 Premere [Avvio].
Premere [Avvio].
Quando si specifica Rivista o Pinzatura e si posizionano gli originali sul vetro di esposizione, premere [Fine scan.] dopo aver acquisito tutti gli originali.

È possibile specificare la direzione di apertura delle pagine di libretti e riviste in [2 facciate/Combina]
 [Libro]
[Libro] [Orientamento: Libretto, Rivista].
[Orientamento: Libretto, Rivista].
Copiare con margine di rilegatura
 Premere [Copia] sulla schermata Home.
Premere [Copia] sulla schermata Home.
 Premere [Regolazione margine] nella schermata Copia.
Premere [Regolazione margine] nella schermata Copia.

Se il tasto non viene trovato, selezionarlo da [Modifica/Timbro].
 Specificare l'ampiezza dei margini di rilegatura sui lati fronte e retro, quindi premere [OK].
Specificare l'ampiezza dei margini di rilegatura sui lati fronte e retro, quindi premere [OK].
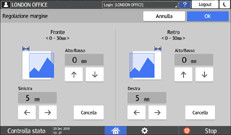
 Specificare la pinzatura e la rilegatura per eseguire una rifinitura stile libretto.
Specificare la pinzatura e la rilegatura per eseguire una rifinitura stile libretto.
 Posizionare l'originale.
Posizionare l'originale.
 Premere [Avvio].
Premere [Avvio].
Quando si specifica Rivista o Pinzatura e si posizionano gli originali sul vetro di esposizione, premere [Fine scan.] dopo aver acquisito tutti gli originali.

È possibile modificare il valore predefinito dei margini dei lati fronte e retro, specificando il margine in [Modifica/Timbro].
Piegare a metà la carta copiata
 Premere [Copia] sulla schermata Home.
Premere [Copia] sulla schermata Home.
 Premere [Piegatura al centro] sulla schermata Copia.
Premere [Piegatura al centro] sulla schermata Copia.

Se il tasto non è visualizzato, selezionarlo da [Finitura].
Per dettagli sulla piegatura a metà della carta con l'unità interna di piegatura multipla premendo [Piegatura], vedere la sezione in basso:
 Premere [OK].
Premere [OK].
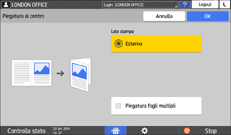
Quando il Booklet Finisher SR3290 è collegato alla macchina, è possibile specificare se utilizzare la funzione di piegatura fogli multipli. Se si specifica la funzione di piegatura fogli multipli, non è possibile utilizzare la funzione formati misti.
Quando si specifica [Piegatura al centro] e [Libro], l'originale viene copiato su entrambi i lati del foglio, in base alle impostazioni per il libretto, indipendentemente dalle impostazioni del lato di stampa per Piegatura al centro.
 Specificare la rilegatura per eseguire una rifinitura stile libretto.
Specificare la rilegatura per eseguire una rifinitura stile libretto.
 Posizionare l'originale.
Posizionare l'originale.
 Premere [Avvio].
Premere [Avvio].
Quando si specifica Rivista e si posizionano gli originali sul vetro di esposizione, premere [Fine scan.] dopo aver acquisito tutti gli originali.
La macchina stampa i fogli copiati automaticamente per ogni numero massimo di piegatura.

Non è possibile specificare l'opzione [Piegatura al centro] insieme a Pinzatura.
Copia e rilegatura in Copia libretto
Selezionare il tipo di apertura dell'originale e il tipo di rilegatura finale e configurare il foglio della copertina.
 Premere [Copia] sulla schermata Home.
Premere [Copia] sulla schermata Home.
 Premere [Copia libretto] sulla schermata Copia.
Premere [Copia libretto] sulla schermata Copia.

Se il tasto non viene visualizzato, selezionarlo da [Serie/Libro].
 Selezionare Orientamento e Tipo di rilegatura dell'originale e accedere alla schermata successiva.
Selezionare Orientamento e Tipo di rilegatura dell'originale e accedere alla schermata successiva.
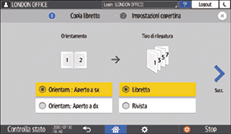
 Selezionare se copiare la copertira anteriore oppure no e premere [OK].
Selezionare se copiare la copertira anteriore oppure no e premere [OK].
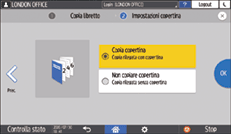
 Premere [Copia librettoSuccessivo].
Premere [Copia librettoSuccessivo].

 Scansionare la copertina anteriore o il corpo del testo su Vetro di esposiz. seguendo le istruzioni presentate sulla schermata.
Scansionare la copertina anteriore o il corpo del testo su Vetro di esposiz. seguendo le istruzioni presentate sulla schermata.
 Al termine della scansione dell'originale, premere [Fine scan.].
Al termine della scansione dell'originale, premere [Fine scan.].
Copia con copertina anteriore
Specificare il vassoio carta da cui alimentare un foglio per la copertina anteriore e il tipo di copertina anteriore.
 Premere [Impostazioni] sulla schermata Home.
Premere [Impostazioni] sulla schermata Home.
 Premere [Impostazioni vassoio/carta].
Premere [Impostazioni vassoio/carta].
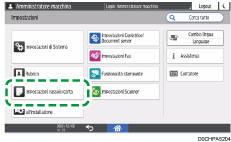
 Premere [IImpostazioni comuni/Altri]
Premere [IImpostazioni comuni/Altri] [Vass.coper.] e specificare il vassoio in cui caricare le copertine.
[Vass.coper.] e specificare il vassoio in cui caricare le copertine.
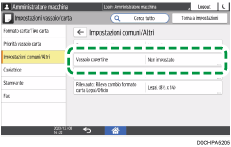
È possibile usare carta per la copertina della stessa dimensione e orientamento della carta per il corpo del testo.
 Premere [OK].
Premere [OK].
 Al termine delle impostazioni, premere [Home] (
Al termine delle impostazioni, premere [Home] ( ).
).
 Premere [Copia] sulla schermata Home.
Premere [Copia] sulla schermata Home.
 Premere [Copertina] sulla schermata Copia.
Premere [Copertina] sulla schermata Copia.

Se non si riesce a trovare il tasto, selezionare la voce da [Finitura].
 Selezionare il tipo di copertina da inserire e specificare se copiare sulla copertina anteriore.
Selezionare il tipo di copertina da inserire e specificare se copiare sulla copertina anteriore.
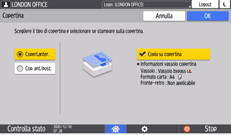
 Premere [OK].
Premere [OK].
 Premere il tasto di selezione del vassoio carta e selezionare la carta per il corpo del testo.
Premere il tasto di selezione del vassoio carta e selezionare la carta per il corpo del testo.
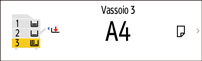
Non è possibile usare la carta posizionata nel vassoio bypass.
 Posizionare l'originale.
Posizionare l'originale.
 Premere [Avvio].
Premere [Avvio].
Quando si imposta [Copertina ant./post.] e si acquisiscono originali dal vetro di esposizione, una volta terminata la scansione di tutti gli originali, premere [Fine scansione].

Quando non si copia sulla copertina anteriore, la copertina anteriore non viene conteggiata nel numero di copie.
Quando si copia sul retro della copertina anteriore nella modalità di copia a due facciate, impostare i valori seguenti in linea con le impostazioni della macchina.
Quando [Impostazioni vassoio/carta]
 [Impostazioni comuni/Altri]
[Impostazioni comuni/Altri] [Vass.coper.]
[Vass.coper.] [Visualizzazione] is set to [Con modo selezionato], impostare [Vass.coper.]
[Visualizzazione] is set to [Con modo selezionato], impostare [Vass.coper.] [Applica fronte-retro] su [Sì].
[Applica fronte-retro] su [Sì].Quando [Impostazioni vassoio/carta]
 [Impostazioni comuni/Altri]
[Impostazioni comuni/Altri] [Vass.coper.]
[Vass.coper.] [Visualizzazione] è impostato su [Sempre], selezionare la casella di spunta [Applica fronte-retro] del vassoio da cui alimentare le copertine in [Formato carta/Tipo carta].
[Visualizzazione] è impostato su [Sempre], selezionare la casella di spunta [Applica fronte-retro] del vassoio da cui alimentare le copertine in [Formato carta/Tipo carta].
Per eseguire una copia combinata sulla copertina anteriore, impostare [Copia copertina ant. in Combina] su [Combina].
