When Paper or an Original Is Jammed
Remove the jammed sheet by following the procedure described in the animated illustration displayed on the control panel. If paper jams occur frequently, check that the actual paper size in the tray, the paper size dial and the [Settings] [Tray Paper Settings] displayed on the control panel are the same.
[Tray Paper Settings] displayed on the control panel are the same.
Be careful not to rip the jammed paper and leave small pieces inside the machine when removing. Hold on the left and right edges of the paper firmly and apply force evenly to pull out the paper.

- There are highly-heated parts inside the machine. When removing misfed paper, do not touch areas other than those specified in this manual. Touching those areas can result in burns.
- When removing jammed paper, make sure not to trap or injure your fingers.
- When operating the machine, do not put your hand inside the booklet finisher tray of the finisher's staple unit. You may trap your fingers in the machine's gap and injury can result.

When clearing misfeeds, do not turn off the power. If you do, your copy settings will be lost.
Do not turn off the power of the machine when removing the jammed paper. If you turn off the power, the specified settings values are reset.
Only perform the operation described in the animated illustration. Failure to do so may degrade the print quality or cause a malfunction.
If the error message remains displayed even after you remove misfed paper, fully open the front cover, and then close it.
There are highly-heated parts inside the machine. Before removing jammed paper from the fusing unit, wait a while to allow the fusing unit and the cover inside the two sided unit to cool down.
When removing jammed paper, you can touch only those areas explicitly indicated in the manual.
Do not remove the fusing unit. Doing so will result in loss of print quality.
When removing jammed paper from the bypass tray, first remove the paper loaded on the bypass tray.

Inside the finisher, or inside the front cover, there are stickers or sheets explaining how to remove misfed paper.
 Check the part where the paper jam occurred on the screen.
Check the part where the paper jam occurred on the screen.
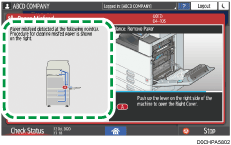
When the display is turned off, press [Check] in [Check Status] "Machine Status".
"Machine Status".
 Follow the procedure described in the animated illustration to remove the jammed paper.
Follow the procedure described in the animated illustration to remove the jammed paper.
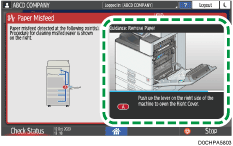
 Close all covers that have been opened.
Close all covers that have been opened.

If the jammed paper was torn apart while removing it, check that all pieces are accounted for.
If paper becomes trapped between the tray and the machine while removing jammed paper, pull out the tray completely and then remove the paper.
If the message remains displayed even after you remove the jammed paper, open the front cover completely and then close it. Check whether any paper is jammed in another location on the screen shown in Step 1 if the message persists.
When the message notifying that a paper jam occurred in "P" remains, check that the OK stamp in the ADF is correctly set.
If you notice a paper jam about to occur in the ADF, press [Stop] to pause scanning, and place the original in the ADF again.
If Paper or Originals Jam Frequently
Check that the paper and originals are loaded properly, and that the related settings are specified correctly.
Condition of paper and originals
Items to check | Solution if applicable |
|---|---|
Are the sheets of paper or originals stuck to each other? | Fan the sheets of paper and originals thoroughly before loading them in the tray or the ADF.  |
Are the sheets of paper or originals curled? |
|
Are the sheets of paper or original folded or wrinkled? Has the paper not been printed on previously? |
|
Is the paper dry and not moist? |
|
Are the cut surface of the paper or original smooth and clean? |
|
Is the paper too thick? Is the paper too thin? | Check the specifications for the paper that can be used on the machine, and load paper that is supported. |
Condition of the loaded paper
Items to check | Solution if applicable |
|---|---|
Are too many sheets of paper or original loaded? |
|
Are the side fence and end fence in the paper source tray of the mainframe properly adjusted to the paper size? |
|
Is the bypass tray used correctly? |
|
Also check the basic procedure for loading paper into the machine again.
Tray/Paper Settings
Items to check | Solution if applicable |
|---|---|
Do the paper size and the setting in [Settings] |
|
Check the paper that can be loaded in the machine again.

If a paper jam occurs in the one-pass duplex scanning ADF, the problem might be caused by the machine incorrectly detecting the small size paper unit when it is removed. Check that there is no foreign matter or stains on the sensor.
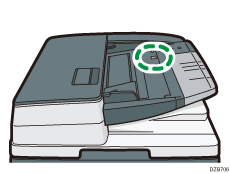

 or
or  ) in the tray.
) in the tray. ) in the Auto Document Feeder.
) in the Auto Document Feeder.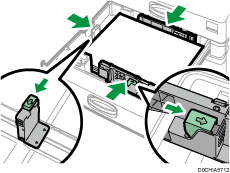
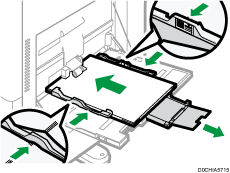
 ) after specifying the settings.
) after specifying the settings.