Browsing Web Pages on the Control Panel
You can browse Web pages on the control panel of the machine. You can also print a Web page displayed on the machine, or save a PDF or image displayed on a Web page to an SD card.
Check the security settings specified in the browser function in advance.
Confirming the Security Settings of the Browser Function
Communication between the machine and a server may be intercepted or tampered with via the network.
If you are concerned about information leaks and personal information being sent and received, check the address bar displayed in the upper part of the screen for the following two points:
Is the communication channel encrypted?
When the communication channel is encrypted, the displayed URL starts with "https". Also, a key icon ( ) is displayed at the left end of the address bar.
) is displayed at the left end of the address bar.
Is the connected Web site genuine?
Check the URL to see if you are connected to a genuine Web site.
Even when the communication channel is encrypted, check the authenticity of the Web server in the server certificate. Check the following:
Is the publisher of the certificate trustworthy?
Do the issuer (URL) indicated in the certificate and the URL displayed in the address bar match?
Is the certificate valid and not expired?
Press [Menu] ( )
)  [Page info]
[Page info]  [View certificate] to display the server certificate.
[View certificate] to display the server certificate.
If the following message is displayed when accessing a Web site, there may be a problem in the security configuration of the site. Accessing this Web site is not recommended.
"This site has a security problem."
In the settings of the Web browser, you can specify the home page to display when starting the Web browser. You can also configure the cookies, security, display magnification and other settings.
Displaying or Printing Web Pages and Saving PDFs or Images
Use the Web browser on the control panel to display a Web page.
If you specify a function that the machine does not support on the browser, the print result will be different from the setting.

- Keep SD cards and USB flash memory devices out of reach of children. If a child accidentally swallows an SD card or USB flash memory device, consult a doctor immediately.

It is possible that any data stored in the memory storage device will be damaged or lost by user error during operation or software error. Be sure to back up of all data beforehand. The manufacturer shall not be liable to you for damages or loss of any data produced by using this function.
Insert only an SD card into the SD card slot; do not insert any other object. Doing so may cause a malfunction.
Connect only USB flash memory device to the USB slot; do not connect any other type of USB device. Doing so may cause a malfunction.
USB flash memory device with password protection or other security features might not be compatible with this machine.
 Press the application list icon on the Home screen.
Press the application list icon on the Home screen.
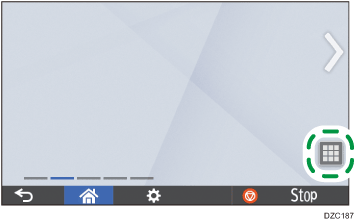
 Press the [Web Browser] icon.
Press the [Web Browser] icon.
 Press the address bar, enter the address of the Web page to access, and then press [Go].
Press the address bar, enter the address of the Web page to access, and then press [Go].
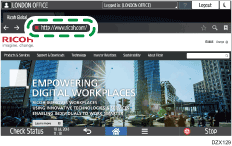
Printing a Web page
Press [Menu] (
 )
)  [Print].
[Print].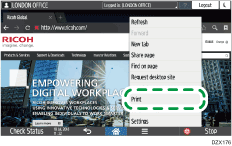
To print a PDF file, display the file in the Web browser.
Specify the print settings and press [PRINT].
Saving an image displayed in a Web page to an SD card
Insert an SD card into the media slot in the upper left part of the control panel.
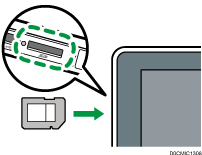
Press and hold the image to save until the menu is displayed.
Press [Save image].
A folder for saving files is created in the SD card automatically.
Saving a PDF file displayed in a Web page to an SD card or USB flash memory device
If a link to the PDF file exists in the Web page, press the link and then [OK] to download the PDF file and display it on a new tab. To save the PDF file displayed in the Web browser to an SD card or USB flash memory device, use the following procedure:
Insert an SD card or USB flash memory device into the media slot in the upper left part of the control panel.
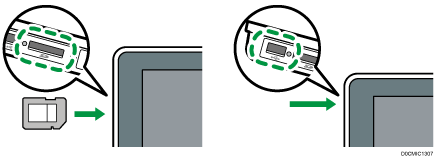
Press the link to a PDF file to display the file in the Web browser.
Press [Menu] (
 )
)  [Save PDF File].
[Save PDF File].Select the device to save the file and press [OK].
The file is saved to the root directory of the SD card or USB flash memory device.

To add the Web page that is displayed in the bookmark, press [
 ] on the address bar. You can access the Web page added to the bookmark from [
] on the address bar. You can access the Web page added to the bookmark from [ ] on the address bar.
] on the address bar.A page break may be inserted in the middle of a letter or image during printing.
Some characters are not recognized because the way file names are handled varies depending on the web server. If the characters below are included in the file name, the file may not appear and you may not be able to download it. For example, in the case of IIS: <, >, #, ", %, {, }, ^, ?, `, and + are not recognized.
