Szyfrowanie danych w celu uniknięcia wycieków danych wynikających z kradzieży bądź usunięcia urządzenia.
Zaszyfrowanie danych zapisanych na dysku twardym pozwala uniknąć wycieków danych w przypadku kradzieży nośnika, wymiany urządzenia na nowe lub utylizacji urządzenia.
Szyfrowanie danych na dysku twardym

Szyfrowanie to skuteczny sposób zapobiegania wyciekom danych. Klucz szyfrowania używany do odszyfrowywania danych należy przechowywać w bezpiecznym miejscu. Należy go wydrukować lub zapisać na karcie SD.
Nadpisywanie danych w celu uniemożliwienia ich odtworzenia
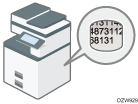
Dane, które przestały być potrzebne, można usunąć. Funkcja automatycznego wymazywania pamięci umożliwia usuwanie danych tymczasowo przechowywanych na urządzeniu na potrzeby kopiowania lub drukowania, a funkcja wymazywania całej pamięci pozwala usunąć wszystkie dane i zainicjować dysk twardy urządzenia.
Zmiana kodu autoryzacji dysku twardego
Opcja rozszerzonej ochrony dysku twardego na urządzeniu chroni dysk twardy przed nieuprawnionymi operacjami.
Funkcja samoszyfrowania wyposażona w opcję rozszerzonej ochrony dysku twardego powoduje zaszyfrowanie wszystkich danych na urządzeniu. Opcja rozszerzonej ochrony dysku twardego może też uwierzytelniać sprzęt podłączony do dysku za pomocą kodu uwierzytelniania. Ta funkcja chroni dane na dysku twardym przed odszyfrowaniem nawet w przypadku jego wyjęcia i podłączenia do analizatora — o ile tylko kod uwierzytelniania dysku pozostaje nieznany.
Zmiana kodu autoryzacji dysku twardego (typ ekranu ustawień: standardowy)
Zmiana kodu autoryzacji dysku twardego (typ ekranu ustawień: klasyczny)
Szyfrowanie danych na twardym dysku (typ ekranu ustawień: standardowy)
![]()
- Trzymaj karty SD i nośniki pamięci USB z dala od dzieci. Jeśli dziecko połknie kartę SD lub urządzenie pamięci masowej należy skonsultować się z lekarzem.
Aby zabezpieczyć się przed wyciekiem danych w przypadku wyjęcia dysku twardego z urządzenia, można zaszyfrować dane zawarte w książce adresowej, informacje dotyczące uwierzytelniania oraz przechowywane dokumenty.
Po włączeniu funkcji szyfrowania wszystkie kolejno zapisywane w urządzeniu dane będą szyfrowane.
Urządzenie korzysta z algorytmu szyfrowania AES-256.
![]()
Ta funkcja jest dostępna jedynie w przypadku standardowego dysku twardego. Jeśli komputer jest wyposażony w opcję rozszerzonej ochrony dysku twardego, dane na dysku twardym są zawsze szyfrowane. W związku z tym ta funkcja może szyfrować jedynie dane w pamięci NVRAM urządzenia.
W trakcie szyfrowania danych, aktualizacji klucza szyfrowania lub anulowania szyfrowania korzystanie z urządzenia nie jest możliwe.
Nie należy wyłączać zasilania urządzenia podczas szyfrowania danych, aktualizacji klucza szyfrowania lub anulowania szyfrowania. Wyłączenie zasilania może spowodować uszkodzenie dysku twardego i niestabilność wszystkich danych.
Proces szyfrowania może potrwać wiele godzin. Rozpoczętego procesu szyfrowania nie można zatrzymać.
Klucz szyfrowania jest niezbędny podczas odzyskiwania danych lub migracji na inne urządzenie. Klucz należy wydrukować lub zapisać na karcie SD i przechowywać w bezpiecznym miejscu.
Dane muszą zostać odszyfrowane, aby można je było przesłać między urządzeniami. W kwestiach związanych z migracją danych należy się skontaktować z przedstawicielem serwisu.
W przypadku jednoczesnego określenia funkcji wymazywania całej pamięci oraz szyfrowania, wymazywanie jest wykonywane jako pierwsze. Szyfrowanie zostaje rozpoczęte po ukończeniu działania funkcji wymazywania całej pamięci i ponownym uruchomieniu urządzenia.
W przypadku równoczesnego korzystania z funkcji [Wyczyść wszyst.pamięci] i funkcji szyfrowania oraz trzykrotnego wyboru funkcji nadpisania dla „[Numery losowe]” proces może potrwać nawet 3 godziny i 15 minut. Ponowne szyfrowanie z już zaszyfrowanego stanu trwa tak samo długo.
Użycie funkcji Czysz. wszystkich pamięci powoduje również usunięcie ustawień bezpieczeństwa urządzenia, w związku z czym nie będzie można administrować urządzeniem ani użytkownikami. Nie wolno dopuścić, aby użytkownicy zapisywali w urządzeniu jakiekolwiek dane po wykonaniu operacji Czysz. wszystkich pamięci.
Ponowne uruchamianie potrwa krócej, jeśli nie ma danych do przeniesienia na dysk twardy oraz jeśli szyfrowanie jest ustawione na opcję [Formatuj wszyst. dane], nawet jeśli wszystkie dane na dysku twardym są sformatowane. Przed przeprowadzeniem szyfrowania zaleca się utworzenie kopii zapasowej ważnych danych, takich jak książka adresowa i wszystkie dane zapisane na Serwerze dokumentów.
Klucz szyfrowania jest wymagany w celu przywrócenia danych w przypadku awarii urządzenia. Klucz szyfrowania powinien być przechowywany w bezpiecznym miejscu w razie konieczności przywrócenia kopii zapasowych danych.
Podczas aktualizacji klucza szyfrowania nie można korzystać z urządzenia.
Klucz szyfrowania jest wymagany w celu przywrócenia danych w przypadku awarii urządzenia. Klucz szyfrowania powinien być przechowywany w bezpiecznym miejscu w razie konieczności przywrócenia kopii zapasowych danych.
Po aktualizacji klucza szyfrowania, szyfrowanie będzie przeprowadzane z użyciem nowego klucza. Po zakończeniu procedury na panelu operacyjnym urządzenia, wyłącz główne zasilanie i ponownie uruchom urządzenie, aby uaktywnić nowe ustawienia. Jeśli dane mają być przenoszone na dysk twardy, ponowne uruchomienie może przebiegać wolniej.
Po rozpoczęciu aktualizacji klucza szyfrowania nie można jej zatrzymać. Upewnij się, że zasilanie główne urządzenia nie jest wyłączone podczas trwania procesu szyfrowania. Jeśli zasilanie główne urządzenia jest wyłączone podczas trwania procesu szyfrowania, dysk twardy może zostać uszkodzony i wszystkie dane bedą bezużyteczne.
Jeżeli proces aktualizacji klucza szyfrowania nie został zakończony, utworzony klucz szyfrowania nie będzie ważny.
Urządzenie nie może być używane podczas anulowania szyfrowania danych.
Po zakończeniu anulowania na panelu operacyjnym urządzenia wyłącz główne zasilanie i ponownie uruchom urządzenie, aby aktywować nowe ustawienia. Jeśli dane mają być przenoszone na dysk twardy, ponowne uruchomienie może przebiegać wolniej.
Rozpoczętego anulowania szyfrowania danych nie można zatrzymać. Upewnij się, że zasilanie główne urządzenia nie jest wyłączone podczas trwania procesu szyfrowania. Jeśli zasilanie główne urządzenia jest wyłączone podczas trwania procesu szyfrowania, dysk twardy może zostać uszkodzony i wszystkie dane bedą bezużyteczne.
Wyrzucając urządzenie, całkowicie wyczyść pamięć. Aby uzyskać szczegółowe informacje na temat kasowania wszystkich danych z pamięci, patrz poniższa sekcja.
Uruchamianie urządzenia z funkcją Wyczyść wszyst.pamięci (typ ekranu ustawień: standardowy)
![]() Zaloguj się do urządzenia jako administrator z poziomu panelu operacyjnego.
Zaloguj się do urządzenia jako administrator z poziomu panelu operacyjnego.
![]() Na ekranie głównym naciśnij [Ustawienia].
Na ekranie głównym naciśnij [Ustawienia].
![]() Na ekranie Ustawienia naciśnij opcję [Ustawienia systemu].
Na ekranie Ustawienia naciśnij opcję [Ustawienia systemu].

![]() Naciśnij [Ustawienia dla administratora]
Naciśnij [Ustawienia dla administratora] [Zarządzanie plikami]
[Zarządzanie plikami] [Ustawienia szyfrowania danych maszyny].
[Ustawienia szyfrowania danych maszyny].
![]() Naciśnij przycisk [Szyfruj].
Naciśnij przycisk [Szyfruj].

Jeśli dane są zaszyfrowane, można je odszyfrować, zaktualizować klucz szyfrowania lub utworzyć kopię zapasową danych.
Aktual. klucz szyfrow.: Powoduje ponowne zaszyfrowanie danych i utworzenie nowego klucza szyfrowania.
Anuluj szyfrowanie: Anuluje szyfrowanie.
Kopia zapas.klucza szyfr.: Tworzy kopię zapasową klucza szyfrowania. Ustawienie szyfrowania nie ulega zmianie. Należy wówczas przejść do kroku 7.
![]() Wybierz jedną z dostępnych opcji, aby zaszyfrować dane: [Wszystkie dane], [Tylko dane z pliku syst.] lub [Formatuj wszyst. dane].
Wybierz jedną z dostępnych opcji, aby zaszyfrować dane: [Wszystkie dane], [Tylko dane z pliku syst.] lub [Formatuj wszyst. dane].
Ustawienia początkowe urządzenia nie są inicjowane bez względu na wybraną opcję.
W przypadku korzystania z aplikacji Embedded Software Architecture należy wybrać opcję [Wszystkie dane] lub [Tylko dane z pliku syst.].
Wszystkie dane: Powoduje zaszyfrowanie wszystkich danych.
Tylko dane z pliku syst.: Powoduje zaszyfrowanie lub zainicjowanie następujących danych:
Dane szyfrowane
Program/dziennik aplikacji Embedded Software Architecture, Książka adresowa, zarejestrowane czcionki, dzienniki zadań, dzienniki dostępu, obrazy miniatur zapisanych dokumentów, wysłane i odebrane wiadomości e-mail, dokumenty wysłane do serwera zarządzania dokumentami, pliki do wydrukowania odebrane pocztą, zadania w buforze wydruku.
Dane inicjowane
Zapisane dokumenty (dokumenty na Serwerze dokumentów, dokumenty dotyczące wydruku bezpiecznego/wydruku próbnego/wydruku zapisanego/wydruku z zatrzymaniem, dokumenty zapisanego odbioru faksów), zarejestrowane dane (stemple/formularze)
Formatuj wszyst. dane: Powoduje zainicjowanie wszystkich danych bez szyfrowania. Dane w pamięci NVRAM (zachowującej informacje po wyłączeniu urządzenia) nie zostaną usunięte (zainicjowane).
![]() Wybierz lokalizacje dla klucza szyfrowania.
Wybierz lokalizacje dla klucza szyfrowania.
Zapisz na kar.SD: Zapisuje klucz szyfrowania na karcie SD. Włóż kartę SD do gniazda pamięci i naciśnij opcję [Zapisz na kar.SD]
 [OK].
[OK].
Drukuj na pap.: Drukuje klucz szyfrowania na arkuszu papieru. Naciśnij opcję [Drukuj na pap.]
 [Drukuj].
[Drukuj].
![]() Naciśnij przycisk [OK].
Naciśnij przycisk [OK].
![]() Po wyświetleniu okna dialogowego potwierdzenia naciśnij przycisk [Wyjście].
Po wyświetleniu okna dialogowego potwierdzenia naciśnij przycisk [Wyjście].
![]() Naciśnij [Strona główna] (
Naciśnij [Strona główna] ( ).
).
![]() Wyłącz zasilanie urządzenia, a następnie włącz je ponownie.
Wyłącz zasilanie urządzenia, a następnie włącz je ponownie.
Po włączeniu zasilania urządzenie rozpocznie konwertowanie danych w pamięci. Poczekaj na wyświetlenie komunikatu informującego o zakończeniu konwersji pamięci i konieczności wyłączenia zasilania. Następnie ponownie wyłącz zasilanie urządzenia.
Określanie automatycznego czyszczenia pamięci (typ ekranu ustawień: standardowy)
![]()
Gdy opcja „[Ustawienia auto. czyszczenia pamięci]” jest ustawiona na [Wł.], dane tymczasowe, które pozostały na dysku twardym po ustawieniu opcji „[Ustawienia auto. czyszczenia pamięci]” na wartość [Wył.], mogą nie zostać nadpisane.
Nie zatrzymuj procesu nadpisywania. Działanie takie może doprowadzić do uszkodzenia dysku twardego.
Jeśli pojawi się błąd przed zakończeniem nadpisywania, należy wyłączyć zasilanie. Włącz drukarkę i powtórz procedurę od punktu 1.
Istnieje możliwość nadpisania i wymazania danych zadań tymczasowo zapisanych podczas wykonywania określonych funkcji.
![]() Zaloguj się do urządzenia jako administrator z poziomu panelu operacyjnego.
Zaloguj się do urządzenia jako administrator z poziomu panelu operacyjnego.
![]() Na ekranie głównym naciśnij [Ustawienia].
Na ekranie głównym naciśnij [Ustawienia].
![]() Na ekranie Ustawienia naciśnij opcję [Ustawienia systemu].
Na ekranie Ustawienia naciśnij opcję [Ustawienia systemu].

![]() Naciśnij [Ustawienia dla administratora]
Naciśnij [Ustawienia dla administratora] [Zarządzanie danymi]
[Zarządzanie danymi] [Ustawienia autom. czyszczenia pamięci].
[Ustawienia autom. czyszczenia pamięci].
![]() Na liście obok Ustawienia autom. czyszczenia pamięci wybierz [Włączone], a następnie sposób usuwania.
Na liście obok Ustawienia autom. czyszczenia pamięci wybierz [Włączone], a następnie sposób usuwania.
Domyślna metoda usuwania to [Numery losowe]; domyślna liczba nadpisań to [3].
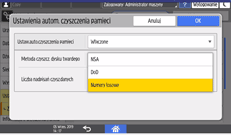
NSA*1: Dwukrotnie nadpisuje dane losowymi liczbami i jeden raz zerami.
DoD*2: Nadpisu dane losową liczbą, jej uzupełnieniem i kolejną losową liczbą, a następnie dane są weryfikowane.
Numery losowe: Wielokrotnie nadpisuje dane losowymi liczbami. Wybierz liczbę nadpisań: od 1 do 9.
*1 National Security Agency (USA)
*2 Department of Defense (USA)
![]() Naciśnij przycisk [OK].
Naciśnij przycisk [OK].
![]() Naciśnij [Strona główna] (
Naciśnij [Strona główna] ( ).
).
![]()
W przypadku wybrania obu opcji: nadpisywania i szyfrowania danych, nadpisane dane zostaną również zaszyfrowane.
Sprawdzanie procesu nadpisywania na panelu operacyjnym
Po włączeniu opcji automatycznego wymazywania pamięci ikona nadpisywania danych wyświetlona w prawym dolnym rogu ekranu panelu operacyjnego wskazuje status danych, które nie są nadpisane.
![]()
Urządzenie nie przechodzi w tryb uśpienia podczas trwania procesu nadpisywania. Po ukończeniu nadpisywania urządzenie przechodzi w tryb uśpienia.
Podczas nadpisywania nie wolno wyłączać zasilania urządzenia. Należy pamiętać o sprawdzaniu stanu danych prezentowanego przy użyciu ikony nadpisywania widocznej na ekranie.
Ikona nadpisywania danych jest w stanie „Pusta”, gdy występuje zadanie Druk próbny/Druk bezpieczny/Druk wstrzymany/Druk zapisany.
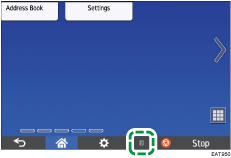
Istnieją dane oczekujące na nadpisanie.  | Ikona ta podświetla się, kiedy istnieją dane przeznaczone do nadpisania, i miga w trakcie ich nadpisywania. Nadpisywanie rozpoczyna się automatycznie po zakończeniu zadania. Funkcje kopiarki, faksu i drukarki mają pierwszeństwo przed funkcją automatycznego czyszczenia pamięci. Nadpisywanie rozpoczyna się po zakończeniu zadania. |
Brak pozostałych danych.  | Gdy nie ma żadnych danych do nadpisania, pole kosza ikony jest puste. Ta ikona wyświetla się także, gdy na dysku twardym znajdują się dane wydruku bezpiecznego/wydruku próbnego/wydruku zapisanego/wydruku z zatrzymaniem. |
![]()
Dane zeskanowane na potrzeby funkcji wczytywania z wyprzedzeniem sterownika TWAIN są zapisywane na dysku twardym, można więc je nadpisać. Dane zeskanowane bez włączonej funkcji wczytywania z wyprzedzeniem nie mogą być nadpisane.
Jeśli ikona wskazuje na obecność danych do nadpisania pomimo braku takich danych, wyłącz zasilanie urządzenia. Następnie włącz je ponownie i sprawdź, czy ikona wskazuje na brak danych do nadpisania. Jeśli nie nastąpiła żadna zmiana, skontaktuj się z przedstawicielem serwisu.
Jeśli ikona nadpisywania danych nie jest wyświetlona, w pierwszej kolejności sprawdź, czy dla funkcji automatycznego czyszczenia pamięci nie wybrano ustawienia [Wyłączone]. Jeśli ikona wyświetla się pomimo tego, że dla opcji [Ustaw. auto czysz. pamięci] ustawiono wartość [Wł.], należy skontaktować się z przedstawicielem serwisu.
Jeśli ikona nadpisywania danych pozostaje ustawiona na wartość „Pełna” mimo braku danych do nadpisania, wyłącz zasilanie urządzenia. Następnie ponownie włącz urządzenie i sprawdź, czy ikona wskazuje stan "Pusta". Jeśli nie, skontaktuj się z przedstawicielem handlowym lub serwisem.
Uruchamianie urządzenia z funkcją Wyczyść wszyst.pamięci (typ ekranu ustawień: standardowy)
Nadpisz i usuń wszystkie dane zapisane na dysku twardym przed przekazaniem lub utylizacją urządzenia. Następuje inicjalizacja ustawień urządzenia zapisanych w jego pamięci.
Jeśli komputer jest wyposażony w opcję rozszerzonej ochrony dysku twardego, dysk twardy automatycznie usuwa klucz szyfrowania, uniemożliwiając odszyfrowanie danych na dysku przed ich wyczyszczeniem z użyciem wybranej metody nadpisywania.
Szczegółowe informacje na temat używania urządzenia po uruchomieniu funkcji wymazywania całej pamięci można uzyskać u przedstawiciela handlowego.
![]()
Jeśli główny włącznik zasilania zostanie wyłączony przed zakończeniem procesu czyszczenia wszystkich pamięci, nadpisywanie zostanie zatrzymane, a dane pozostaną na dysku twardym.
Nie zatrzymuj procesu nadpisywania. Działanie takie może doprowadzić do uszkodzenia dysku twardego.
Przed wyczyszczeniem dysku zaleca się utworzenie kopii zapasowej kodów użytkowników, liczników dla każdego z kodów użytkownika oraz książki adresowej za pomocą programu Device Manager NX. Szczegółowe informacje znajdują się w pomocy programu Device Manager NX.
W przypadku wybrania opcji liczb losowych oraz trzykrotnej operacji nadpisywania proces wymazywania całej pamięci trwa do 3 godz. i 45 min. Podczas nadpisywania nie można korzystać z urządzenia.
Użycie funkcji czyszczenia wszystkich pamięci” powoduje również usunięcie ustawień ochrony urządzenia, w związku z czym nie można administrować urządzeniem ani użytkownikami. Nie wolno dopuścić, aby użytkownicy zapisywali w urządzeniu jakiekolwiek dane po zakończeniu procesu Wyczyść wszyst.pamięci.
Podczas usuwania danych zapisanych na dysku twardym urządzenia należy też sformatować dane zapisane na panelu operacyjnym. Dane zapisane na pulpicie można sformatować, naciskając [Ustawienia systemu]
 [Ustawienia dla administratora]
[Ustawienia dla administratora] [Zarządzanie danymi]
[Zarządzanie danymi] [Przywróć domyślne ustawienia panela operacyjnego]. Formatowaniu można poddać ustawienia funkcji ekranu, ustawienia poszczególnych aplikacji i pamięć podręczną.
[Przywróć domyślne ustawienia panela operacyjnego]. Formatowaniu można poddać ustawienia funkcji ekranu, ustawienia poszczególnych aplikacji i pamięć podręczną.Jeśli w urządzeniu zainstalowane są funkcje rozszerzone, odinstaluj je przed wykonaniem funkcji Wyczyść wszyst.pamięci. Aby dowiedzieć się więcej na temat odinstalowywania funkcji rozszerzonych, patrz „Ustawienia funkcji rozszerzonych”.
![]() Zaloguj się do urządzenia jako administrator z poziomu panelu operacyjnego.
Zaloguj się do urządzenia jako administrator z poziomu panelu operacyjnego.
![]() Na ekranie głównym naciśnij [Ustawienia].
Na ekranie głównym naciśnij [Ustawienia].
![]() Na ekranie Ustawienia naciśnij opcję [Ustawienia systemu].
Na ekranie Ustawienia naciśnij opcję [Ustawienia systemu].

![]() Naciśnij [Ustawienia dla administratora]
Naciśnij [Ustawienia dla administratora] [Zarządzanie danymi]
[Zarządzanie danymi] [Wyczyść wszyst.pamięci].
[Wyczyść wszyst.pamięci].
![]() Na liście obok Metoda czyszcz. dysku twardego wybierz sposób czyszczenia.
Na liście obok Metoda czyszcz. dysku twardego wybierz sposób czyszczenia.
Domyślna metoda usuwania to [Numery losowe]; domyślna liczba nadpisań to [3].
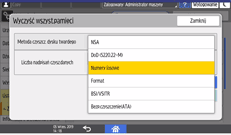
NSA*1: Dwukrotnie nadpisuje dane losowymi liczbami i jeden raz zerami.
DoD (5220.22-M)*2: Nadpisuje dane losową liczbą, jej uzupełnieniem i kolejną losową liczbą, a następnie dane są weryfikowane.
Numery losowe: Wielokrotnie nadpisuje dane losowymi liczbami. Wybierz liczbę nadpisań: od 1 do 9.
Format: Formatuje dysk twardy. Dane nie są nadpisywane.
BSI/VSITR: Nadpisuje dane siedem razy przy użyciu stałej wartości (np.: 0x00).
Bezp.czyszczenie(ATA): Nadpisuje dane przy użyciu wbudowanego algorytmu dysku twardego.
*1 National Security Agency (USA)
*2 Department of Defense (USA)
![]() Naciśnij przycisk [Usuń].
Naciśnij przycisk [Usuń].
![]() Naciśnij [Tak].
Naciśnij [Tak].
![]() Po ukończeniu procesu czyszczenia wszystkich pamięci naciśnij przycisk [Wyjście] i wyłącz zasilanie urządzenia.
Po ukończeniu procesu czyszczenia wszystkich pamięci naciśnij przycisk [Wyjście] i wyłącz zasilanie urządzenia.
![]()
W celu wydrukowania wyniku czyszczenia naciśnij [Ustawienia systemu]
 [Ustawienia dla administratora]
[Ustawienia dla administratora] [Zarządzanie danymi]
[Zarządzanie danymi] [Wyczyść wszyst.pamięci], a następnie [Drukuj raport].
[Wyczyść wszyst.pamięci], a następnie [Drukuj raport].Zainicjuj w miarę potrzeb ustawienia na panelu operacyjnym. Naciśnij [Ustawienia systemu]
 [Ustawienia dla administratora]
[Ustawienia dla administratora] [Zarządzanie danymi]
[Zarządzanie danymi] [Przywróć domyślne ustawienia panela operacyjnego], aby rozpocząć inicjalizację danych, w tym indywidualnych ustawień aplikacji i pamięci podręcznej.
[Przywróć domyślne ustawienia panela operacyjnego], aby rozpocząć inicjalizację danych, w tym indywidualnych ustawień aplikacji i pamięci podręcznej.Jeśli główny wyłącznik zasilania urządzenia wyłączono przed zakończeniem procesu automatycznego czyszczenia pamięci, nadpisywanie uruchomi się ponownie po włączeniu zasilania.
Jeśli wystąpi błąd przed zakończeniem nadpisywania, należy wyłączyć zasilanie urządzenia. Włącz urządzenie ponownie i powtórz procedurę od punktu 1.
Zmiana kodu autoryzacji dysku twardego (typ ekranu ustawień: standardowy)
W celu zapewnienia ochrony poufnych informacji przechowywanych na dołączonej opcji dysku twardego zapewniającej zwiększone bezpieczeństwo kod uwierzytelniania dysku twardego należy zmienić po instalacji urządzenia oraz w regularnych odstępach czasu (stosując od 8 do 32 znaków alfanumerycznych).
![]()
Bieżący kod uwierzytelniania dysku twardego nie jest wyświetlany na ekranie urządzenia w celu zapewnienia ochrony danych.
Nie wolno dopuścić do ujawnienia kodu uwierzytelniania dysku twardego, ponieważ mogłoby to spowodować zagrożenie bezpieczeństwa danych.
![]() Zaloguj się do urządzenia jako administrator z poziomu panelu operacyjnego.
Zaloguj się do urządzenia jako administrator z poziomu panelu operacyjnego.
![]() Na ekranie głównym naciśnij [Ustawienia].
Na ekranie głównym naciśnij [Ustawienia].
![]() Na ekranie Ustawienia naciśnij opcję [Ustawienia systemu].
Na ekranie Ustawienia naciśnij opcję [Ustawienia systemu].

![]() Naciśnij [Ustawienia dla administratora]
Naciśnij [Ustawienia dla administratora] [Kod autoryzacji dysku twardego].
[Kod autoryzacji dysku twardego].
![]() Wprowadź kod autoryzacji, a następnie naciśnij [OK].
Wprowadź kod autoryzacji, a następnie naciśnij [OK].
![]() Naciśnij przycisk [OK].
Naciśnij przycisk [OK].
![]() Naciśnij [Strona główna] (
Naciśnij [Strona główna] ( ).
).
Szyfrowanie danych na twardym dysku (typ ekranu ustawień: klasyczny)
![]()
- Trzymaj karty SD i nośniki pamięci USB z dala od dzieci. Jeśli dziecko połknie kartę SD lub urządzenie pamięci masowej należy skonsultować się z lekarzem.
Aby zabezpieczyć się przed wyciekiem danych w przypadku wyjęcia dysku twardego z urządzenia, można zaszyfrować dane zawarte w książce adresowej, informacje dotyczące uwierzytelniania oraz przechowywane dokumenty.
Po włączeniu funkcji szyfrowania wszystkie kolejno zapisywane w urządzeniu dane będą szyfrowane.
Urządzenie korzysta z algorytmu szyfrowania AES-256.
![]()
Ta funkcja jest dostępna jedynie w przypadku standardowego dysku twardego. Jeśli komputer jest wyposażony w opcję rozszerzonej ochrony dysku twardego, dane na dysku twardym są zawsze szyfrowane. W związku z tym ta funkcja może szyfrować jedynie dane w pamięci NVRAM urządzenia.
W trakcie szyfrowania danych, aktualizacji klucza szyfrowania lub anulowania szyfrowania korzystanie z urządzenia nie jest możliwe.
Nie należy wyłączać zasilania urządzenia podczas szyfrowania danych, aktualizacji klucza szyfrowania lub anulowania szyfrowania. Wyłączenie zasilania może spowodować uszkodzenie dysku twardego i niestabilność wszystkich danych.
Proces szyfrowania może potrwać wiele godzin. Rozpoczętego procesu szyfrowania nie można zatrzymać.
Klucz szyfrowania jest niezbędny podczas odzyskiwania danych lub migracji na inne urządzenie. Klucz należy wydrukować lub zapisać na karcie SD i przechowywać w bezpiecznym miejscu.
Dane muszą zostać odszyfrowane, aby można je było przesłać między urządzeniami. W kwestiach związanych z migracją danych należy się skontaktować z przedstawicielem serwisu.
W przypadku jednoczesnego określenia funkcji wymazywania całej pamięci oraz szyfrowania, wymazywanie jest wykonywane jako pierwsze. Szyfrowanie zostaje rozpoczęte po ukończeniu działania funkcji wymazywania całej pamięci i ponownym uruchomieniu urządzenia.
W przypadku równoczesnego korzystania z funkcji [Wyczyść wszyst.pamięci] i funkcji szyfrowania oraz trzykrotnego wyboru funkcji nadpisania dla „[Numery losowe]” proces może potrwać nawet 3 godziny i 15 minut. Ponowne szyfrowanie z już zaszyfrowanego stanu trwa tak samo długo.
Użycie funkcji Czysz. wszystkich pamięci powoduje również usunięcie ustawień bezpieczeństwa urządzenia, w związku z czym nie będzie można administrować urządzeniem ani użytkownikami. Nie wolno dopuścić, aby użytkownicy zapisywali w urządzeniu jakiekolwiek dane po wykonaniu operacji Czysz. wszystkich pamięci.
Ponowne uruchamianie potrwa krócej, jeśli nie ma danych do przeniesienia na dysk twardy oraz jeśli szyfrowanie jest ustawione na opcję [Formatuj wszyst. dane], nawet jeśli wszystkie dane na dysku twardym są sformatowane. Przed przeprowadzeniem szyfrowania zaleca się utworzenie kopii zapasowej ważnych danych, takich jak książka adresowa i wszystkie dane zapisane na Serwerze dokumentów.
Klucz szyfrowania jest wymagany w celu przywrócenia danych w przypadku awarii urządzenia. Klucz szyfrowania powinien być przechowywany w bezpiecznym miejscu w razie konieczności przywrócenia kopii zapasowych danych.
Podczas aktualizacji klucza szyfrowania nie można korzystać z urządzenia.
Klucz szyfrowania jest wymagany w celu przywrócenia danych w przypadku awarii urządzenia. Klucz szyfrowania powinien być przechowywany w bezpiecznym miejscu w razie konieczności przywrócenia kopii zapasowych danych.
Po aktualizacji klucza szyfrowania, szyfrowanie będzie przeprowadzane z użyciem nowego klucza. Po zakończeniu procedury na panelu operacyjnym urządzenia, wyłącz główne zasilanie i ponownie uruchom urządzenie, aby uaktywnić nowe ustawienia. Jeśli dane mają być przenoszone na dysk twardy, ponowne uruchomienie może przebiegać wolniej.
Po rozpoczęciu aktualizacji klucza szyfrowania nie można jej zatrzymać. Upewnij się, że zasilanie główne urządzenia nie jest wyłączone podczas trwania procesu szyfrowania. Jeśli zasilanie główne urządzenia jest wyłączone podczas trwania procesu szyfrowania, dysk twardy może zostać uszkodzony i wszystkie dane bedą bezużyteczne.
Jeżeli proces aktualizacji klucza szyfrowania nie został zakończony, utworzony klucz szyfrowania nie będzie ważny.
Urządzenie nie może być używane podczas anulowania szyfrowania danych.
Po zakończeniu anulowania na panelu operacyjnym urządzenia wyłącz główne zasilanie i ponownie uruchom urządzenie, aby aktywować nowe ustawienia. Jeśli dane mają być przenoszone na dysk twardy, ponowne uruchomienie może przebiegać wolniej.
Rozpoczętego anulowania szyfrowania danych nie można zatrzymać. Upewnij się, że zasilanie główne urządzenia nie jest wyłączone podczas trwania procesu szyfrowania. Jeśli zasilanie główne urządzenia jest wyłączone podczas trwania procesu szyfrowania, dysk twardy może zostać uszkodzony i wszystkie dane bedą bezużyteczne.
Wyrzucając urządzenie, całkowicie wyczyść pamięć. Aby uzyskać szczegółowe informacje na temat kasowania wszystkich danych z pamięci, patrz poniższa sekcja.
Uruchamianie urządzenia z funkcją Wyczyść wszyst. pamięci (typ ekranu ustawień: klasyczny).
![]() Zaloguj się do urządzenia jako administrator z poziomu panelu operacyjnego.
Zaloguj się do urządzenia jako administrator z poziomu panelu operacyjnego.
![]() Na ekranie głównym naciśnij [Ustawienia].
Na ekranie głównym naciśnij [Ustawienia].
![]() Na ekranie Settings naciśnij opcję [Funkcje urządzenia].
Na ekranie Settings naciśnij opcję [Funkcje urządzenia].
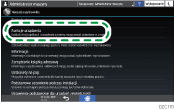
![]() Naciśnij opcję [Ustaw. systemu]
Naciśnij opcję [Ustaw. systemu] , zakładkę [Narzędzia administr.]
, zakładkę [Narzędzia administr.] i opcję [Ustawienia szyfrowania danych maszyny], aby wyświetlić ekran ustawień.
i opcję [Ustawienia szyfrowania danych maszyny], aby wyświetlić ekran ustawień.
![]() Naciśnij przycisk [Szyfruj].
Naciśnij przycisk [Szyfruj].
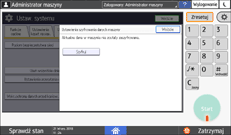
Jeśli dane są zaszyfrowane, można je odszyfrować, zaktualizować klucz szyfrowania lub utworzyć kopię zapasową danych.
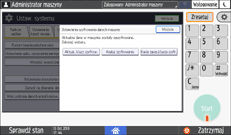
Aktual. klucz szyfrow.: Powoduje ponowne zaszyfrowanie danych i utworzenie nowego klucza szyfrowania.
Anuluj szyfrowanie: Anuluje szyfrowanie.
Kopia zapas.klucza szyfr.: Tworzy kopię zapasową klucza szyfrowania. Ustawienie szyfrowania nie ulega zmianie. Należy wówczas przejść do kroku 7.
![]() Wybierz jedną z dostępnych opcji, aby zaszyfrować dane: [Wszystkie dane], [Tylko dane z pliku syst.] lub [Formatuj wszyst. dane].
Wybierz jedną z dostępnych opcji, aby zaszyfrować dane: [Wszystkie dane], [Tylko dane z pliku syst.] lub [Formatuj wszyst. dane].
Ustawienia urządzenia nie są inicjowane bez względu na wybraną opcję.
W przypadku korzystania z aplikacji Embedded Software Architecture należy wybrać opcję [Wszystkie dane] lub [Tylko dane z pliku syst.].
Wszystkie dane: Powoduje zaszyfrowanie wszystkich danych.
Tylko dane z pliku syst.: Powoduje zaszyfrowanie lub zainicjowanie następujących danych:
Dane szyfrowane
Program/dziennik aplikacji Embedded Software Architecture, książka adresowa, zarejestrowane czcionki, dzienniki zadań, dzienniki dostępu, obrazy miniatur zapisanych dokumentów, wysłane i odebrane wiadomości e-mail, dokumenty wysłane do serwera zarządzania dokumentami, pliki do wydrukowania odebrane pocztą, zadania w buforze wydruku.
Dane inicjowane
Zapisane dokumenty (dokumenty na serwerze dokumentów, dokumenty dotyczące wydruku bezpiecznego/wydruku próbnego/wydruku zapisanego/wydruku z zatrzymaniem, dokumenty zapisanego odbioru faksów), zarejestrowane dane (stemple/formularze).
Formatuj wszyst. dane: Powoduje zainicjowanie wszystkich danych bez szyfrowania. Dane w pamięci NVRAM (zachowującej informacje po wyłączeniu urządzenia) nie zostaną usunięte (zainicjowane).
![]() Wybierz lokalizacje dla klucza szyfrowania.
Wybierz lokalizacje dla klucza szyfrowania.
Zapisz na kar.SD: Zapisuje klucz szyfrowania na karcie SD. Włóż kartę SD do gniazda pamięci i naciśnij opcję [Zapisz na kar.SD]
 [OK].
[OK].
Drukuj na pap.: Drukuje klucz szyfrowania na arkuszu papieru. Naciśnij opcję [Drukuj na pap.]
 [Start].
[Start].
![]() Naciśnij przycisk [OK].
Naciśnij przycisk [OK].
Zostanie rozpoczęty proces szyfrowania lub inicjowania.
![]() Naciśnij [Ekran główny] (
Naciśnij [Ekran główny] ( ).
).
![]() Wyłącz zasilanie urządzenia, a następnie włącz je ponownie.
Wyłącz zasilanie urządzenia, a następnie włącz je ponownie.
Po włączeniu zasilania urządzenie rozpocznie konwertowanie danych w pamięci. Poczekaj na wyświetlenie komunikatu informującego o zakończeniu konwersji pamięci i konieczności wyłączenia zasilania. Następnie ponownie wyłącz zasilanie urządzenia.
Określanie automatycznego czyszczenia pamięci (typ ekranu ustawień: klasyczny)
![]()
Gdy opcja „[Ustawienia auto. czyszczenia pamięci]” jest ustawiona na [Wł.], dane tymczasowe, które pozostały na dysku twardym po ustawieniu opcji „[Ustawienia auto. czyszczenia pamięci]” na wartość [Wył.], mogą nie zostać nadpisane.
Nie zatrzymuj procesu nadpisywania. Działanie takie może doprowadzić do uszkodzenia dysku twardego.
Jeśli pojawi się błąd przed zakończeniem nadpisywania, należy wyłączyć zasilanie. Włącz drukarkę i powtórz procedurę od punktu 1.
Istnieje możliwość nadpisania i wymazania danych zadań tymczasowo zapisanych podczas wykonywania określonych funkcji.
![]() Zaloguj się do urządzenia jako administrator z poziomu panelu operacyjnego.
Zaloguj się do urządzenia jako administrator z poziomu panelu operacyjnego.
![]() Na ekranie głównym naciśnij [Ustawienia].
Na ekranie głównym naciśnij [Ustawienia].
![]() Na ekranie Settings naciśnij opcję [Funkcje urządzenia].
Na ekranie Settings naciśnij opcję [Funkcje urządzenia].
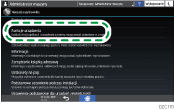
![]() Naciśnij opcję [Ustaw. systemu]
Naciśnij opcję [Ustaw. systemu] , zakładkę [Narzędzia administr.]
, zakładkę [Narzędzia administr.] i opcję [Ustawienia auto. czyszczenia pamięci], aby wyświetlić ekran ustawień.
i opcję [Ustawienia auto. czyszczenia pamięci], aby wyświetlić ekran ustawień.
![]() Naciśnij przycisk [Włączone] i wybierz metodę nadpisywania.
Naciśnij przycisk [Włączone] i wybierz metodę nadpisywania.
Domyślna metoda nadpisywania to "Numery losowe"; domyślna liczba nadpisywań to 3.
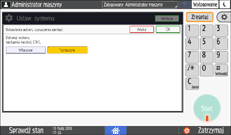
NSA*1: Dwukrotnie nadpisuje dane losowymi liczbami i jeden raz zerami.
DoD*2: Nadpisu dane losową liczbą, jej uzupełnieniem i kolejną losową liczbą, a następnie dane są weryfikowane.
Numery losowe: Wielokrotnie nadpisuje dane losowymi liczbami. Wybierz liczbę nadpisań: od 1 do 9.
*1 National Security Agency (USA)
*2 Department of Defense (USA)
![]() Naciśnij przycisk [OK].
Naciśnij przycisk [OK].
![]() Naciśnij [Ekran główny] (
Naciśnij [Ekran główny] ( ).
).
![]()
W przypadku wybrania obu opcji: nadpisywania i szyfrowania danych, nadpisane dane zostaną również zaszyfrowane.
Sprawdzanie procesu nadpisywania na panelu operacyjnym
Po włączeniu opcji automatycznego wymazywania pamięci ikona nadpisywania danych wyświetlona w prawym dolnym rogu ekranu panelu operacyjnego wskazuje status danych, które nie są nadpisane.
![]()
Urządzenie nie przechodzi w tryb uśpienia podczas trwania procesu nadpisywania. Po ukończeniu nadpisywania urządzenie przechodzi w tryb uśpienia.
Podczas nadpisywania nie wolno wyłączać zasilania urządzenia. Należy pamiętać o sprawdzaniu stanu danych prezentowanego przy użyciu ikony nadpisywania widocznej na ekranie.
Ikona nadpisywania danych jest w stanie „Pusta”, gdy występuje zadanie Druk próbny/Druk bezpieczny/Druk wstrzymany/Druk zapisany.
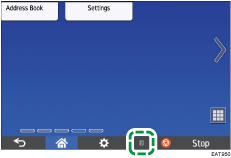
Istnieją dane oczekujące na nadpisanie.  | Ikona ta podświetla się, kiedy istnieją dane przeznaczone do nadpisania, i miga w trakcie ich nadpisywania. Nadpisywanie rozpoczyna się automatycznie po zakończeniu zadania. Funkcje kopiarki, faksu i drukarki mają pierwszeństwo przed funkcją automatycznego czyszczenia pamięci. Nadpisywanie rozpoczyna się po zakończeniu zadania. |
Brak pozostałych danych.  | Gdy nie ma żadnych danych do nadpisania, pole kosza ikony jest puste. Ta ikona wyświetla się także, gdy na dysku twardym znajdują się dane wydruku bezpiecznego/wydruku próbnego/wydruku zapisanego/wydruku z zatrzymaniem. |
![]()
Dane zeskanowane na potrzeby funkcji wczytywania z wyprzedzeniem sterownika TWAIN są zapisywane na dysku twardym, można więc je nadpisać. Dane zeskanowane bez włączonej funkcji wczytywania z wyprzedzeniem nie mogą być nadpisane.
Jeśli ikona wskazuje na obecność danych do nadpisania pomimo braku takich danych, wyłącz zasilanie urządzenia. Następnie włącz je ponownie i sprawdź, czy ikona wskazuje na brak danych do nadpisania. Jeśli nie nastąpiła żadna zmiana, skontaktuj się z przedstawicielem serwisu.
Jeśli ikona nadpisywania danych nie jest wyświetlona, w pierwszej kolejności sprawdź, czy dla funkcji automatycznego czyszczenia pamięci nie wybrano ustawienia [Wyłączone]. Jeśli ikona wyświetla się pomimo tego, że dla opcji [Ustaw. auto czysz. pamięci] ustawiono wartość [Wł.], należy skontaktować się z przedstawicielem serwisu.
Jeśli ikona nadpisywania danych pozostaje ustawiona na wartość „Pełna” mimo braku danych do nadpisania, wyłącz zasilanie urządzenia. Następnie ponownie włącz urządzenie i sprawdź, czy ikona wskazuje stan "Pusta". Jeśli nie, skontaktuj się z przedstawicielem handlowym lub serwisem.
Uruchamianie urządzenia z funkcją Wyczyść wszyst. pamięci (typ ekranu ustawień: klasyczny)
Nadpisz i usuń wszystkie dane zapisane na dysku twardym przed przekazaniem lub utylizacją urządzenia. Następuje inicjalizacja ustawień urządzenia zapisanych w jego pamięci.
Jeśli komputer jest wyposażony w opcję rozszerzonej ochrony dysku twardego, dysk twardy automatycznie usuwa klucz szyfrowania, uniemożliwiając odszyfrowanie danych na dysku przed ich wyczyszczeniem z użyciem wybranej metody nadpisywania.
Szczegółowe informacje na temat używania urządzenia po uruchomieniu funkcji wymazywania całej pamięci można uzyskać u przedstawiciela handlowego.
![]()
Jeśli główny włącznik zasilania zostanie wyłączony przed zakończeniem procesu czyszczenia wszystkich pamięci, nadpisywanie zostanie zatrzymane, a dane pozostaną na dysku twardym.
Nie zatrzymuj procesu nadpisywania. Działanie takie może doprowadzić do uszkodzenia dysku twardego.
Przed wyczyszczeniem dysku zaleca się utworzenie kopii zapasowej kodów użytkowników, liczników dla każdego z kodów użytkownika oraz książki adresowej za pomocą programu Device Manager NX. Szczegółowe informacje znajdują się w pomocy programu Device Manager NX.
W przypadku wybrania opcji liczb losowych oraz trzykrotnej operacji nadpisywania proces wymazywania całej pamięci trwa do 3 godz. i 45 min. Podczas nadpisywania nie można korzystać z urządzenia.
Użycie funkcji czyszczenia wszystkich pamięci” powoduje również usunięcie ustawień ochrony urządzenia, w związku z czym nie można administrować urządzeniem ani użytkownikami. Nie wolno dopuścić, aby użytkownicy zapisywali w urządzeniu jakiekolwiek dane po zakończeniu procesu Wyczyść wszyst.pamięci.
Podczas usuwania danych zapisanych na dysku twardym urządzenia należy też sformatować dane zapisane na panelu operacyjnym. Dane zapisane na panelu można sformatować w obszarze [Initialize Screen Features Settings] w ustawieniach [Ustawienia ekranu urządzenia] w opcji [Funkcje ekranu]. Formatowaniu można poddać ustawienia funkcji ekranu, ustawienia poszczególnych aplikacji i pamięć podręczną.
Jeśli w urządzeniu zainstalowane są funkcje rozszerzone, odinstaluj je przed wykonaniem funkcji Wyczyść wszyst.pamięci. Aby dowiedzieć się więcej na temat odinstalowywania funkcji rozszerzonych, patrz „Ustawienia funkcji rozszerzonych”.
![]() Zaloguj się do urządzenia jako administrator z poziomu panelu operacyjnego.
Zaloguj się do urządzenia jako administrator z poziomu panelu operacyjnego.
![]() Na ekranie głównym naciśnij [Ustawienia].
Na ekranie głównym naciśnij [Ustawienia].
![]() Na ekranie Settings naciśnij opcję [Funkcje urządzenia].
Na ekranie Settings naciśnij opcję [Funkcje urządzenia].
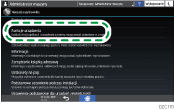
![]() Naciśnij opcję [Ustaw. systemu]
Naciśnij opcję [Ustaw. systemu] , zakładkę [Narzędzia administr.]
, zakładkę [Narzędzia administr.] i opcję [Wyczyść wszyst.pamięci], aby wyświetlić ekran ustawień.
i opcję [Wyczyść wszyst.pamięci], aby wyświetlić ekran ustawień.
![]() Wybierz metodę nadpisywania.
Wybierz metodę nadpisywania.
Domyślna metoda nadpisywania to "Numery losowe"; domyślna liczba nadpisywań to 3.
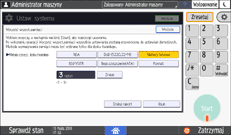
NSA*1: Dwukrotnie nadpisuje dane losowymi liczbami i jeden raz zerami.
DoD (5220.22-M)*2: Nadpisuje dane losową liczbą, jej uzupełnieniem i kolejną losową liczbą, a następnie dane są weryfikowane.
Numery losowe: Wielokrotnie nadpisuje dane losowymi liczbami. Wybierz liczbę nadpisań: od 1 do 9.
BSI/VSITR: Nadpisuje dane siedem razy przy użyciu stałej wartości (np.: 0x00).
Bezp.czyszczenie(ATA): Nadpisuje dane przy użyciu wbudowanego algorytmu dysku twardego.
Format: Formatuje dysk twardy. Dane nie są nadpisywane.
*1 National Security Agency (USA)
*2 Department of Defense (USA)
![]() Naciśnij przycisk [Usuń].
Naciśnij przycisk [Usuń].
![]() Naciśnij [Tak].
Naciśnij [Tak].
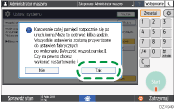
![]() Po ukończeniu procesu czyszczenia wszystkich pamięci naciśnij przycisk [Wyjście] i wyłącz zasilanie urządzenia.
Po ukończeniu procesu czyszczenia wszystkich pamięci naciśnij przycisk [Wyjście] i wyłącz zasilanie urządzenia.
![]()
W celu wydrukowania wyników wymazywania naciśnij opcję [Ustaw. systemu]
 , zakładkę [Narzędzia administr.]
, zakładkę [Narzędzia administr.] i opcję [Wyczyść wszyst.pamięci], a następnie naciśnij opcję [Drukuj raport].
i opcję [Wyczyść wszyst.pamięci], a następnie naciśnij opcję [Drukuj raport].Zainicjuj w miarę potrzeb ustawienia na panelu operacyjnym. Naciśnij opcję [Funkcje ekranu]
 [System]
[System] [Ustawienia ekranu urządzenia]
[Ustawienia ekranu urządzenia] [Initialize Screen Features Settings], aby zainicjować ustawienia aplikacji lub rachunków.
[Initialize Screen Features Settings], aby zainicjować ustawienia aplikacji lub rachunków.Jeśli główny wyłącznik zasilania został wyłączony przed zakończeniem procesu czyszczenia wszystkich pamięci, nadpisywanie uruchomi się ponownie po włączeniu zasilania.
Jeśli pojawi się błąd przed zakończeniem nadpisywania, należy wyłączyć zasilanie. Włącz ponownie zasilanie i powtórz procedurę z punktu 1.
Zmiana kodu autoryzacji dysku twardego (typ ekranu ustawień: klasyczny)
W celu zapewnienia ochrony poufnych informacji przechowywanych na dołączonej opcji dysku twardego zapewniającej zwiększone bezpieczeństwo kod uwierzytelniania dysku twardego należy zmienić po instalacji urządzenia oraz w regularnych odstępach czasu (stosując od 8 do 32 znaków alfanumerycznych).
![]()
Bieżący kod uwierzytelniania dysku twardego nie jest wyświetlany na ekranie urządzenia w celu zapewnienia ochrony danych.
Nie wolno dopuścić do ujawnienia kodu uwierzytelniania dysku twardego, ponieważ mogłoby to spowodować zagrożenie bezpieczeństwa danych.
![]() Zaloguj się do urządzenia jako administrator z poziomu panelu operacyjnego.
Zaloguj się do urządzenia jako administrator z poziomu panelu operacyjnego.
![]() Na ekranie głównym naciśnij [Ustawienia].
Na ekranie głównym naciśnij [Ustawienia].
![]() Na ekranie Settings naciśnij opcję [Funkcje urządzenia].
Na ekranie Settings naciśnij opcję [Funkcje urządzenia].
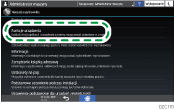
![]() Naciśnij opcję [Ustaw. systemu]
Naciśnij opcję [Ustaw. systemu] , zakładkę [Narzędzia administr.]
, zakładkę [Narzędzia administr.] i opcję [Kod autoryzacji dysku twardego], aby wyświetlić ekran ustawień.
i opcję [Kod autoryzacji dysku twardego], aby wyświetlić ekran ustawień.
![]() Wprowadź kod autoryzacji, a następnie naciśnij [OK].
Wprowadź kod autoryzacji, a następnie naciśnij [OK].
![]() Naciśnij przycisk [OK].
Naciśnij przycisk [OK].
![]() Naciśnij [Ekran główny] (
Naciśnij [Ekran główny] ( ).
).
