Specificare il tipo o il nome file quando si esegue la scansione di un documento
Specificare le [Impostazioni di invio] sullo schermo dello scanner.
![]() Premere [Scanner] sulla schermata Home.
Premere [Scanner] sulla schermata Home.
![]() Posizionare l'originale sullo scanner.
Posizionare l'originale sullo scanner.
![]() Premere [Impostazioni di invio] sullo schermo dello scanner.
Premere [Impostazioni di invio] sullo schermo dello scanner.
![]() Premere [Tipo file], quindi selezionare il tipo di file in cui salvare il documento acquisito.
Premere [Tipo file], quindi selezionare il tipo di file in cui salvare il documento acquisito.
Premere [Altri] per visualizzare la schermata delle impostazioni dettagliate.
Sulle macchine dotate di RICOH Always Current Technology v1. 1 o precedente
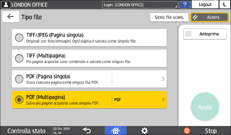
TIFF/JPEG (Pagina singola): viene creato un file immagine separato per ogni singola pagina.
Se si specifica Bianco e nero in [Tipo originale], il documento acquisito verrà inviato in formato TIFF.
Se si specifica Scala di grigi o A colori in [Tipo originale], il documento acquisito verrà inviato in formato JPEG.
Se il documento non può essere inviato in formato JPEG anche se si specifica la scala di grigi, selezionare [Attivo] nelle seguenti impostazioni.
Tipo schermata Impostazioni: Standard
[Impostazioni Scanner]
 [Impostazioni di invio]
[Impostazioni di invio] [Impostazioni compressione]
[Impostazioni compressione] [Compressione (Scala di grigi/Quadricromia)]
[Compressione (Scala di grigi/Quadricromia)]Tipo schermata Impostazioni: Classico
[Impostazioni Scanner]
 [Impostazioni di invio]
[Impostazioni di invio] [Compressione (Scala di grigi/Quadricromia)]
[Compressione (Scala di grigi/Quadricromia)]
TIFF (Multipagina): vengono combinate più pagine in un unico file di immagine.
PDF (Pagina singola): viene creato un file PDF per ogni singola pagina.
PDF (Multipagina): vengono combinate più pagine in un unico file PDF.
Oltre al normale formato PDF, è possibile specificare [PDF alta compr.], che riduce le dimensioni del file preservandone la leggibilità, o [PDF/A], che è conforme allo standard internazionale ed è adatto per l'archiviazione a lungo termine.
Sulle macchine dotate di RICOH Always Current Technology v1. 2 o successiva
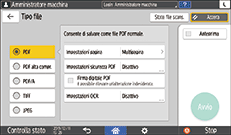
PDF: viene creato un normale file PDF.
PDF alta compr.: viene creato un file PDF di dimensioni inferiori ma di leggibilità invariata.
PDF/A: viene creato un file PDF conforme allo standard internazionale e adatto per l'archiviazione a lungo termine.
TIFF: viene creato un file TIFF.
JPEG: viene creato un file JPEG.
Ad eccezione di JPEG, è possibile specificare se creare un file separato per ogni singola pagina o combinare più pagine in un singolo file.
![]() Per specificare il nome file, premere [Nome file] e inserirlo.
Per specificare il nome file, premere [Nome file] e inserirlo.
Il nome file viene creato combinando i seguenti tre elementi:
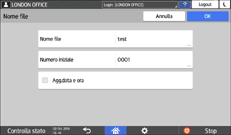
Nome file: immettere la stringa da utilizzare all'inizio del nome file.
Numero iniziale: immettere il numero iniziale di un numero di serie che verrà aggiunto alla fine di ciascun nome file quando si specifica un formato file che include una singola pagina per file.
Agg.data e ora: selezionare questa casella di controllo per aggiungere "anno, mese, giorno, ora e minuto" in cui viene eseguita la scansione alla fine del nome file.
![]() Specificare le impostazioni di scansione in base allo scopo dei dati acquisiti.
Specificare le impostazioni di scansione in base allo scopo dei dati acquisiti.
Acquisire un originale impostando la qualità e la densità più adatte
![]() Specificare la destinazione a cui inviare il documento acquisito e premere [Avvio].
Specificare la destinazione a cui inviare il documento acquisito e premere [Avvio].
![]()
È anche possibile incorporare nel file PDF le impostazioni di sicurezza e firma digitale e le informazioni di testo.
Scansione di un originale come PDF con le impostazioni di sicurezza specificate
Scansione di un originale come file PDF con dati di testo incorporati
Durante la scansione dell'originale è necessario soddisfare alcuni requisiti per creare un file in formato PDF ad alta compressione.
Il numero di cifre può essere modificato nelle seguenti impostazioni.
Tipo schermata Impostazioni: Standard
[Impostazioni Scanner]
 [Impostazioni di invio]
[Impostazioni di invio] [Nome file]
[Nome file] [Numero di cifre per file a pagina singola]
[Numero di cifre per file a pagina singola]Tipo schermata Impostazioni: Classico
[Impostazioni Scanner]
 [Impostazioni di invio] tab
[Impostazioni di invio] tab  [Nr. di cifre per file a pagina singola]
[Nr. di cifre per file a pagina singola]
Quando si seleziona [PDF alta compr.], si può selezionare la modalità [Creazione rapida PDF] e la modalità [Priorità qualità]. Quando si seleziona la modalità di [Priorità qualità], la macchina crea file PDF ad alta compressione con una qualità di immagine migliore dei file PDF creati in modalità [Creazione rapida PDF].
