A hálózati kommunikáció titkosítása
A továbbított adatok védelme érdekében titkosítani kell a számítógépek és külső berendezések közti kommunikációt.
A gép által küldött és fogadott adatokat elfoghatják, feltörhetik és módosíthatják az adatátvitel során. A készülék és a külső eszközök vagy a számítógép között például az alábbi adatok továbbítására kerülhet sor:
A vállalatnál a nyomtatóillesztő program segítségével nyomtatott dokumentumok
Beolvasott és értekezleten való használatra e-mailben elküldött dokumentumok
Bejelentkezési felhasználónév és bejelentkezési jelszó
Az adattitkosítási módszereket lásd az alábbi táblázatban.
Titkosítandó adatok | Titkosítási módszer | Folyamat/hivatkozás |
|---|---|---|
Web Image Monitor IPP nyomtatás Windows hitelesítés LDAP hitelesítés Továbbítás e-mailben | SSL/TLS | Telepítsen valamilyen eszköztanúsítványt.
|
S/MIME | Telepítsen egy felhasználói tanúsítványt.
| |
Készülékfelügyeleti adatok | SNMPv3 | Adjon meg egy titkosítási jelszót.
|
Nyomtatási feladatok hitelesítő adatai | Illesztőprogram titkosító kulcsa IPP hitelesítés | Meghajtó titkosítási kódjának meghatározása Állítson be IPP hitelesítést.
|
Kerberos hitelesítő adatok | A KDC szervertől függően változó | Adjon meg titkosítási módot.
|
![]()
Az adminisztrátor köteles kezelni a tanúsítványok érvényességét és megújítani a tanúsítványokat azok lejárta előtt.
Az adminisztrátor köteles ellenőrizni, hogy a tanúsítvány kiadója érvényes.
Önaláírt/tanúsítási hatóság által kiadott tanúsítvány telepítése (beállítási képernyő típusa: normál)
A készülékkel való kommunikáció titkosításához telepítsen valamilyen eszköztanúsítványt.
Kétféle tanúsítvány használható: a készülék által előállított önaláírt tanúsítvány vagy hitelesítés szolgáltató által kiadott tanúsítvány. Ha nagyobb megbízhatóságra van szüksége, használjon hitelesítés szolgáltató által kiadott tanúsítványt.
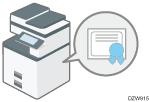
Az eszköztanúsítványt a kezelőpanelről vagy a Web Image Monitor alkalmazásból lehet telepíteni.
A kezelőpanelről csak egy ön-aláírt tanúsítványt tud telepíteni. Ha több tanúsítványt vagy hitelesítés szolgáltató által kiadott tanúsítványt szeretne telepíteni, a Web Image Monitor alkalmazásban tudja megadni a beállításokat.
Önaláírt tanúsítvány telepítése a kezelőpanelen
![]() Jelentkezzen be a készülékbe hálózati adminisztrátorként a kezelőpanelen.
Jelentkezzen be a készülékbe hálózati adminisztrátorként a kezelőpanelen.
![]() A kezdőképernyőn nyomja meg a [Beállítások] gombot.
A kezdőképernyőn nyomja meg a [Beállítások] gombot.
![]() A Beállítások képernyőn nyomja meg a [Rendszerbeállítások] gombot.
A Beállítások képernyőn nyomja meg a [Rendszerbeállítások] gombot.
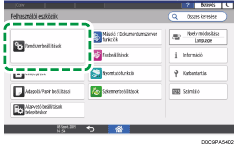
![]() Nyomja meg az [Adminisztrátori beállítások]
Nyomja meg az [Adminisztrátori beállítások] [Biztonság]
[Biztonság] [Eszköztanúsítvány regisztrálása/törlése] gombot.
[Eszköztanúsítvány regisztrálása/törlése] gombot.
![]() Válassza ki a [Tanúsítványszám 1] lehetőséget, majd nyomja meg a [Regisztrálás] gombot.
Válassza ki a [Tanúsítványszám 1] lehetőséget, majd nyomja meg a [Regisztrálás] gombot.
![]() Adja meg a tanúsítványban szerepeltetni kívánt adatokat.
Adja meg a tanúsítványban szerepeltetni kívánt adatokat.
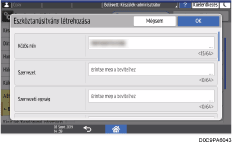
Közös név: adja meg a létrehozandó eszköztanúsítvány nevét. Valamilyen nevet meg kell adnia.
Email cím: ha az eszközt S/MIME, PDF digitális aláírás vagy PDF/A digitális aláírás használatára szeretné igénybe venni, adja meg a készülékadminisztrátor e-mail-címét.
Adja meg a következő adatokat: Szervezet, Szervezeti egység és szükség szerint ami még kell.
![]() Nyomja meg az [OK] gombot.
Nyomja meg az [OK] gombot.
![]() Nyomja meg a [Kilépés] gombot.
Nyomja meg a [Kilépés] gombot.
![]() Nyomja meg a [Kezdőoldal] (
Nyomja meg a [Kezdőoldal] ( ) lehetőséget.
) lehetőséget.
Ön-aláírt vagy hitelesítés szolgáltató által kiadott tanúsítvány telepítése a Web Image Monitor alkalmazásból
![]() Lépjen be a készülékre hálózatadminisztrátorként a Web Image Monitor alkalmazásból.
Lépjen be a készülékre hálózatadminisztrátorként a Web Image Monitor alkalmazásból.
![]() Kattintson az [Eszközkezelés] menüben a [Konfiguráció] parancsra.
Kattintson az [Eszközkezelés] menüben a [Konfiguráció] parancsra.
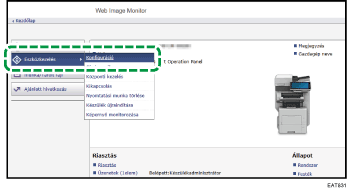
![]() Kattintson a Biztonság kategóriánál az [Eszköztanúsítvány] lehetőségre.
Kattintson a Biztonság kategóriánál az [Eszköztanúsítvány] lehetőségre.
![]() Az Eszköztanúsítvány képernyőn telepítsen egy ön-aláírt vagy hitelesítés szolgáltató által kiadott tanúsítványt az alábbi utasításokat követve:
Az Eszköztanúsítvány képernyőn telepítsen egy ön-aláírt vagy hitelesítés szolgáltató által kiadott tanúsítványt az alábbi utasításokat követve:
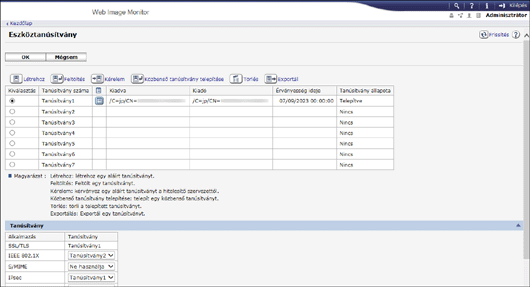
Ön-aláírt tanúsítvány telepítése
Hozzon létre és telepítsen egy ön-aláírt tanúsítványt.
Az ön-aláírt tanúsítvány létrehozásához válassza ki a számot a listáról.
A szükséges beállítások megadásához kattintson a [Létrehoz] lehetőségre.
Közös név: adja meg a létrehozandó eszköztanúsítvány nevét. Valamilyen nevet meg kell adnia.
Email cím: ha az eszközt S/MIME, PDF digitális aláírás vagy PDF/A digitális aláírás használatára szeretné igénybe venni, adja meg a készülékadminisztrátor e-mail-címét.
Adja meg a következő adatokat: Szervezet, Szervezeti egység és szükség szerint ami még kell.
Kattintson az [OK]-ra.
A Tanúsítvány állapota területen megjelenik a Telepítve felirat.
Hitelesítés szolgáltató által kiadott tanúsítvány telepítése
Igényeljen eszköztanúsítványt valamilyen hitelesítés szolgáltatótól, majd telepítse. Köztes tanúsítvány telepítéséhez kövesse ugyanezeket a lépéseket.
Az eszköztanúsítvány létrehozásához válassza ki a számot a listáról.
A szükséges beállítások megadásához kattintson a [Kérelem] gombra.
Kattintson az [OK]-ra.
A Tanúsítvány állapota területen megjelenik a Kérelem felirat.
Alkalmazza a hitelesítő hatóságot az eszköztanúsítványra.
A Web Image Monitor alkalmazásból nem tud igényléssel fordulni a hitelesítés szolgáltatókhoz. Az igénylési eljárás a hitelesítés szolgáltatótól függ. További tájékoztatásért forduljon a hitelesítő hatósághoz.
Az igénylést illetően kattintson a Részletek
 ikonra, majd használja fel A tanúsítvány adatai területen megjelenő adatokat.
ikonra, majd használja fel A tanúsítvány adatai területen megjelenő adatokat.Ha több tanúsítványt igényel egyszerre, akkor előfordulhat, hogy a hitelesítés szolgáltató neve nem jelenik meg. Ha telepíti ezeket a tanúsítványokat, feltétlenül jegyezze fel azok célállomását és telepítési eljárását.
Miután a hitelesítésszolgáltató kiadta az eszköztanúsítványt, válassza ki a kiadott tanúsítvány számát az Eszköztanúsítvány képernyőn látható listáról, majd kattintson a [Telepítés] gombra.
A beviteli mezőkbe írja be az eszköztanúsítvány tartalmát.
Ha ugyanakkor köztes tanúsítványt is telepíteni szeretne, annak tartalmát is írja be.
Ha nem telepít hitelesítés szolgáltató által kiadott köztes tanúsítványt, figyelmeztető üzenet jelenik meg a hálózati kommunikáció során. Ha a hitelesítés szolgáltató köztes tanúsítványt is kiadott, azt is telepítenie kell.
Kattintson az [OK]-ra.
A Tanúsítvány állapota területen megjelenik a Telepítve felirat.
![]() A telepítés befejezése után a Tanúsítvány területen szereplő összes alkalmazáshoz válassza ki a tanúsítványt.
A telepítés befejezése után a Tanúsítvány területen szereplő összes alkalmazáshoz válassza ki a tanúsítványt.
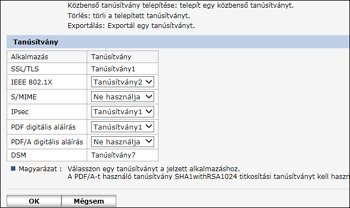
![]() Kattintson az [OK]-ra.
Kattintson az [OK]-ra.
![]() Kattintson az [OK] gombra, majd lépjen ki a böngészőből.
Kattintson az [OK] gombra, majd lépjen ki a böngészőből.
![]()
A készüléken lévő adatok IPP-SSL használatával történő kinyomtatásához a felhasználónak tanúsítványt kell telepítenie a számítógépre. Amikor IPP protokollt használva fér hozzá a készülékhez, a tanúsítvány tárolási helyéül válassza a Megbízható legfelső szintű hitelesítésszolgáltatók lehetőséget.
Az eszköztanúsítvány Közös név megváltoztatásához a Windows standard IPP portjának használata esetén törölje a számítógépen korábban beállított összes nyomtatót, és telepítse újra a nyomtatóillesztő programokat. Továbbá a hitelesítési beállítások (belépési felhasználónév és jelszó) módosításához szintén törölje először a számítógépre előzőleg beállított összes nyomtatót, módosítsa felhasználói hitelesítésre vonatkozó beállításokat, majd telepítse újra a nyomtatóillesztő programokat.
Az átvitel titkosítása SSL/TLS segítségével (beállítási képernyő típusa: normál)
Az SSL/TLS (Secure Sockets Layer/Transport Layer Security) a hálózati kommunikáció titkosítására szolgáló módszer. Az SSL/TLS segítségével megakadályozható az adatok elfogása, feltörése és módosítása.
![]()
Az SSL/TLS-konfiguráció engedélyezettségének megléte a "https://(nyomtató IP-címe vagy gazdagép-cím)/" cím webböngésző címsorába való beírásával ellenőrizhető. Ha "Az oldal nem jeleníthető meg ("The page cannot be displayed") üzenet látható, akkor ellenőrizze a konfigurációt, mert az aktuális SSL/TLS-konfiguráció érvénytelen.
Ha az IPP protokoll (nyomtatófunkciók) esetén engedélyezi az SSL/TLS lehetőséget, a küldött adatokat a készülék titkosítja, így azokat nem lehet majd elfogni, elemezni vagy módosítani.
Az SSL/TLS használatával titkosított kommunikáció folyamata
A felhasználó számítógépe kéri az SSL/TLS eszköztanúsítványt és a nyilvános kulcsot, amikor csatlakozik a készülékhez.
Az eszköztanúsítvány és nyilvános kulcs megérkezik a nyomtatóról a felhasználó számítógépére.
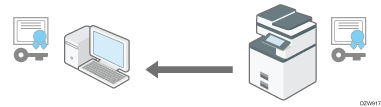
A számítógépen létrehozott megosztott kulcsot titkosítja a rendszer a nyilvános kulccsal, elküldi a készülékre, majd feloldja a titkosítást a készüléken lévő titkos kulccsal.

A megosztott kulcs az adatok titkosításához és a titkosítás feloldásához szükséges, így érve el a biztonságos átvitelt.
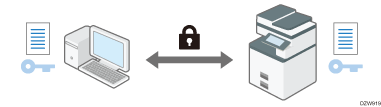
A titkosított kommunikáció engedélyezéséhez telepítsen előzetesen eszköztanúsítványt a készülékre.
A kommunikáció SSL/TLS útján történő titkosításához engedélyezze az SSL/TLS használatát a következőképpen:
SSL/TLS engedélyezése
![]() Lépjen be a készülékre hálózatadminisztrátorként a Web Image Monitor alkalmazásból.
Lépjen be a készülékre hálózatadminisztrátorként a Web Image Monitor alkalmazásból.
![]() Kattintson az [Eszközkezelés] menüben a [Konfiguráció] parancsra.
Kattintson az [Eszközkezelés] menüben a [Konfiguráció] parancsra.
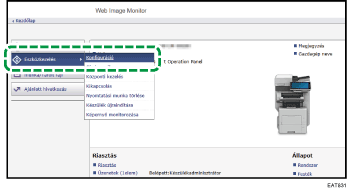
![]() Kattintson az [SSL/TLS] lehetőségre a „Biztonság” részben.
Kattintson az [SSL/TLS] lehetőségre a „Biztonság” részben.
![]() A titkosított kommunikáció engedélyezéséhez válassza ki a protokollt az SSL/TLS lapon, és adja meg a kommunikációs módszer részletes adatait.
A titkosított kommunikáció engedélyezéséhez válassza ki a protokollt az SSL/TLS lapon, és adja meg a kommunikációs módszer részletes adatait.
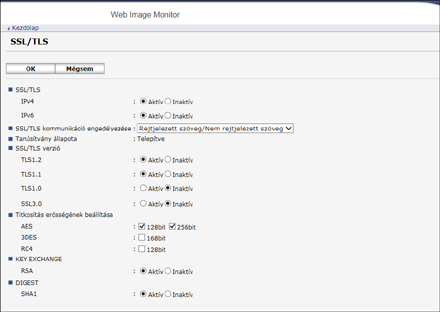
SSL/TLS kommunikáció engedélyezése: válasszon egyet az alábbi kommunikációtitkosítási módszerek közül:
Rejtjelezett szöveg prioritás: az eszköztanúsítvány létrehozása után titkosított kommunikációt folytat. Ha a titkosítás nem lehetséges, akkor a készülék titkosítatlan szövegű kommunikációt folytat.
Rejtjelezett szöveg/Nem rejtjelezett szöveg: ha böngészőprogrammal, https kezdetű címet használva kapcsolódik a készülékhez, titkosított kommunikációt folytat. Ha http kezdetű címet használva kapcsolódik a készülékhez, titkosítatlan szövegű kommunikációt folytat.
Csak rejtjelezett szöveg: Csak titkosított kommunikációt engedélyez. Ha a titkosítás valamiért nem lehetséges, a készülék nem tud kommunikálni. Ebben az esetben válassza a kezelőpanelen a [Rendszerbeállítások]
 [Hálózat/felület] lap
[Hálózat/felület] lap  [Kommunikáció biztonsága]
[Kommunikáció biztonsága] [SSL/TLS kommunikáció eng.] lehetőséget, átmenetileg váltson át [Titk.sz./Nem titk.sz] kommunikációs módra, majd ellenőrizze a beállításokat.
[SSL/TLS kommunikáció eng.] lehetőséget, átmenetileg váltson át [Titk.sz./Nem titk.sz] kommunikációs módra, majd ellenőrizze a beállításokat.
SSL/TLS verzió: Az engedélyezéshez, illetve letiltáshoz adja meg a TLS 1.2, TLS 1.1, TLS 1.0, illetve SSL 3.0 értéket. Az ezen protokollok legalább egyikét engedélyezni kell.
Titkosítás erősségének beállítása: adja meg a titkosítási algoritmust. Az AES, 3DES és RC4 közül választhat. Legalább egy jelölőnégyzetet ki kell választania.
KEY EXCHANGE: adja meg, engedélyezi-e az RSA kulcsok cseréjét.
DIGEST: adja meg, engedélyezi-e az SHA-1 kivonatolás használatát.
![]() Kattintson az [OK] gombra, majd lépjen ki a böngészőből.
Kattintson az [OK] gombra, majd lépjen ki a böngészőből.
Ha az SMTP-kiszolgálóval szeretné titkosítani a kommunikációt, az alábbi eljárást követve állítsa a Biztonságos kapcsolat (SSL) használata funkciót [Be] helyzetbe.
![]()
A TLS 1.2, TLS 1.1, TLS 1.0 és SSL 3.0 esetén megadott állapotok függvényében előfordulhat, hogy a készülék nem tud külső LDAP-kiszolgálóhoz kapcsolódni.
Az SSL engedélyezése SMTP kapcsolathoz
![]() Jelentkezzen be a készülékbe hálózati adminisztrátorként a kezelőpanelen.
Jelentkezzen be a készülékbe hálózati adminisztrátorként a kezelőpanelen.
![]() A kezdőképernyőn nyomja meg a [Beállítások] gombot.
A kezdőképernyőn nyomja meg a [Beállítások] gombot.
![]() A Beállítások képernyőn nyomja meg a [Rendszerbeállítások] gombot.
A Beállítások képernyőn nyomja meg a [Rendszerbeállítások] gombot.
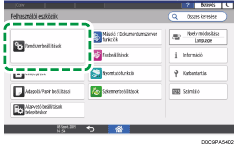
![]() Nyomja meg a [Küldés (e-mail/mappa)]
Nyomja meg a [Küldés (e-mail/mappa)] [E-mail]
[E-mail] [SMTP-kiszolgáló] lehetőséget.
[SMTP-kiszolgáló] lehetőséget.
![]() A Biztonságos kapcsolat (SSL) használata melletti listán válassza ki a [Be] lehetőséget.
A Biztonságos kapcsolat (SSL) használata melletti listán válassza ki a [Be] lehetőséget.
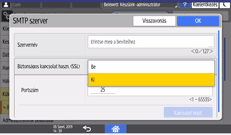
A beállítás befejezése után a portszám 465-re változik (SMTP over SSL). Ha az SMTP over TLS (STARTTLS) módszert használja titkosításra, változtassa a portszámot 587-re.
Ha nem a 465 vagy 587 portszámot állítja be, a kommunikáció az SMTP szerver beállításainak megfelelően lesz titkosítva.
![]() Nyomja meg az [OK] gombot.
Nyomja meg az [OK] gombot.
![]() Nyomja meg a [Kezdőoldal] (
Nyomja meg a [Kezdőoldal] ( ) lehetőséget.
) lehetőséget.
![]()
Ha az SMTP szerveren engedélyezve van az SSL, az internetes faxok küldése mindig az SMTP szerveren keresztül történik.
Önaláírt/tanúsítási hatóság által kiadott tanúsítvány telepítése (beállítási képernyő típusa: klasszikus)
A készülékkel való kommunikáció titkosításához telepítsen valamilyen eszköztanúsítványt.
Kétféle tanúsítvány használható: a készülék által előállított önaláírt tanúsítvány vagy hitelesítés szolgáltató által kiadott tanúsítvány. Ha nagyobb megbízhatóságra van szüksége, használjon hitelesítés szolgáltató által kiadott tanúsítványt.
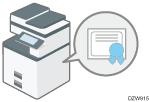
Az eszköztanúsítványt a kezelőpanelről vagy a Web Image Monitor alkalmazásból lehet telepíteni.
A kezelőpanelről csak egy ön-aláírt tanúsítványt tud telepíteni. Ha több tanúsítványt vagy hitelesítés szolgáltató által kiadott tanúsítványt szeretne telepíteni, a Web Image Monitor alkalmazásban tudja megadni a beállításokat.
Önaláírt tanúsítvány telepítése a kezelőpanelen
![]() Jelentkezzen be a készülékbe hálózati adminisztrátorként a kezelőpanelen.
Jelentkezzen be a készülékbe hálózati adminisztrátorként a kezelőpanelen.
![]() A kezdőképernyőn nyomja meg a [Beállítások] gombot.
A kezdőképernyőn nyomja meg a [Beállítások] gombot.
![]() A Beállítások képernyőn nyomja meg a [Machine Features Settings] gombot.
A Beállítások képernyőn nyomja meg a [Machine Features Settings] gombot.
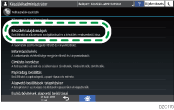
![]() A beállítási képernyő megjelenítéséhez nyomja meg a [Rendszerbeáll.]
A beállítási képernyő megjelenítéséhez nyomja meg a [Rendszerbeáll.] [Adminisztrátori eszköz.] lap
[Adminisztrátori eszköz.] lap  [Eszköztanúsítvány tárolása / törlése] gombot.
[Eszköztanúsítvány tárolása / törlése] gombot.
![]() Nyomja meg az [1. tanúsítvány] gombot.
Nyomja meg az [1. tanúsítvány] gombot.
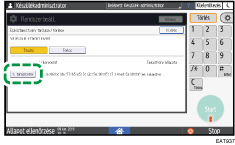
![]() Adja meg a szükséges beállításokat.
Adja meg a szükséges beállításokat.
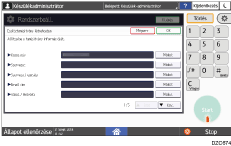
Közös név: adja meg a létrehozandó eszköztanúsítvány nevét. Valamilyen nevet meg kell adnia.
Email cím: ha az eszközt S/MIME, PDF digitális aláírás vagy PDF/A digitális aláírás használatára szeretné igénybe venni, adja meg a készülékadminisztrátor e-mail-címét.
Adja meg a következő adatokat: Szervezet, Szervezeti egység és szükség szerint ami még kell.
![]() Nyomja meg az [OK] gombot.
Nyomja meg az [OK] gombot.
![]() Nyomja meg a [Kilépés] gombot.
Nyomja meg a [Kilépés] gombot.
![]() Nyomja meg a [Kezdőoldal] (
Nyomja meg a [Kezdőoldal] ( ) lehetőséget.
) lehetőséget.
Ön-aláírt vagy hitelesítés szolgáltató által kiadott tanúsítvány telepítése a Web Image Monitor alkalmazásból
![]() Lépjen be a készülékre hálózatadminisztrátorként a Web Image Monitor alkalmazásból.
Lépjen be a készülékre hálózatadminisztrátorként a Web Image Monitor alkalmazásból.
![]() Kattintson az [Eszközkezelés] menüben a [Konfiguráció] parancsra.
Kattintson az [Eszközkezelés] menüben a [Konfiguráció] parancsra.
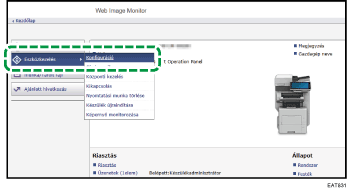
![]() Kattintson a Biztonság kategóriánál az [Eszköztanúsítvány] lehetőségre.
Kattintson a Biztonság kategóriánál az [Eszköztanúsítvány] lehetőségre.
![]() Az Eszköztanúsítvány képernyőn telepítsen egy ön-aláírt vagy hitelesítés szolgáltató által kiadott tanúsítványt az alábbi utasításokat követve:
Az Eszköztanúsítvány képernyőn telepítsen egy ön-aláírt vagy hitelesítés szolgáltató által kiadott tanúsítványt az alábbi utasításokat követve:
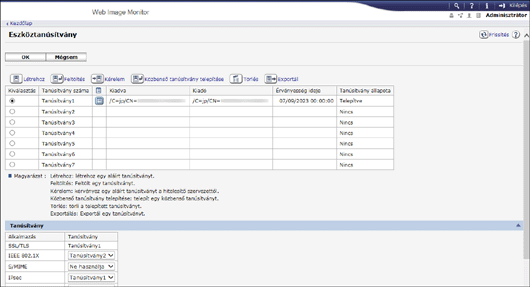
Ön-aláírt tanúsítvány telepítése
Hozzon létre és telepítsen egy ön-aláírt tanúsítványt.
Az ön-aláírt tanúsítvány létrehozásához válassza ki a számot a listáról.
A szükséges beállítások megadásához kattintson a [Létrehoz] lehetőségre.
Közös név: adja meg a létrehozandó eszköztanúsítvány nevét. Valamilyen nevet meg kell adnia.
Email cím: ha az eszközt S/MIME, PDF digitális aláírás vagy PDF/A digitális aláírás használatára szeretné igénybe venni, adja meg a készülékadminisztrátor e-mail-címét.
Adja meg a következő adatokat: Szervezet, Szervezeti egység és szükség szerint ami még kell.
Kattintson az [OK]-ra.
A Tanúsítvány állapota területen megjelenik a Telepítve felirat.
Hitelesítés szolgáltató által kiadott tanúsítvány telepítése
Igényeljen eszköztanúsítványt valamilyen hitelesítés szolgáltatótól, majd telepítse. Köztes tanúsítvány telepítéséhez kövesse ugyanezeket a lépéseket.
Az eszköztanúsítvány létrehozásához válassza ki a számot a listáról.
A szükséges beállítások megadásához kattintson a [Kérelem] gombra.
Kattintson az [OK]-ra.
A Tanúsítvány állapota területen megjelenik a Kérelem felirat.
Alkalmazza a hitelesítő hatóságot az eszköztanúsítványra.
A Web Image Monitor alkalmazásból nem tud igényléssel fordulni a hitelesítés szolgáltatókhoz. Az igénylési eljárás a hitelesítés szolgáltatótól függ. További tájékoztatásért forduljon a hitelesítő hatósághoz.
Az igénylést illetően kattintson a Részletek
 ikonra, majd használja fel A tanúsítvány adatai területen megjelenő adatokat.
ikonra, majd használja fel A tanúsítvány adatai területen megjelenő adatokat.Ha több tanúsítványt igényel egyszerre, akkor előfordulhat, hogy a hitelesítés szolgáltató neve nem jelenik meg. Ha telepíti ezeket a tanúsítványokat, feltétlenül jegyezze fel azok célállomását és telepítési eljárását.
Miután a hitelesítésszolgáltató kiadta az eszköztanúsítványt, válassza ki a kiadott tanúsítvány számát az Eszköztanúsítvány képernyőn látható listáról, majd kattintson a [Telepítés] gombra.
A beviteli mezőkbe írja be az eszköztanúsítvány tartalmát.
Ha ugyanakkor köztes tanúsítványt is telepíteni szeretne, annak tartalmát is írja be.
Ha nem telepít hitelesítés szolgáltató által kiadott köztes tanúsítványt, figyelmeztető üzenet jelenik meg a hálózati kommunikáció során. Ha a hitelesítés szolgáltató köztes tanúsítványt is kiadott, azt is telepítenie kell.
Kattintson az [OK]-ra.
A Tanúsítvány állapota területen megjelenik a Telepítve felirat.
![]() A telepítés befejezése után a Tanúsítvány területen szereplő összes alkalmazáshoz válassza ki a tanúsítványt.
A telepítés befejezése után a Tanúsítvány területen szereplő összes alkalmazáshoz válassza ki a tanúsítványt.
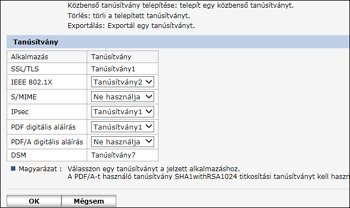
![]() Kattintson az [OK]-ra.
Kattintson az [OK]-ra.
![]() Kattintson az [OK] gombra, majd lépjen ki a böngészőből.
Kattintson az [OK] gombra, majd lépjen ki a böngészőből.
![]()
A készüléken lévő adatok IPP-SSL használatával történő kinyomtatásához a felhasználónak tanúsítványt kell telepítenie a számítógépre. Amikor IPP protokollt használva fér hozzá a készülékhez, a tanúsítvány tárolási helyéül válassza a Megbízható legfelső szintű hitelesítésszolgáltatók lehetőséget.
Az eszköztanúsítvány Közös név megváltoztatásához a Windows standard IPP portjának használata esetén törölje a számítógépen korábban beállított összes nyomtatót, és telepítse újra a nyomtatóillesztő programokat. Továbbá a hitelesítési beállítások (belépési felhasználónév és jelszó) módosításához szintén törölje először a számítógépre előzőleg beállított összes nyomtatót, módosítsa felhasználói hitelesítésre vonatkozó beállításokat, majd telepítse újra a nyomtatóillesztő programokat.
Az átvitel titkosítása SSL/TLS segítségével (beállítási képernyő típusa: klasszikus)
Az SSL/TLS (Secure Sockets Layer/Transport Layer Security) a hálózati kommunikáció titkosítására szolgáló módszer. Az SSL/TLS segítségével megakadályozható az adatok elfogása, feltörése és módosítása.
![]()
Az SSL/TLS-konfiguráció engedélyezettségének megléte a "https://(nyomtató IP-címe vagy gazdagép-cím)/" cím webböngésző címsorába való beírásával ellenőrizhető. Ha "Az oldal nem jeleníthető meg ("The page cannot be displayed") üzenet látható, akkor ellenőrizze a konfigurációt, mert az aktuális SSL/TLS-konfiguráció érvénytelen.
Ha az IPP protokoll (nyomtatófunkciók) esetén engedélyezi az SSL/TLS lehetőséget, a küldött adatokat a készülék titkosítja, így azokat nem lehet majd elfogni, elemezni vagy módosítani.
Az SSL/TLS használatával titkosított kommunikáció folyamata
A felhasználó számítógépe kéri az SSL/TLS eszköztanúsítványt és a nyilvános kulcsot, amikor csatlakozik a készülékhez.
Az eszköztanúsítvány és nyilvános kulcs megérkezik a nyomtatóról a felhasználó számítógépére.
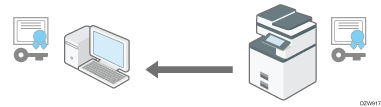
A számítógépen létrehozott megosztott kulcsot titkosítja a rendszer a nyilvános kulccsal, elküldi a készülékre, majd feloldja a titkosítást a készüléken lévő titkos kulccsal.

A megosztott kulcs az adatok titkosításához és a titkosítás feloldásához szükséges, így érve el a biztonságos átvitelt.
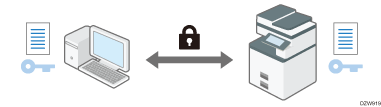
A titkosított kommunikáció engedélyezéséhez telepítsen előzetesen eszköztanúsítványt a készülékre.
A kommunikáció SSL/TLS útján történő titkosításához engedélyezze az SSL/TLS használatát a következőképpen:
SSL/TLS engedélyezése
![]() Lépjen be a készülékre hálózatadminisztrátorként a Web Image Monitor alkalmazásból.
Lépjen be a készülékre hálózatadminisztrátorként a Web Image Monitor alkalmazásból.
![]() Kattintson az [Eszközkezelés] menüben a [Konfiguráció] parancsra.
Kattintson az [Eszközkezelés] menüben a [Konfiguráció] parancsra.
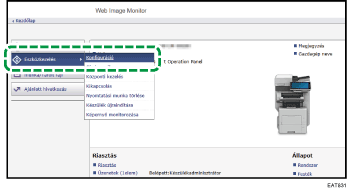
![]() Kattintson az [SSL/TLS] lehetőségre a „Biztonság” részben.
Kattintson az [SSL/TLS] lehetőségre a „Biztonság” részben.
![]() A titkosított kommunikáció engedélyezéséhez válassza ki a protokollt az SSL/TLS lapon, és adja meg a kommunikációs módszer részletes adatait.
A titkosított kommunikáció engedélyezéséhez válassza ki a protokollt az SSL/TLS lapon, és adja meg a kommunikációs módszer részletes adatait.
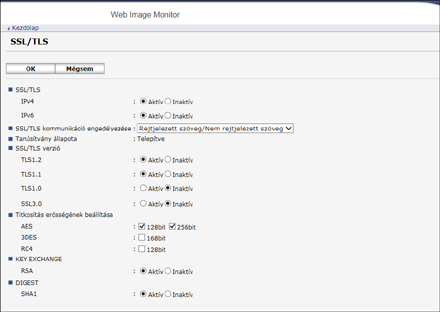
SSL/TLS kommunikáció engedélyezése: válasszon egyet az alábbi kommunikációtitkosítási módszerek közül:
Rejtjelezett szöveg prioritás: az eszköztanúsítvány létrehozása után titkosított kommunikációt folytat. Ha a titkosítás nem lehetséges, akkor a készülék titkosítatlan szövegű kommunikációt folytat.
Rejtjelezett szöveg/Nem rejtjelezett szöveg: ha böngészőprogrammal, https kezdetű címet használva kapcsolódik a készülékhez, titkosított kommunikációt folytat. Ha http kezdetű címet használva kapcsolódik a készülékhez, titkosítatlan szövegű kommunikációt folytat.
Csak rejtjelezett szöveg: Csak titkosított kommunikációt engedélyez. Ha a titkosítás valamiért nem lehetséges, a készülék nem tud kommunikálni. Ebben az esetben válassza a kezelőpanelen a [Rendszerbeáll.]
 [Interfészbeállítások] lapon az
[Interfészbeállítások] lapon az  [SSL / TLS kommunikáció enged.] lehetőséget, átmenetileg váltson át [Rejtjelezett szöveg/Nem rejtjelezett szöveg] kommunikációs módra, majd ellenőrizze a beállításokat.
[SSL / TLS kommunikáció enged.] lehetőséget, átmenetileg váltson át [Rejtjelezett szöveg/Nem rejtjelezett szöveg] kommunikációs módra, majd ellenőrizze a beállításokat.
SSL/TLS verzió: Az engedélyezéshez, illetve letiltáshoz adja meg a TLS 1.2, TLS 1.1, TLS 1.0, illetve SSL 3.0 értéket. Az ezen protokollok legalább egyikét engedélyezni kell.
Titkosítás erősségének beállítása: adja meg a titkosítási algoritmust. Az AES, 3DES és RC4 közül választhat. Legalább egy jelölőnégyzetet ki kell választania.
KEY EXCHANGE: adja meg, engedélyezi-e az RSA kulcsok cseréjét.
DIGEST: adja meg, engedélyezi-e az SHA-1 kivonatolás használatát.
![]() Kattintson az [OK]-ra.
Kattintson az [OK]-ra.
![]() Kattintson az [OK] gombra, majd lépjen ki a böngészőből.
Kattintson az [OK] gombra, majd lépjen ki a böngészőből.
Ha az SMTP-kiszolgálóval szeretné titkosítani a kommunikációt, az alábbi eljárást követve állítsa a Biztonságos kapcsolat (SSL) használata funkciót [Be] helyzetbe.
![]()
A TLS 1.2, TLS 1.1, TLS 1.0 és SSL 3.0 esetén megadott állapotok függvényében előfordulhat, hogy a készülék nem tud külső LDAP-kiszolgálóhoz kapcsolódni.
Az SSL engedélyezése SMTP kapcsolathoz
![]() Jelentkezzen be a készülékbe hálózati adminisztrátorként a kezelőpanelen.
Jelentkezzen be a készülékbe hálózati adminisztrátorként a kezelőpanelen.
![]() A kezdőképernyőn nyomja meg a [Beállítások] gombot.
A kezdőképernyőn nyomja meg a [Beállítások] gombot.
![]() A Beállítások képernyőn nyomja meg a [Machine Features Settings] gombot.
A Beállítások képernyőn nyomja meg a [Machine Features Settings] gombot.
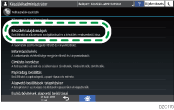
![]() A beállítási képernyő megjelenítéséhez nyomja meg a [Rendszerbeáll.]
A beállítási képernyő megjelenítéséhez nyomja meg a [Rendszerbeáll.] [Fájlátvitel] lapjának
[Fájlátvitel] lapjának  [SMTP szerver] gombját.
[SMTP szerver] gombját.
![]() Nyomja meg a [Be] gombot a „Biztonsági kapcs. haszn. (SSL)” alatt.
Nyomja meg a [Be] gombot a „Biztonsági kapcs. haszn. (SSL)” alatt.
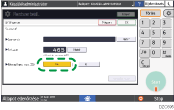
A beállítás befejezése után a portszám 465-re változik (SMTP over SSL). Ha az SMTP over TLS (STARTTLS) módszert használja titkosításra, változtassa a portszámot 587-re.
Ha nem a 465 vagy 587 portszámot állítja be, a kommunikáció az SMTP szerver beállításainak megfelelően lesz titkosítva.
![]() Nyomja meg az [OK] gombot.
Nyomja meg az [OK] gombot.
![]() Nyomja meg a [Kezdőoldal] (
Nyomja meg a [Kezdőoldal] ( ) lehetőséget.
) lehetőséget.
![]()
Ha az SMTP szerveren engedélyezve van az SSL, az internetes faxok küldése mindig az SMTP szerveren keresztül történik.
A készülékről küldött e-mail titkosítása S/MIME segítségével
Az S/MIME (Secure/Multipurpose Internet Mail Extensions) az e-mail-küldések biztonságának javítását célzó titkosítási módszer. Az S/MIME beállításával titkosított e-maileket küldhet, amelyekhez egy titkosított fájl vagy egy elektronikus aláírás van csatolva.
![]()
S/MIME tanúsítvány telepítéséhez először meg kell adni az adminisztrátor e-mail-címét az eszköztanúsítvány e-mail-címeként. Akkor is meg kell adni egy e-mail címet az S/MIME eszköztanúsítványhoz, ha nem fogja használni az S/MIME protokollt. Az adminisztrátor e-mail-címét a lent látható beállítások megnyomásával adhatja meg.
Beállítások képernyő típusa: Szokásos
[Rendszerbeállítások]
 [Küldés (e-mail/mappa)]
[Küldés (e-mail/mappa)] [E-mail]
[E-mail] [Adminisztrátor e-mail-címe]
[Adminisztrátor e-mail-címe]Beállítások képernyő típusa: Klasszikus
[Rendszerbeállítások]
 [Fájlátvitel] lap
[Fájlátvitel] lap  [Adminisztrátor e-mail-címe]
[Adminisztrátor e-mail-címe]
Digitálisan aláírt PDF-fájlok előállításához előtte meg kell adni az adminisztrátor e-mail-címét. Az adminisztrátor e-mail-címét a lent látható beállítások megnyomásával adhatja meg.
Beállítások képernyő típusa: Szokásos
[Rendszerbeállítások]
 [Küldés (e-mail/mappa)]
[Küldés (e-mail/mappa)] [E-mail]
[E-mail] [Adminisztrátor e-mail-címe]
[Adminisztrátor e-mail-címe]Beállítások képernyő típusa: Klasszikus
[Rendszerbeállítások]
 [Fájlátvitel] lap
[Fájlátvitel] lap  [Adminisztrátor e-mail-címe]
[Adminisztrátor e-mail-címe]
Eszköztanúsítvány digitálisan aláírt PDF-fájlokkal történő használatához először meg kell adnia az adminisztrátor e-mail-címét, hogy ugyanaz legyen, mint a rögzített e-mail-cím. Az adminisztrátor e-mail-címét a lent látható beállítások megnyomásával adhatja meg.
Beállítások képernyő típusa: Szokásos
[Rendszerbeállítások]
 [Küldés (e-mail/mappa)]
[Küldés (e-mail/mappa)] [E-mail]
[E-mail] [Adminisztrátor e-mail-címe]
[Adminisztrátor e-mail-címe]Beállítások képernyő típusa: Klasszikus
[Rendszerbeállítások]
 [Fájlátvitel] lap
[Fájlátvitel] lap  [Adminisztrátor e-mail-címe]
[Adminisztrátor e-mail-címe]
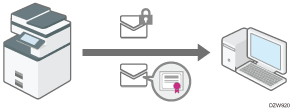
Amikor olyan felhasználóknak küld e-mailt, akiknek a levelezőprogramja támogatja az S/MIME titkosítást, és olyanoknak is, akiké nem, csak azok kapják S/MIME titkosítással az e-mailt, akiknek a levelezőprogramja támogatja azt.
A címzettnek az S/MIME titkosítást támogató szoftvert kell használnia.
Alkalmazhat valamilyen e-mail titkosítását vagy elektronikus aláírást, vagy mindkét funkciót együtt.
Ha elektronikus aláírást tartalmazó e-mailt küld, nincs szüksége a felhasználói tanúsítványra. Telepítsen egy eszköztanúsítványt, majd adja meg az e-mailhez csatolni kívánt elektronikus aláírást. Az eszköztanúsítvány telepítésének részletei a lenti szakaszban olvashatók:
A S/MIME szkennerfunkcióval való használatának részletei a lenti szakaszban olvashatók:
Felhasználói útmutató (teljes verzió) angolul
A S/MIME faxfunkcióval való használatának részleteit lásd az alábbi szakaszban:
Felhasználói útmutató (teljes verzió) angolul
A felhasználói tanúsítvány e-maileket kapó felhasználóhoz regisztrálása
Titkosított e-mail küldéséhez előzetesen regisztráljon egy felhasználói tanúsítványt az e-mailt kapó felhasználóhoz.
Mindegyik felhasználói tanúsítványt előre készítse el. Háromféle felhasználói tanúsítványt regisztrálhat a készülékhez, ezek a következők: DER Encoded Binary X.509, Base 64 Encoded X.509 és PKCS #7 certificate.
![]() Lépjen be a készülékre felhasználó adminisztrátorként a Web Image Monitor alkalmazásból.
Lépjen be a készülékre felhasználó adminisztrátorként a Web Image Monitor alkalmazásból.
![]() Kattintson az [Eszközkezelés] menü [Címjegyzék] elemére.
Kattintson az [Eszközkezelés] menü [Címjegyzék] elemére.
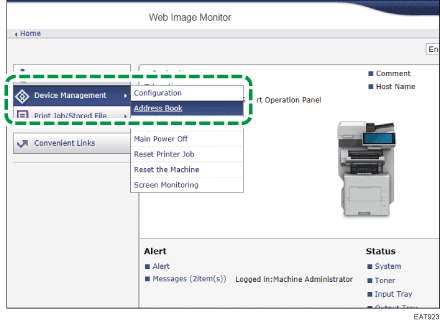
![]() Válassza ki azt a felhasználót, aki számára a tanúsítványt telepíteni szeretné, majd kattintson a [Részletes bevitel] lapon a [Módosít] gombra.
Válassza ki azt a felhasználót, aki számára a tanúsítványt telepíteni szeretné, majd kattintson a [Részletes bevitel] lapon a [Módosít] gombra.
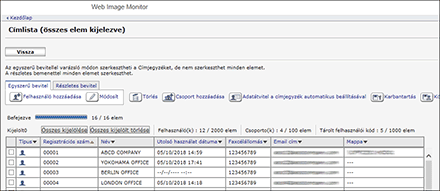
![]() Az Email kategóriában adja meg a szükséges beállításokat.
Az Email kategóriában adja meg a szükséges beállításokat.
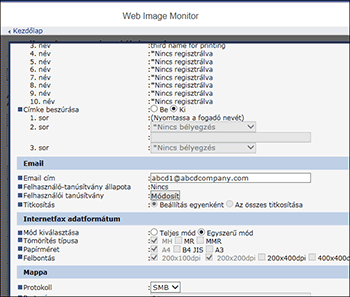
Email cím: adja meg a felhasználó e-mail-címét.
Felhasználói tanúsítvány: kattintson a [Módosít] gombra, és adja meg a használandó felhasználói tanúsítványt.
![]() Kattintson az [OK]-ra.
Kattintson az [OK]-ra.
![]() Kattintson az [OK] gombra, majd lépjen ki a böngészőből.
Kattintson az [OK] gombra, majd lépjen ki a böngészőből.
Az engedélyezni kívánt titkosítás adatainak megadásához kövesse az alábbi eljárást.
![]()
Amikor egy címjegyzékhez egy felhasználói tanúsítványt telepít a Web Image Monitor segítségével, hibaüzenet jelenhet meg, ha a tanúsítvány-fájl nem csak egy tanúsítványt tartalmaz. Ebben az esetben egyenként telepítse a tanúsítványokat.
Miután a kiválasztott felhasználói tanúsítvány érvényessége lejárt, titkosított üzenetek nem küldhetők. Válasszon ki érvényes tanúsítványt.
A titkosító algoritmusnak és az elektronikus aláírás csatolásának beállítása
![]() Lépjen be a készülékre hálózatadminisztrátorként a Web Image Monitor alkalmazásból.
Lépjen be a készülékre hálózatadminisztrátorként a Web Image Monitor alkalmazásból.
![]() Kattintson az [Eszközkezelés] menüben a [Konfiguráció] parancsra.
Kattintson az [Eszközkezelés] menüben a [Konfiguráció] parancsra.
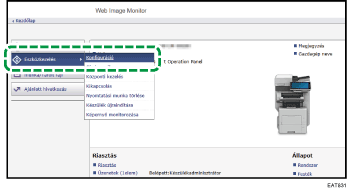
![]() Kattintson a Biztonság kategóriánál az [S/MIME] gombra.
Kattintson a Biztonság kategóriánál az [S/MIME] gombra.
![]() Állítsa be az e-mail-titkosítást és az elektronikus aláírást.
Állítsa be az e-mail-titkosítást és az elektronikus aláírást.
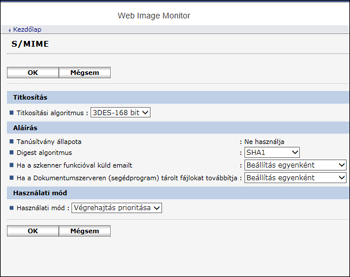
Titkosítás
Titkosítási algoritmus: válassza ki az e-mail S/MIME használatával végzett titkosításához használandó megosztott kulcs titkosító algoritmusát. Válassza ki a felhasználó levelezőprogramja által támogatott titkosító algoritmust.
Aláírás
Tanúsítvány állapota: megjelenik az S/MIME titkosításhoz választott tanúsítvány.
Digest algoritmus: adja meg az elektronikus aláíráshoz használandó kivonatoló algoritmust.
Ha a szkenner funkcióval küld emailt, Ha faxon továbbítja, Ha a fax funkcióval küld emailt, Átviteli eredmények faxolása emailbe, Ha a Dokumentumszerveren (segédprogram) tárolt fájlokat továbbítja: adja meg, hogy ki szeretné-e választani az elektronikus aláírás csatolásának módját minden funkcióhoz, amikor e-mailt vagy dokumentumokat küld vagy továbbít.
Használati mód
Használati mód: válassza ki, milyen rendszerességgel szeretné ellenőriztetni a tanúsítvány érvényességét.
Performance Priority: a felhasználói tanúsítvány érvényességét akkor ellenőrzi a rendszer, amikor Ön kiválasztja a címet. Az eszköztanúsítvány érvényességét akkor ellenőrzi a rendszer, amikor Ön megnyomja a [Start] gombot. Nem felel meg az információbiztonság nemzetközi értékelési szabályainak (CC hitelesítés), de gyorsabban válaszol a felhasználónak, mint amikor a [Security Priority] van kiválasztva.
Security Priority: a rendszer akkor ellenőrzi az érvényességi időszakot, amikor Ön kiválasztja a címet, és amikor megnyomja a [Start] gombot. Eltart egy ideig, hogy választ adjon a felhasználónak, és megfelelően teljesítsen az információbiztonság nemzetközi értékelési szabályai (CC hitelesítés) szerint.
![]() Kattintson az [OK]-ra.
Kattintson az [OK]-ra.
![]() Kattintson az [OK] gombra, majd lépjen ki a böngészőből.
Kattintson az [OK] gombra, majd lépjen ki a böngészőből.
![]()
Ha a tanúsítvány a továbbítás időpontjában érvényes volt, de lejárt, mielőtt megtörtént volna az e-mailnek a levelezőkiszolgálóról a kliensszámítógépre való lekérése, előfordulhat, hogy az e-mailt nem lehet letölteni.
Ha elektronikus aláírást csatol az e-mailhez, a Feladó mezőben a rendszergazda e-mail-címe szerepel, míg a küldőként kiválasztott felhasználó e-mail-címe a Válaszcím mezőben található.
Ha a tanúsítvány érvényességi idején kívül történik hiba e-mail memóriaküldéssel vagy megadott időben történő automatikus küldésekor, a rendszer hibaüzenetet küld egyszerű szöveges e-mailben a küldő vagy az adminisztrátor e-mail-címére. Ha engedélyezve van a feladatnaplózási funkció, akkor a hiba részletes adatait a feladatnaplóban tekintheti meg.
Felhasználói útmutató (teljes változat) angolul
Ha a kiválasztott eszköztanúsítvány érvényessége lejár, a PDF-ekhez nem csatolható aláírás. Válasszon ki érvényes tanúsítványt.
Az aláíró algoritmus a készülék tanúsítványának digitális aláírásához, amely a PDF/A fájlokhoz csatolható: „sha1WithRSA-1024”.
Az SNMPv3 révén a készülékkezelő szoftverrel közölt adatok titkosítása (beállítási képernyő típusa: normál)
Ha a Device Manager NX használatával hálózaton át figyeli az eszközöket, az átvitt adatokat titkosíthatja az SNMPv3 protokollal.
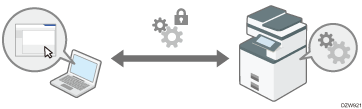
![]() Jelentkezzen be a készülékbe hálózati adminisztrátorként a kezelőpanelen.
Jelentkezzen be a készülékbe hálózati adminisztrátorként a kezelőpanelen.
![]() A kezdőképernyőn nyomja meg a [Beállítások] gombot.
A kezdőképernyőn nyomja meg a [Beállítások] gombot.
![]() A Beállítások képernyőn nyomja meg a [Rendszerbeállítások] gombot.
A Beállítások képernyőn nyomja meg a [Rendszerbeállítások] gombot.
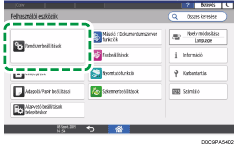
![]() Nyomja meg a [Hálózat/felület]
Nyomja meg a [Hálózat/felület] [SNMPv3 kommunikáció engedélyezése] lehetőséget.
[SNMPv3 kommunikáció engedélyezése] lehetőséget.
![]() Az SNMPv3 kommunikáció engedélyezése melletti listán válassza ki a [Csak titkosítás] lehetőséget.
Az SNMPv3 kommunikáció engedélyezése melletti listán válassza ki a [Csak titkosítás] lehetőséget.
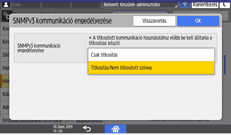
![]() Nyomja meg az [OK] gombot.
Nyomja meg az [OK] gombot.
![]() Nyomja meg a [Kezdőoldal] (
Nyomja meg a [Kezdőoldal] ( ) lehetőséget.
) lehetőséget.
![]()
Ha a készüléken megadott beállításokat a Device Manager NX alkalmazásból szeretné megváltoztatni, adjon egy titkosítási jelszót a hálózatadminisztrátornak az [Adminisztrátor rögzítése/módosítása] területen, majd regisztrálja a titkosítási jelszót a Device Manager NX SNMP-fiókjában.
A nyomtatási feladatok bejelentkezési jelszavának titkosítása (beállítási képernyő típusa: normál)
A jelszófeltörés elleni védekezés fokozása érdekében titkosíthatja a nyomtatóillesztő program bejelentkezési jelszavát és az IPP-nyomtatást jelszavát.
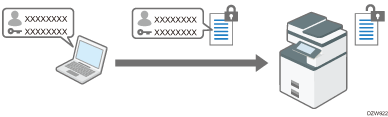
Ha az irodában lévő hálózatról szeretne nyomtatni, adja meg a nyomtatóillesztő program titkosítókulcsát.
Ha külső hálózatról szeretne IPP-nyomtatást végezni, titkosíts az IPP-nyomtatás jelszavát.
Az illesztőprogram titkosítókulcsának megadása a jelszavak titkosításához
A jelszavak titkosításához és visszafejtéséhez adja az illesztőprogram készüléken megadott titkosítókulcsát a nyomtatóillesztő programnak is.
![]() Jelentkezzen be a készülékbe hálózati adminisztrátorként a kezelőpanelen.
Jelentkezzen be a készülékbe hálózati adminisztrátorként a kezelőpanelen.
![]() A kezdőképernyőn nyomja meg a [Beállítások] gombot.
A kezdőképernyőn nyomja meg a [Beállítások] gombot.
![]() A Beállítások képernyőn nyomja meg a [Rendszerbeállítások] gombot.
A Beállítások képernyőn nyomja meg a [Rendszerbeállítások] gombot.
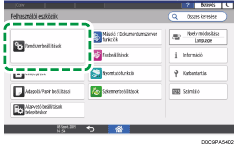
![]() Nyomja meg az [Adminisztrátori beállítások]
Nyomja meg az [Adminisztrátori beállítások] [Biztonság]
[Biztonság] [Kiterjesztett biztonsági beállítások] lehetőséget.
[Kiterjesztett biztonsági beállítások] lehetőséget.
![]() Nyomja meg a Meghajtó titkosítási kódja menüpontnál a [Módosítás] gombot.
Nyomja meg a Meghajtó titkosítási kódja menüpontnál a [Módosítás] gombot.
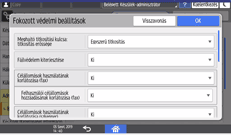
![]() Adja meg a meghajtó titkosítási kulcsaként használni kívánt jelszót, majd nyomja meg a [Kész] gombot.
Adja meg a meghajtó titkosítási kulcsaként használni kívánt jelszót, majd nyomja meg a [Kész] gombot.
![]() Adja meg ismét a jelszót a Jelszó megerősítése lehetőségnél, majd nyomja meg a [Kész] gombot.
Adja meg ismét a jelszót a Jelszó megerősítése lehetőségnél, majd nyomja meg a [Kész] gombot.
![]() Nyomja meg kétszer az [OK] gombot.
Nyomja meg kétszer az [OK] gombot.
![]() Nyomja meg a [Kezdőoldal] (
Nyomja meg a [Kezdőoldal] ( ) gombot, majd jelentkezzen ki a készülékről.
) gombot, majd jelentkezzen ki a készülékről.
![]() A hálózati adminisztrátornak a felhasználók számára át kell adnia a készülékre meghatározott meghajtó titkosítási kódot, így azt regisztrálhatják a számítógépeiken.
A hálózati adminisztrátornak a felhasználók számára át kell adnia a készülékre meghatározott meghajtó titkosítási kódot, így azt regisztrálhatják a számítógépeiken.
Ügyeljen arra, hogy az illesztőprogram titkosítókulcsát a készüléken megadott módon írja be.
PCL 6 nyomtatóillesztő program használata esetén megadhatja a titkosítókulcsot a [Nyomtató tulajdonságai]
 [Advanced Options] lapon is.
[Advanced Options] lapon is.
![]()
Magát a nyomtatási feladatot is titkosíthatja. A további részleteket lásd lent:
Felhasználói útmutató (teljes verzió) angolul
IPP-nyomtatás jelszavának titkosítása
Az IPP protokoll használata esetén az IPP-hitelesítési jelszó titkosításához adja meg a [DIGEST]hoz használt hitelesítési módszert. Regisztrálja a címjegyzékben lévő felhasználói adatoktól külön az IPP-hitelesítéshez használandó felhasználónevet és jelszót.
![]() Lépjen be a készülékre hálózatadminisztrátorként a Web Image Monitor alkalmazásból.
Lépjen be a készülékre hálózatadminisztrátorként a Web Image Monitor alkalmazásból.
![]() Kattintson az [Eszközkezelés] menüben a [Konfiguráció] parancsra.
Kattintson az [Eszközkezelés] menüben a [Konfiguráció] parancsra.
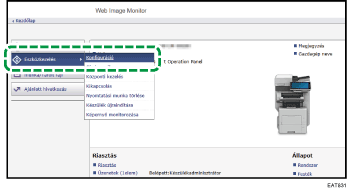
![]() Kattintson a Biztonság kategóriánál az [IPP hitelesítés] gombra.
Kattintson a Biztonság kategóriánál az [IPP hitelesítés] gombra.
![]() A DIGEST elemcsoportban válassza a Hitelesítés lehetőséget.
A DIGEST elemcsoportban válassza a Hitelesítés lehetőséget.
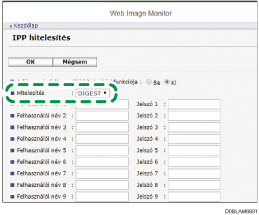
Kattintson a [Be] értékre a „Főegység felhasználói hitelesítése” lehetőségnél IPP hitelesítésnél a felhasználónév és jelszó helyett a készüléken megadott hitelesítési adatok használatához.
![]() Adja meg, hogy mi a Felhasználói név és a Jelszó.
Adja meg, hogy mi a Felhasználói név és a Jelszó.
![]() Kattintson az [OK] gombra, majd lépjen ki a böngészőből.
Kattintson az [OK] gombra, majd lépjen ki a böngészőből.
Az SNMPv3 révén a készülékkezelő szoftverrel közölt adatok titkosítása (beállítási képernyő típusa: klasszikus)
Ha a Device Manager NX használatával hálózaton át figyeli az eszközöket, az átvitt adatokat titkosíthatja az SNMPv3 protokollal.
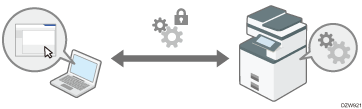
![]() Jelentkezzen be a készülékbe hálózati adminisztrátorként a kezelőpanelen.
Jelentkezzen be a készülékbe hálózati adminisztrátorként a kezelőpanelen.
![]() A kezdőképernyőn nyomja meg a [Beállítások] gombot.
A kezdőképernyőn nyomja meg a [Beállítások] gombot.
![]() A Beállítások képernyőn nyomja meg a [Machine Features Settings] gombot.
A Beállítások képernyőn nyomja meg a [Machine Features Settings] gombot.
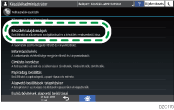
![]() A beállítási képernyő megjelenítéséhez nyomja meg a [Rendszerbeáll.]
A beállítási képernyő megjelenítéséhez nyomja meg a [Rendszerbeáll.] [Interfészbeállítások] lap
[Interfészbeállítások] lap  [SNMP V3 kommunikáció engedélyezése] elemét.
[SNMP V3 kommunikáció engedélyezése] elemét.
![]() Nyomja meg a [Csak titkosítás] gombot.
Nyomja meg a [Csak titkosítás] gombot.
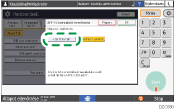
![]() Nyomja meg az [OK] gombot.
Nyomja meg az [OK] gombot.
![]() Nyomja meg a [Kezdőoldal] (
Nyomja meg a [Kezdőoldal] ( ) lehetőséget.
) lehetőséget.
![]()
Ha a készüléken megadott beállításokat a Device Manager NX alkalmazásból szeretné megváltoztatni, adjon egy titkosítási jelszót a hálózatadminisztrátornak az [Adminisztrátor eltárolása/módosítása] területen, majd regisztrálja a titkosítási jelszót a Device Manager NX SNMP-fiókjában.
A nyomtatási feladatok bejelentkezési jelszavának titkosítása (beállítási képernyő típusa: klasszikus)
A jelszófeltörés elleni védekezés fokozása érdekében titkosíthatja a nyomtatóillesztő program bejelentkezési jelszavát és az IPP-nyomtatást jelszavát.
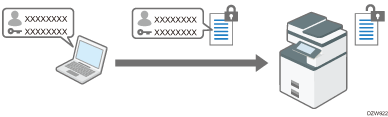
Ha az irodában lévő hálózatról szeretne nyomtatni, adja meg a nyomtatóillesztő program titkosítókulcsát.
Ha külső hálózatról szeretne IPP-nyomtatást végezni, titkosíts az IPP-nyomtatás jelszavát.
Az illesztőprogram titkosítókulcsának megadása a jelszavak titkosításához
A jelszavak titkosításához és visszafejtéséhez adja az illesztőprogram készüléken megadott titkosítókulcsát a nyomtatóillesztő programnak is.
![]() Jelentkezzen be a készülékbe hálózati adminisztrátorként a kezelőpanelen.
Jelentkezzen be a készülékbe hálózati adminisztrátorként a kezelőpanelen.
![]() A kezdőképernyőn nyomja meg a [Beállítások] gombot.
A kezdőképernyőn nyomja meg a [Beállítások] gombot.
![]() A Beállítások képernyőn nyomja meg a [Machine Features Settings] gombot.
A Beállítások képernyőn nyomja meg a [Machine Features Settings] gombot.
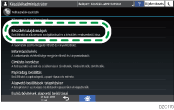
![]() A beállítási képernyő megjelenítéséhez nyomja meg a [Rendszerbeáll.]
A beállítási képernyő megjelenítéséhez nyomja meg a [Rendszerbeáll.] [Adminisztrátori eszköz.] lapjának
[Adminisztrátori eszköz.] lapjának  [Kiterjesztett védelem] elemét.
[Kiterjesztett védelem] elemét.
![]() Nyomja meg Meghajtó titkosítási kódja menüpontnál a [Módosít] gombot.
Nyomja meg Meghajtó titkosítási kódja menüpontnál a [Módosít] gombot.
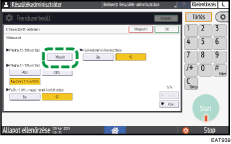
![]() Adja meg az illesztőprogram titkosítókulcsként használandó karakterláncot, majd nyomja meg az [OK] gombot.
Adja meg az illesztőprogram titkosítókulcsként használandó karakterláncot, majd nyomja meg az [OK] gombot.
![]() Nyomja meg az [OK] gombot.
Nyomja meg az [OK] gombot.
![]() Nyomja meg a [Kezdőoldal] (
Nyomja meg a [Kezdőoldal] ( ) lehetőséget.
) lehetőséget.
![]() A hálózati adminisztrátornak a felhasználók számára át kell adnia a készülékre meghatározott meghajtó titkosítási kódot, így azt regisztrálhatják a számítógépeiken.
A hálózati adminisztrátornak a felhasználók számára át kell adnia a készülékre meghatározott meghajtó titkosítási kódot, így azt regisztrálhatják a számítógépeiken.
Ügyeljen arra, hogy az illesztőprogram titkosítókulcsát a készüléken megadott módon írja be.
PCL 6 nyomtatóillesztő program használata esetén megadhatja a titkosítókulcsot a [Nyomtató tulajdonságai]
 [Speciális beállítások] lapon is.
[Speciális beállítások] lapon is.
![]()
Magát a nyomtatási feladatot is titkosíthatja. A további részleteket lásd lent:
Felhasználói útmutató (teljes verzió) angolul
IPP-nyomtatás jelszavának titkosítása
Az IPP protokoll használata esetén az IPP-hitelesítési jelszó titkosításához adja meg a [DIGEST]hoz használt hitelesítési módszert. Regisztrálja a címjegyzékben lévő felhasználói adatoktól külön az IPP-hitelesítéshez használandó felhasználónevet és jelszót.
![]() Lépjen be a készülékre hálózatadminisztrátorként a Web Image Monitor alkalmazásból.
Lépjen be a készülékre hálózatadminisztrátorként a Web Image Monitor alkalmazásból.
![]() Kattintson az [Eszközkezelés] menüben a [Konfiguráció] parancsra.
Kattintson az [Eszközkezelés] menüben a [Konfiguráció] parancsra.
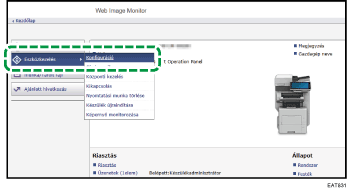
![]() Kattintson a Biztonság kategóriánál az [IPP hitelesítés] gombra.
Kattintson a Biztonság kategóriánál az [IPP hitelesítés] gombra.
![]() A DIGEST elemcsoportban válassza a Hitelesítés lehetőséget.
A DIGEST elemcsoportban válassza a Hitelesítés lehetőséget.
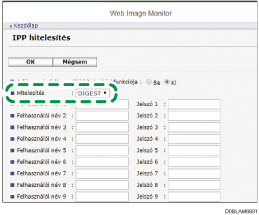
Kattintson a [Be] értékre a „Főegység felhasználói hitelesítése” lehetőségnél IPP hitelesítésnél a felhasználónév és jelszó helyett a készüléken megadott hitelesítési adatok használatához.
![]() Adja meg, hogy mi a Felhasználói név és a Jelszó.
Adja meg, hogy mi a Felhasználói név és a Jelszó.
![]() Kattintson az [OK] gombra, majd lépjen ki a böngészőből.
Kattintson az [OK] gombra, majd lépjen ki a böngészőből.
A KDC és a készülék közti kommunikáció titkosítása
Ha a Kerberos hitelesítést windowsos vagy LDAP hitelesítéssel együtt használja, a biztonságos kommunikáció érdekében titkosíthatja a készülék és a kulcselosztó központ (KDC) szervere közti kommunikációt.
A támogatott titkosítási algoritmus a KDC szerver típusától függően eltér.
![]() Lépjen be a készülék adminisztrátoraként a Web Image Monitor alkalmazásból.
Lépjen be a készülék adminisztrátoraként a Web Image Monitor alkalmazásból.
![]() Kattintson az [Eszközkezelés] menüben a [Konfiguráció] parancsra.
Kattintson az [Eszközkezelés] menüben a [Konfiguráció] parancsra.
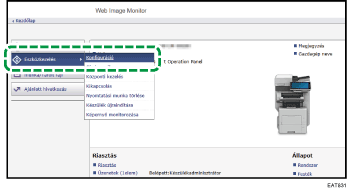
![]() Kattintson az Eszközbeállítások kategóriánál a [Kerberos hitelesítés] elemre.
Kattintson az Eszközbeállítások kategóriánál a [Kerberos hitelesítés] elemre.
![]() Válassza ki az engedélyezni kívánt titkosítóalgoritmust.
Válassza ki az engedélyezni kívánt titkosítóalgoritmust.
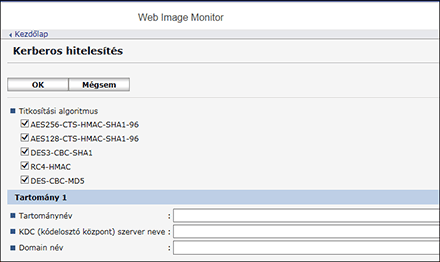
A DES3-CBC-SHA1-et csak a Heimdal támogatja.
Ha DES-CBC-MD5-öt Windows Server 2008 R2 vagy újabb operációs rendszeren szeretné használni, engedélyezze az operációs rendszer beállításai között.
![]() Kattintson az [OK] gombra, majd lépjen ki a böngészőből.
Kattintson az [OK] gombra, majd lépjen ki a böngészőből.
