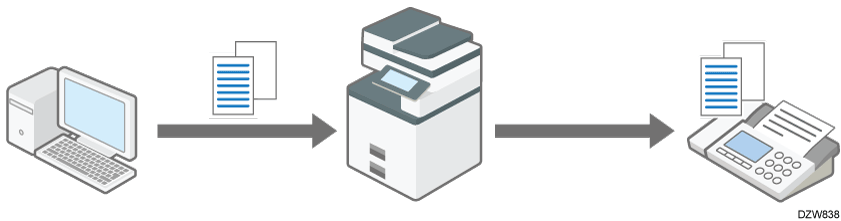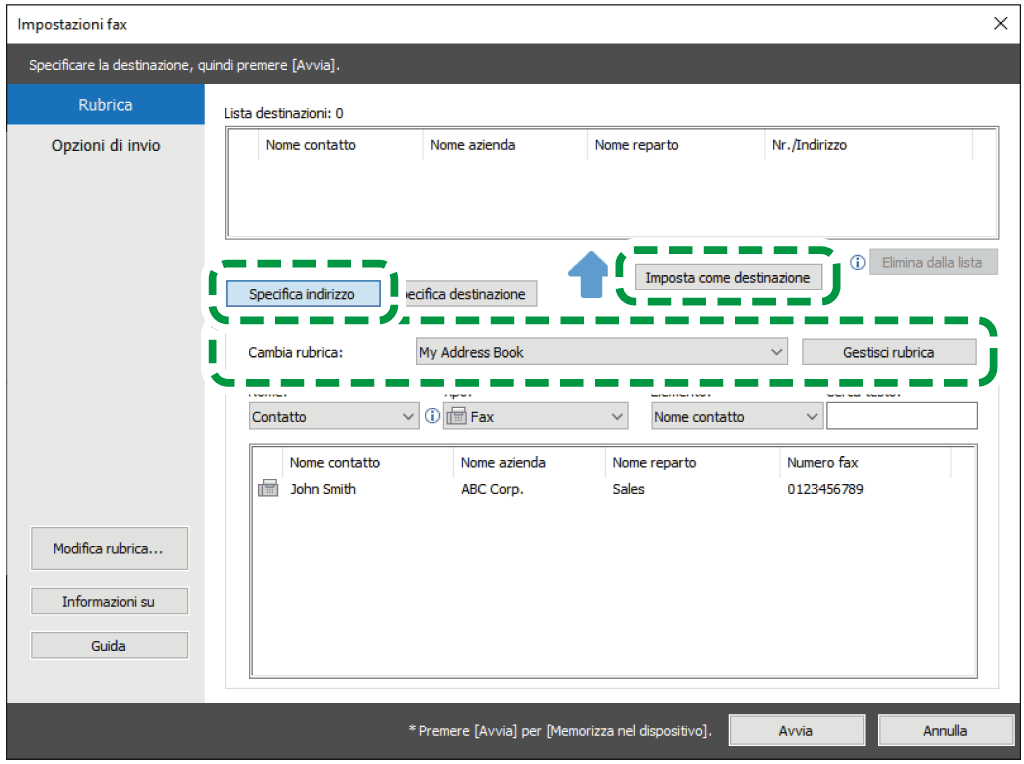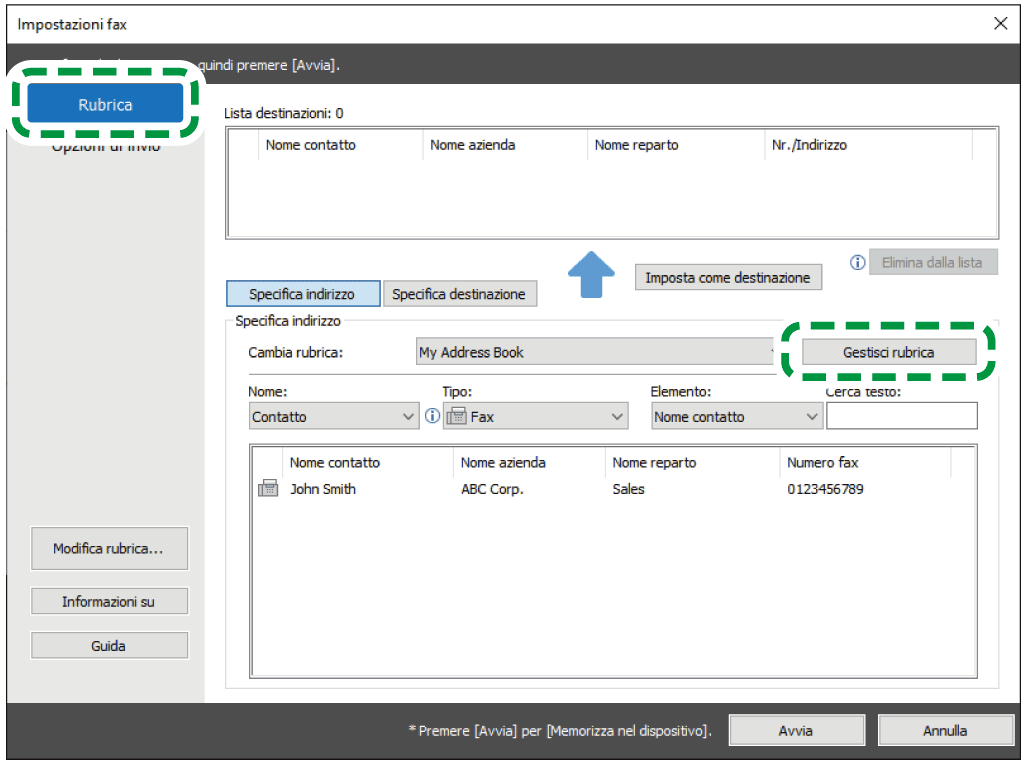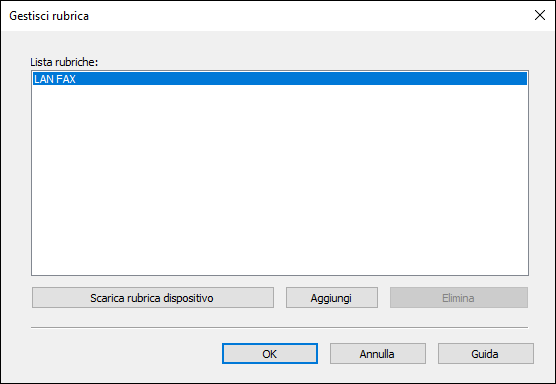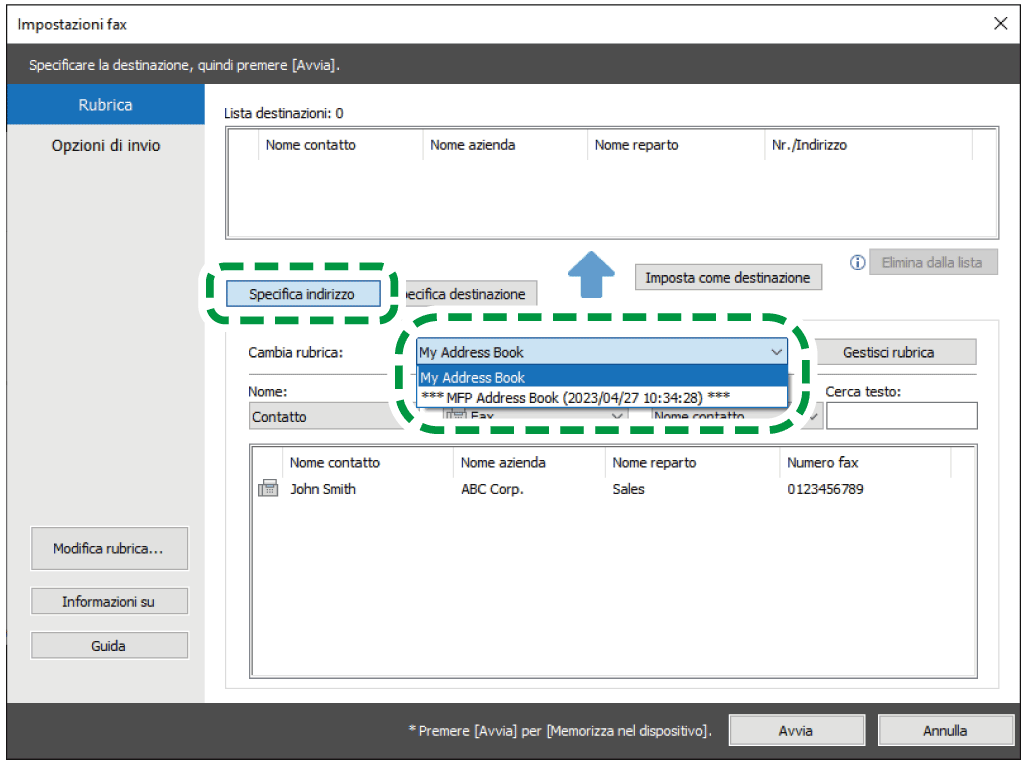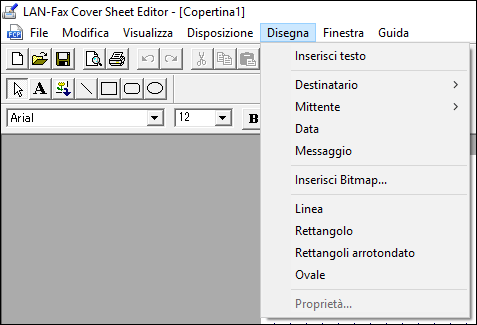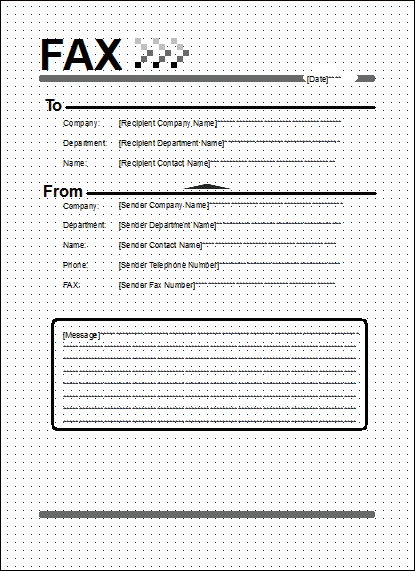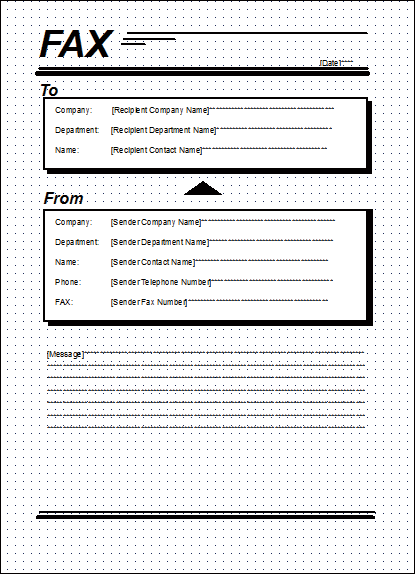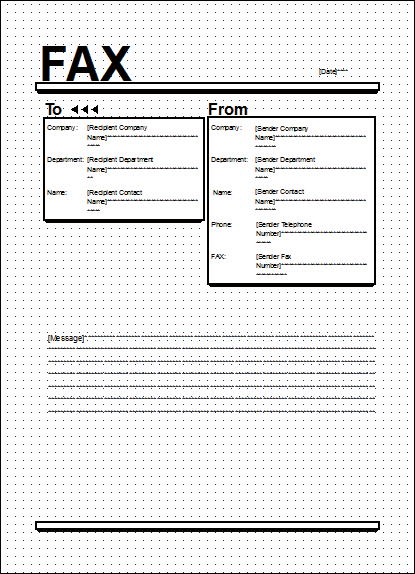È possibile inviare direttamente tramite fax un documento creato su un computer collegato alla macchina, senza doverlo stampare.
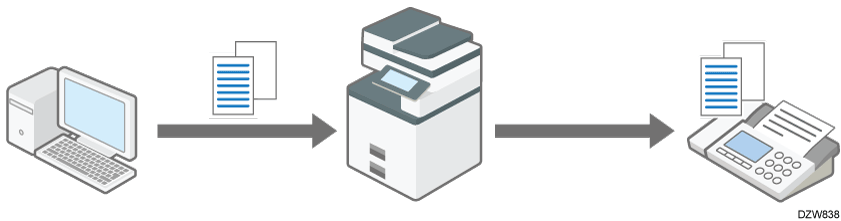
Innanzitutto, installare il driver LAN-Fax nel commutatore.
Installazione del driver LAN-Fax


Per selezionare una destinazione dalla rubrica registrata sulla macchina, salvare la rubrica sul computer e importare le destinazioni nella lista Destinazioni del LAN-Fax.
Per informazioni sulla procedura di importazione dei destinatari, vedere Uso dei dati della rubrica della macchina come lista destinazioni LAN-Fax.
IP-Fax è disponibile solo se il gateway (compatibile T.38), il filtro e il server SIP sono compatibili con la macchina. Per un elenco di gateway, filtri e server SIP compatibili e certificati, contattare il rivenditore o l'assistenza tecnica.
Specificando il driver LAN-Fax come driver della stampante quando si stampa da un'applicazione sul computer, è possibile inviare un documento direttamente tramite fax.
Aprire sul computer il documento da inviare, visualizzare la schermata di configurazione del LAN-Fax dal menu di stampa dell'applicazione.
La procedura varia a seconda dell'applicazione.
Esempio per Microsoft Word:
Selezionare [Stampa] dal menu, selezionare "LAN-Fax Generic" in "Stampante", quindi fare clic su [Stampa].
Selezionare [Rubrica] dal menu a sinistra, quindi specificare la destinazione.
Per utilizzare la Rubrica, fare clic su [Specifica indirizzo], quindi specificare la rubrica da utilizzare in "Cambia rubrica". Selezionare una destinazione dall'elenco, quindi fare clic su [Imposta come destinazione].
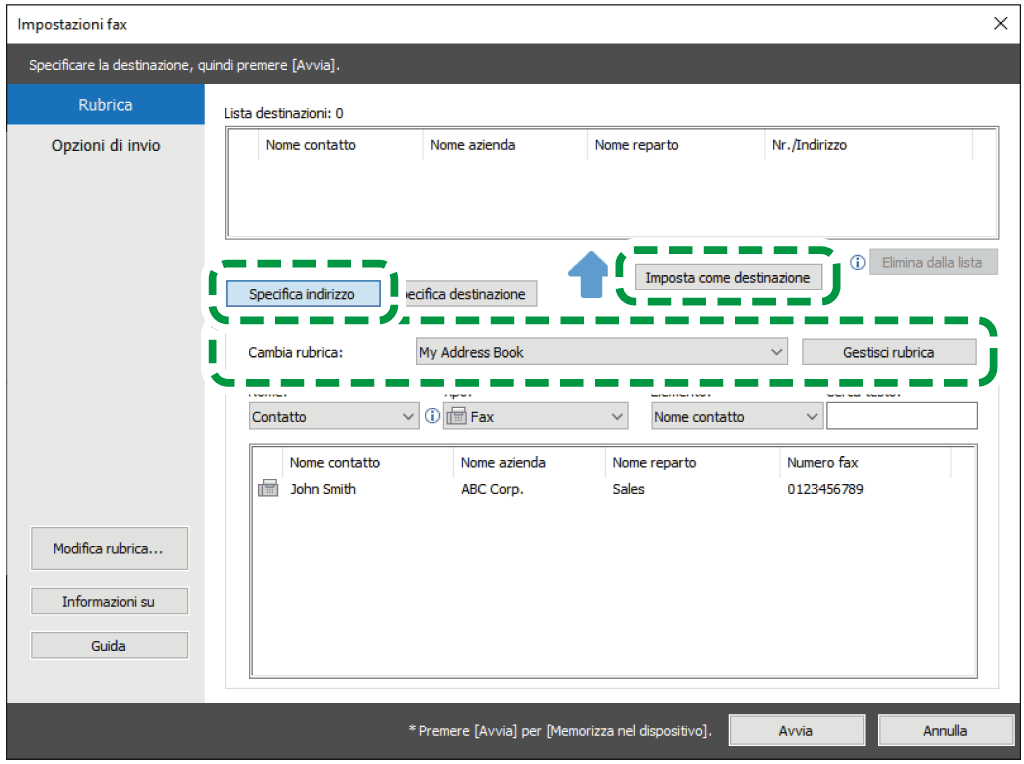
Per inserire manualmente la destinazione, selezionare [Specifica destinazione] e specificare il tipo di destinazione e la linea. Inserire la destinazione e fare clic su [Imposta come destinazione].
Fare clic su [Avvia].
I dati del documento vengono inviati alla macchina, che li trasmette alla destinazione.

Inoltre è possibile conservare un documento nel Document Server della macchina invece di inviarlo immediatamente a destinazione. Per conservare un documento nel Document Server, specificare le impostazioni per la conservazione prima di inviarlo da un computer.
Premere [Opzioni di invio] nella schermata "Impostazioni fax".
Selezionare la casella di controllo [Invia a Document server].
Fare clic su [Impostazioni avanzate] in [Invia a Document server], inserire il nome utente e il nome del documento, quindi fare clic su [OK].
Fare clic su [Avvia].
Se sulla macchina è stata specficata la funzione per impedire la trasmissione alla destinazione errata, verrà visualizzato un messaggio che chiede di reinserire o confermare il numero di fax di destinazione.
Per i valori massimi delle voci seguenti, vedere Elenco dei valori massimi per ogni impostazione:
Numero di destinazioni che è possibile specificare per ciascun file
Numero di documenti inviati da un driver LAN-Fax che la macchina può conservare come file da inviare
Numero di cifre che possono essere incluse in una destinazione
Quando il computer e la macchina sono collegati tramite USB 2.0, potrebbe apparire un messaggio di errore di stampa simile a "Impossibile stampare il documento", anche se il lavoro di stampa è stato inviato correttamente alla macchina. In questo caso, verificare il risultato della trasmissione del lavoro di stampa dal pannello di controllo della macchina. Per informazioni su come controllare il risultato di trasmissione, vedere Visualizzazione del risultato di trasmissione di un LAN-Fax in uscita.
Sezione superiore
È possibile importare la rubrica della macchina nella rubrica del LAN-Fax e specificare dalla funzione una destinazione.

Aprire sul computer il documento da inviare, visualizzare la schermata di configurazione del LAN-Fax dal menu di stampa dell'applicazione.
Fare clic su [Rubrica] nel menu a sinistra e fare clic su [Gestisci rubrica].
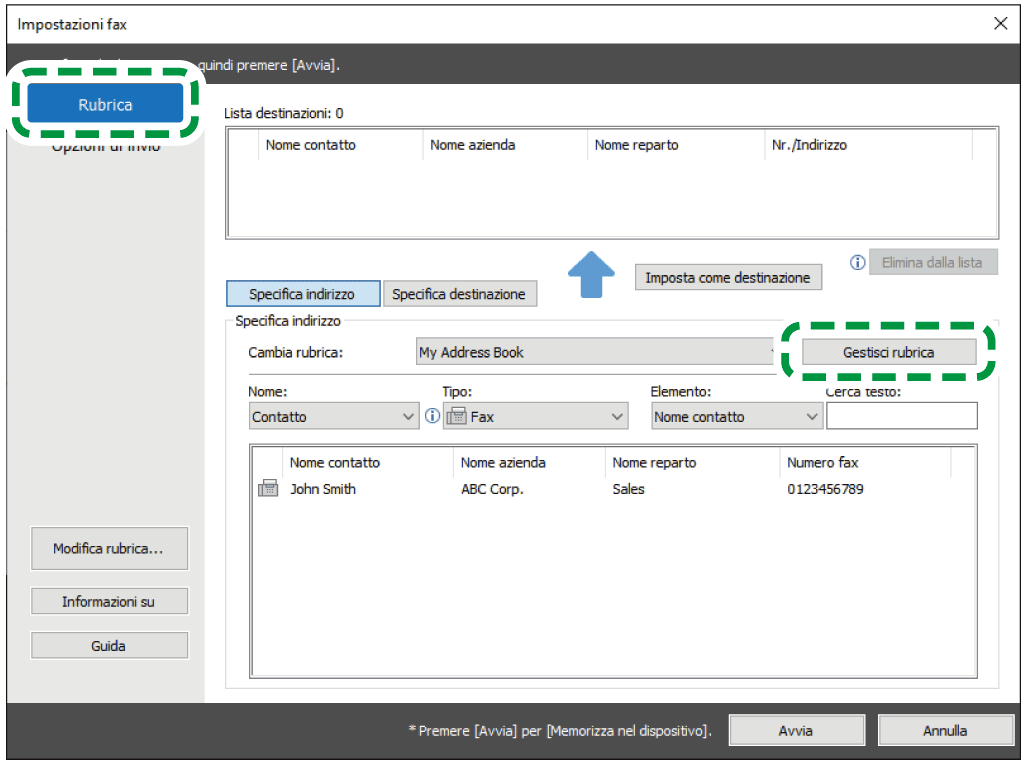
Fare clic su [Scarica rubrica dispositivo].
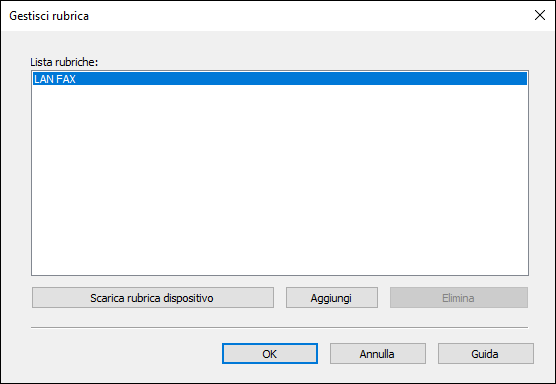
Inserire la informazioni relative all'utente amministratore del dispositivo o della rubrica, quindi fare clic su [Importa...].
Verificare che la rubrica della macchina sia stata importata correttamente, quindi fare clic su [OK].
Fare clic su [Specifica indirizzo], e selezionare la rubrica della macchina in "Cambia rubrica:".
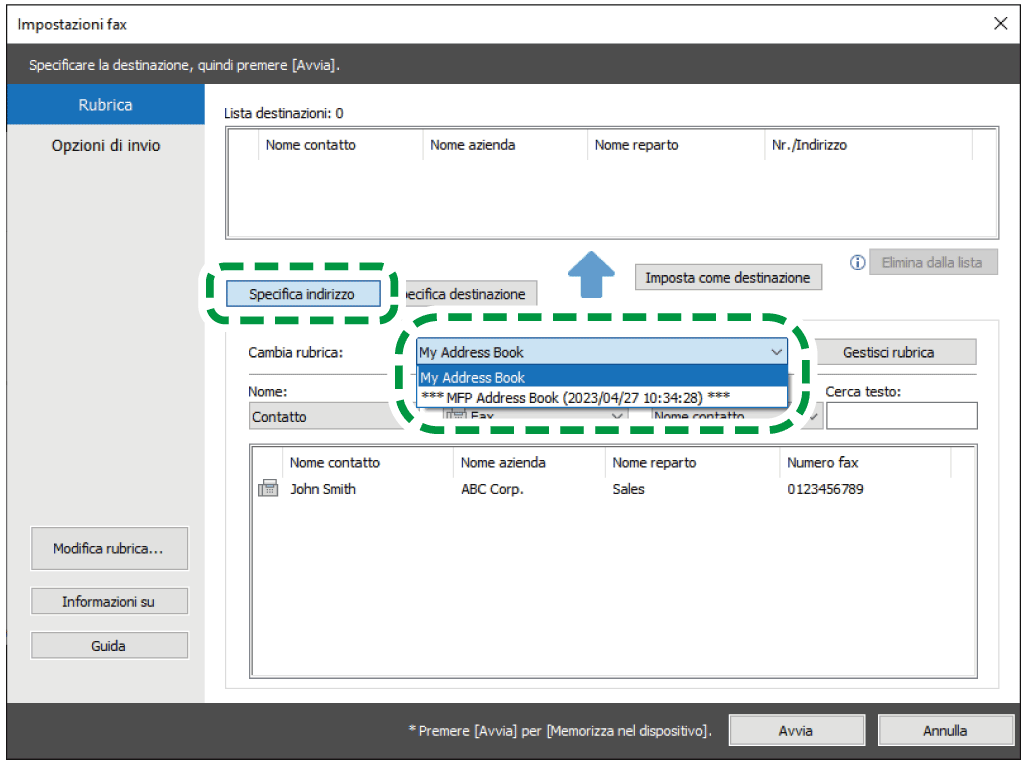
Selezionare una destinazione dall'elenco, quindi fare clic su [Imposta come destinazione].
Fare clic su [Avvia].

Quando si importano in "Rubrica" le destinazioni registrate come gruppo, la destinazione di invio per ogni persona è determinata secondo il seguente ordine di priorità: destinazione IP-Fax, numero di fax e indirizzo e-mail. Controllare la destinazione durante l'importazione e modificare l'impostazione se necessario.
Sezione superiore
Può essere creata una copertina da allegare ai documenti inviati mediante LAN-Fax usando [LAN-Fax Cover Sheet Editor] incluso nel driver LAN-Fax.
Usando [LAN-Fax Cover Sheet Editor], è possibile creare copertine con diversi layout inserendo le informazioni di testo necessarie e disegnando figure.
Inoltre è possibile modificare e usare gli esempi inclusi in [LAN-Fax Cover Sheet Editor].
Per la procedura di creazione di una copertina, vedere:
Nel menu [Start], fare clic su [LAN-Fax Generic Utilities]  [Editor copertine].
[Editor copertine].
Quando si utilizza Windows 11, fare clic su [Start]  [Tutte le applicazioni]
[Tutte le applicazioni] [Utility LAN-FAX]
[Utility LAN-FAX] [Cover Sheet Editor].
[Cover Sheet Editor].
Creare una copertina usando gli strumenti del menu [Disegna].
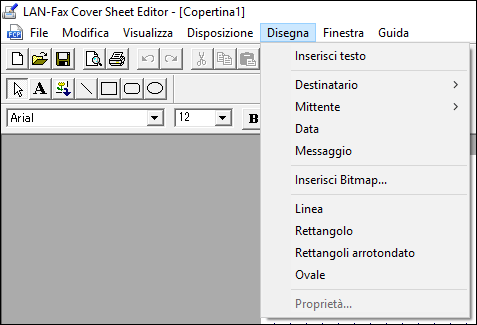
Strumenti |
Descrizione |
Inserimento testo |
Digitare il testo. |
Destinatario |
Inserire le informazioni pertinenti in [Nome azienda destinataria], [Nome reparto destinatario], e [Nome contatto destinatario].
|
Mittente |
Inserire le informazioni pertinenti in [Nome azienda mittente], [Nome reparto mittente], [Nome contatto mittente], [Numero telefono mittente], e [Numero fax mittente].
|
Date |
Inserire la data. |
Messaggio |
Inserire i messaggi registrati nel driver LAN-Fax. |
Per utilizzare un campione per creare una copertina, fare clic su [File]  [Apri] e selezionare un campione da utilizzare.
[Apri] e selezionare un campione da utilizzare.
Esempio dell'esempio 1:
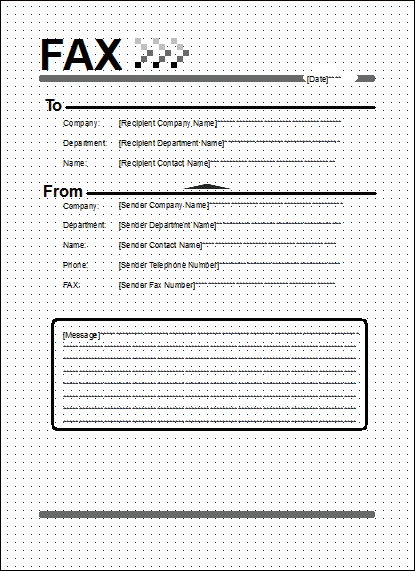
Esempio dell'esempio 2:
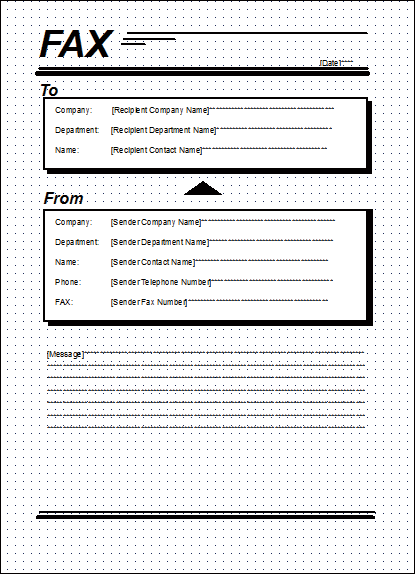
Esempio dell'esempio 3:
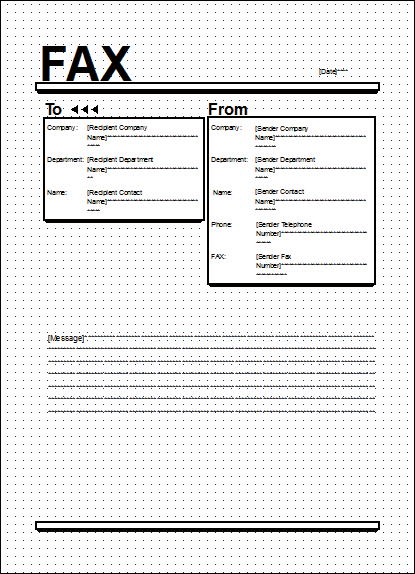
Fare clic su [File]  [Salva con nome...].
[Salva con nome...].
Specificare la cartella nella quale salvare la copertina, quindi salvare i dati.
I nomi dei file possono essere modificati a piacere.
Sezione superiore