Loading Paper into the Bypass Tray
Use the bypass tray to use OHP transparencies, adhesive labels, translucent paper, and paper that cannot be loaded in the paper trays.
![]()
The maximum number of sheets you can load at the same time depends on paper type. Do not stack paper over the limit mark. For the maximum number of sheets you can load, see "Recommended Paper", Specifications.
![]() Open the bypass tray.
Open the bypass tray.
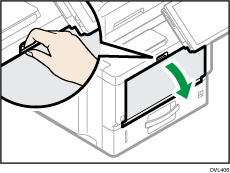
![]() Slide the paper guides
Slide the paper guides and the extender
and the extender to full size.
to full size.
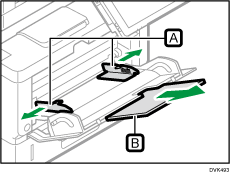
![]() Load the paper face up until you hear the beep.
Load the paper face up until you hear the beep.
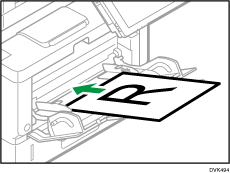
![]() Check the paper settings and change them if necessary.
Check the paper settings and change them if necessary.
![]() Align the paper guides to the paper size.
Align the paper guides to the paper size.
If the guides are not flush against the paper, images might be skewed or paper misfeeds might occur.
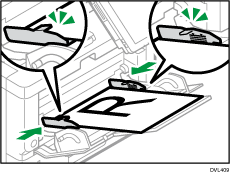
![]()
While you are printing, a message informing you that the size of the paper that is loaded and the print setting are different may appear. To change the paper size, select [Job Reset] and load the correct size paper, and then try printing again. To not change the paper size, select [Loaded Paper].
A message informing you that the size of the loaded paper and the print settings are different may appear if multiple sheets are fed at one time. If this happens, take out the loaded paper, fan it, turn it over, load it again, and then select [Loaded Paper].
When you use the bypass tray, it is recommended to load the paper so that the paper will be fed from its short edge.
Select appropriate paper thickness for the loaded paper.
When loading label paper:
It is recommended to place one sheet at a time.
Select the appropriate paper thickness on the screen of the bypass tray paper setting.
When loading OHP transparencies:
It is recommended to place one sheet at a time.
When copying onto OHP transparencies, see "Copying onto OHP Transparencies", Copy/Document Server.
When printing on OHP transparencies from the computer, specify OHP transparencies for the paper type.
Fan OHP transparencies thoroughly whenever you use them. This prevents OHP transparencies from sticking together, and from feeding incorrectly.
Remove copied or printed sheets one by one.
When loading translucent paper:
When loading translucent paper, always use long grain paper, and set the paper direction according to the grain.
Translucent paper easily absorbs humidity and becomes curled. Remove curl in the translucent paper before loading.
Remove copied or printed sheets one by one.
If a paper jam occurs or if the machine makes a strange noise when feeding stacks of coated paper, feed the coated paper from the bypass tray one sheet at a time.
Letterhead paper must be loaded in a specific orientation. For details, see Loading Orientation-fixed Paper or Two-sided Paper.
You can load envelopes into the bypass tray. Envelopes must be loaded in a specific orientation. For details, see "When Loading Envelopes", Specifications.
When copying from the bypass tray, see "Copying from the Bypass Tray", Copy/Document Server. When printing from a computer, see Specifying Paper Type and Thickness Settings.
When [Notification Sound] is set to [No Sound], it does not sound if you load paper into the bypass tray. For details about [Notification Sound], see "Screen Features", Settings.
When printing with [Thick Paper 3], remove printed sheets one by one.
