Loading Orientation-fixed Paper or Two-sided Paper
Orientation-fixed (top to bottom) or two-sided paper (for example, letterhead paper, punched paper, or copied paper) might not be printed correctly, depending on how the originals and paper are placed.
Settings for the User Tools
Copier mode
Specify [Yes] for [Letterhead Setting] in [Input / Output] under the Copier / Document Server Features menu, and then place the original and paper as shown below.
Printer mode
Specify [Auto Detect] or [On (Always)] for [Letterhead Setting] in [System] under the Printer Features menu, and then place the paper as shown below.
For details about the letterhead settings, see "Input / Output", Copy/Document Server, or "System", Print.
Original orientation and paper orientation
The meanings of the icons are as follows:
Icon | Meaning |
|---|---|
  | Place or load paper scanned or printed side face up. |
  | Place or load paper scanned or printed side face down. |
Original orientation
Original orientation
Exposure glass
ADF
Readable orientation
(The orientation in which you can read the words when you hold the original.)
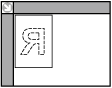

Unreadable orientation
(The orientation that the words are unreadable when you hold the original.)
Copy
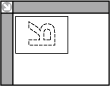
Scanner
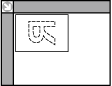

Paper orientation
Copier mode
Copy side
Paper trays
Bypass tray
One-sided



Two-sided


Printer mode
Print side
Paper trays
Bypass tray
One-sided



Two-sided



![]()
In copier mode:
For details about how to make two-sided copies, see "Duplex Copying", Copy/Document Server.
In printer mode:
To print on letterhead paper when [Auto Detect] is specified for [Letterhead Setting], you must specify [Letterhead] as the paper type in the printer driver's settings.
If a print job is changed partway through printing from one-sided to two-sided printing, one-sided output after the first copy may be printed facing a different direction. To ensure all paper is output facing the same direction, specify different input trays for one-sided and two-sided printing. Note also that two-sided printing must be disabled for the tray specified for one-sided printing.
For details about how to make two-sided prints, see "Printing on Both Sides of Sheets", Print.
