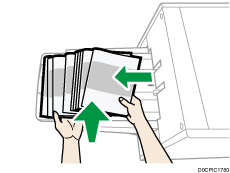Special Notes When Using External Options
Precautions for Using the Finisher
The stapler may eject unfolded staples. Be careful not to prick your fingers.
Do not hit the finisher (for instance, do not hit the surface of the finisher repeatedly to arrange stacks of paper neatly).
Remove printouts from the finisher by lifting them straightforwardly from the left side. If you remove printouts at an angle or towards the front, the shift tray may rise and catch them.
Finisher SR5110/Booklet Finisher SR5120
Finisher Shift Tray 1 or 2
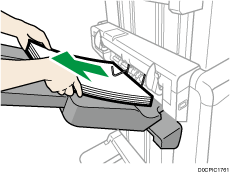
When moving Finisher SR5090 or Booklet Finisher SR5100, do not hold the guide covers. Otherwise, the covers might be damaged. the front, the shift tray may rise and catch them.
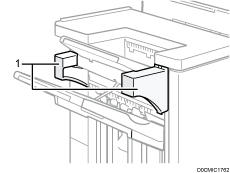
Guide covers
Removing Prints from Finisher SR5090/Booklet Finisher SR5100 during Printing
This section describes how to suspend a large copy or print job when using Finisher SR5090 or Booklet Finisher SR5100 with the cooling fan unit installed.
Depending on the image you are copying or printing, prints might not stack properly. If this happens, suspend the job, remove the prints and then restart the job.
 Press the [Suspend / Resume] key near the paper outlet port.
Press the [Suspend / Resume] key near the paper outlet port.
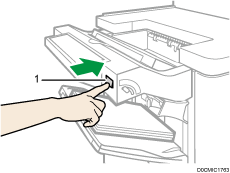
[Suspend / Resume] key
 Remove the stack of paper from the finisher shift tray.
Remove the stack of paper from the finisher shift tray.

 Press the [Suspend / Resume] key to restart the print.
Press the [Suspend / Resume] key to restart the print.

You can suspend copying or printing only when the finisher shift tray is selected as the output tray.
Removing Prints from Finisher SR5110/Booklet Finisher SR5120 during Printing or When in Standby State
Notes on removing paper from the shift tray
When removing the paper delivered to the shift tray, if you remove the paper at an angle or towards the front of the machine, the shift tray may rise and catch on the paper. Press the [Suspend / Resume] key before removing the paper.
Removing paper during printing
When delivering paper to the shift tray with Finisher SR5110 or Booklet Finisher SR5120, the paper may be misaligned depending on the type of printed image. If this happens, suspend printing, remove the paper, and then resume printing.
If delivered to finisher shift tray 1
 Press the [Suspend / Resume] key of finisher shift tray 1.
Press the [Suspend / Resume] key of finisher shift tray 1.
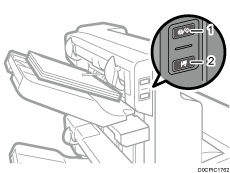
[Suspend / Resume] key
[Remove Paper] key
 Press the [Remove Paper] key.
Press the [Remove Paper] key.
 After the tray is lowered, remove the delivered paper.
After the tray is lowered, remove the delivered paper.
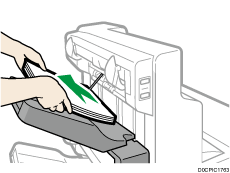
 Press the [Suspend / Resume] key to restart the print.
Press the [Suspend / Resume] key to restart the print.
If delivered to finisher shift tray 2
 Press the [Suspend / Resume] key of finisher shift tray 2.
Press the [Suspend / Resume] key of finisher shift tray 2.
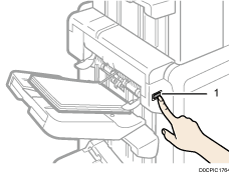
[Suspend / Resume] key
 Remove the stack of paper from the finisher shift tray 2.
Remove the stack of paper from the finisher shift tray 2.

 Press the [Suspend / Resume] key to restart the print.
Press the [Suspend / Resume] key to restart the print.
When Using the Z-fold Function
To use the Z-fold function, you must attach the Z-fold support tray.
Finisher SR5090/Booklet Finisher SR5100
Finisher upper tray
 Remove the output paper.
Remove the output paper. Attach the Z-fold support tray 2 to the finisher upper tray.
Attach the Z-fold support tray 2 to the finisher upper tray.The back of the Z-fold support tray 2 is embossed with "2".
Z-fold support tray 2
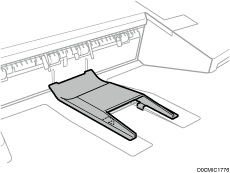
Finisher shift tray
 If the finisher is installed with the cooling fan unit, press the [Suspend / Resume] key near the paper outlet port.
If the finisher is installed with the cooling fan unit, press the [Suspend / Resume] key near the paper outlet port.Removing Prints from Finisher SR5090/Booklet Finisher SR5100 during Printing.
If the finisher is not installed with the cooling fan unit, proceed to Step 2.
 Remove the stack of paper from the finisher shift tray.
Remove the stack of paper from the finisher shift tray. Attach the Z-fold support tray 3.
Attach the Z-fold support tray 3.The back of the Z-fold support tray 3 is embossed with "3".
Z-fold support tray 3
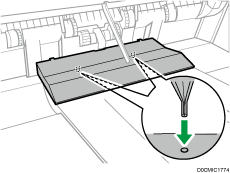
Attach the Z-fold support tray 3 by inserting the two protrusions on its underside into the holes on the finisher shift tray.
If the finisher is installed with the cooling fan unit, proceed to Step 4.
 Press the [Suspend / Resume] key.
Press the [Suspend / Resume] key.
Finisher SR5110/Booklet Finisher SR5120
Finisher shift tray 1 or 2
Attach the Z-fold support tray by inserting the two protrusions on its underside into the holes on the finisher shift tray 1 or 2.
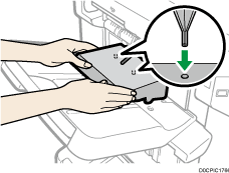
If you set [Finisher Output Tray Setting] to [Auto Change] and [Do not Stack Jobs], and change where to deliver the paper when the Z-fold support tray is attached, multiple jobs may be delivered to and stacked on the same tray.
Folding unit
 Lift up and slide the Z-fold support tray for folding unit to the right, and then set it in place.
Lift up and slide the Z-fold support tray for folding unit to the right, and then set it in place.
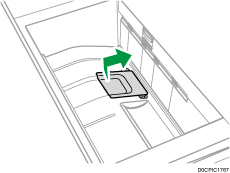
When you have finished using the Z-fold support tray for folding unit, lift it up and slide the tray to the left, and then lower it.
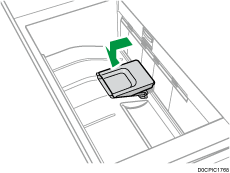
When Using the Letter Fold-out Function
To use the Letter Fold-out function and the Multi-sheet Fold function at the same time, install the Z-fold support tray for folding unit and the output holding unit for letter fold-out.
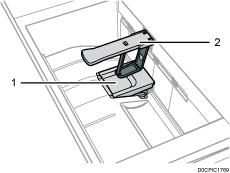
Z-fold support tray for folding unit
Output holding unit for letter fold-out
 Lift up and slide the Z-fold support tray for folding unit to the right, and then set it in place.
Lift up and slide the Z-fold support tray for folding unit to the right, and then set it in place.
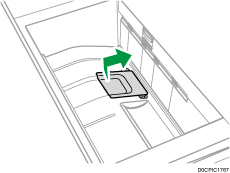
 Pull out the output holding unit for letter fold-out.
Pull out the output holding unit for letter fold-out.
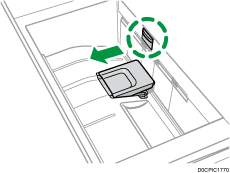
When you have finished using the Z-fold support tray for folding unit and the output holding unit for letter fold-out, return each to their previous positions.
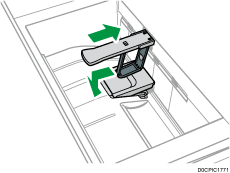
When Ejecting Thin Paper to Finisher SR5110/Booklet Finisher SR5120
When ejecting plain paper of length 420.1 mm or more and weighing 64 g/m2 or less to the finisher, attach the supplied thin paper support tray.
 Press the [Suspend / Resume] key on the finisher, and then remove the delivered paper.
Press the [Suspend / Resume] key on the finisher, and then remove the delivered paper.
 Pull out the extension tray on the finisher shift tray 1 or 2.
Pull out the extension tray on the finisher shift tray 1 or 2.
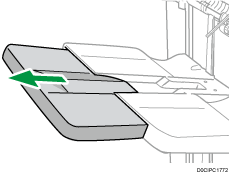
 Attach the thin paper support tray by fitting its protrusions in the slots on the finisher.
Attach the thin paper support tray by fitting its protrusions in the slots on the finisher.
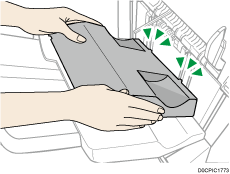
 Press the [Suspend / Resume] key to resume printing.
Press the [Suspend / Resume] key to resume printing.
When Ejecting Carbonless Paper Weighing 63 g/m2 or Less to Finisher SR5110/Booklet Finisher SR5120
When printing on carbonless paper weighing 63 g/m2 or less, set the banner support tray that is provided with the finisher on the finisher shift tray.
 Press the [Suspend / Resume] key on Finisher SR5110 or Booklet Finisher SR5120, and then remove the delivered paper.
Press the [Suspend / Resume] key on Finisher SR5110 or Booklet Finisher SR5120, and then remove the delivered paper.
 Pull out the extension tray on the finisher shift tray 1 or 2.
Pull out the extension tray on the finisher shift tray 1 or 2.
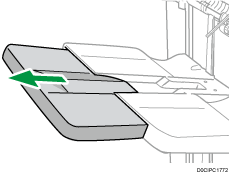
 Attach the banner support tray by inserting the protrusions on its underside into the holes on the finisher shift tray 1 or 2.
Attach the banner support tray by inserting the protrusions on its underside into the holes on the finisher shift tray 1 or 2.
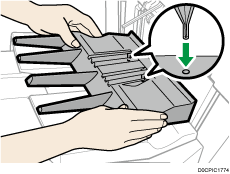
 Press the [Suspend/Resume] key to resume printing.
Press the [Suspend/Resume] key to resume printing.

Depending on the brand of the paper being used, the paper may be ejected normally even when the banner support tray is not attached.
When the banner support tray is attached, output sheets may not be stacked neatly.
If you set [Finisher Output Tray Setting] to [Auto Change] and [Do not Stack Jobs], and change where to deliver the paper when the banner support tray is attached, multiple jobs may be delivered to and stacked on the same tray.
When Ejecting Banner Sheets to Finisher SR5110/Booklet Finisher SR5120
When ejecting banner sheets to Booklet Finisher SR5120, attach an SR5000 series output tray for banner sheet to Finisher Shift Tray 1 or 2. For details about attaching an SR5000 series output tray for banner sheet, contact your service representative.
Also set the banner support tray. For details about how to attach the banner support tray, see When Ejecting Carbonless Paper Weighing 63 g/m2 or Less to Finisher SR5110/Booklet Finisher SR5120.
When Ejecting a Large Number of Booklets to the Booklet Tray of Booklet Finisher SR5120
When ejecting a large number of booklets to Booklet Finisher SR5120, fold the booklet finisher tray under as shown.
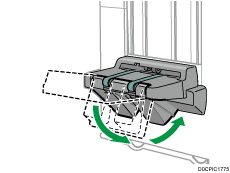

The finisher booklet tray can be folded in two angles.
The approximate number of copies that can be ejected when the finisher booklet tray is not folded is as follows:
When binding 2–5 sheets: 45 copies
When binding 6–10 sheets: 23 copies
When binding 11–15 sheets: 15 copies
When binding 16–20 sheets: 10 copies
When binding 21–30 sheets: 5 copies
When Using the Staple Function of Finisher SR5110/Booklet Finisher SR5120 on Thin Coated Paper Weighing 80 g/m2 or Less
When using the staple function of Booklet Finisher SR5120 on thin coated paper weighing 80 g/m2 or less, attach the two paper strengthening ribs to the staple tray.
The paper strengthening ribs are not supplied. To use the paper strengthening ribs, contact the service representative.

When using the staple function on paper other than thin coated paper weighing 80 g/m2 or less, remove the paper strengthening ribs, and then set [0840 Staple Tray: Rib Installed Mode to Strengthen Paper] in [Adjustment Settings for Operators] to [Off].
Attach the paper strengthening ribs also if paper jam occurs inside the staple tray.
 Open the finisher front cover.
Open the finisher front cover.
 Holding the Rb12 handle, pull out the staple unit.
Holding the Rb12 handle, pull out the staple unit.
 Holding the paper strengthening rib horizontally, insert it into the area as shown.
Holding the paper strengthening rib horizontally, insert it into the area as shown.
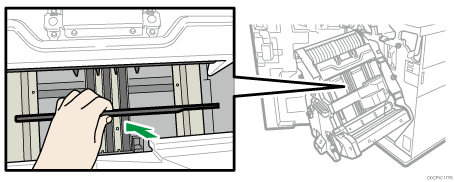
 Rotate the paper strengthening rib to a vertical orientation.
Rotate the paper strengthening rib to a vertical orientation.
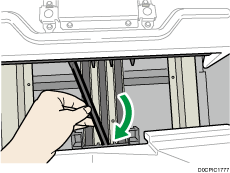
 Insert the protrusions (2 parts) of the paper strengthening rib into the holes in the staple tray.
Insert the protrusions (2 parts) of the paper strengthening rib into the holes in the staple tray.
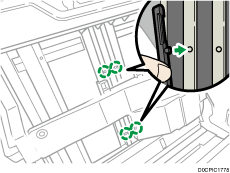
Attach the paper strengthening rib with its cutout facing out.
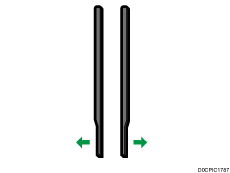
 Attach the second paper strengthening rib. Repeat Steps 3 to 5.
Attach the second paper strengthening rib. Repeat Steps 3 to 5.
 Set [0840 Staple Tray: Rib Installed Mode to Strengthen Paper] in [Adjustment Settings for Operators] to [On].
Set [0840 Staple Tray: Rib Installed Mode to Strengthen Paper] in [Adjustment Settings for Operators] to [On].
When Using the High Capacity Stacker
Stacker control panel
The high capacity stacker has a control panel that you can use to lower the stacker tray and confirm the status of the high capacity stacker.
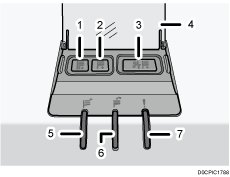
Tray Moving Indicator
This flashes blue when the stacker tray is moving up or down. When the stacker tray has moved all the way up and is in the standby state, the indicator turns off. When the stacker tray has moved all the way down, the indicator lights up blue.
Lower Tray Button
Press this button to lower the tray. The tray cannot move if the stacker front cover is open.
Paper Jam Button
This is lit red when a paper jam occurs. Pressing this button lowers the stacker tray into the paper removal position.
Cover of the Stacker Control Panel
Stacker Collecting Indicator
This flashes blue when the stacker tray is collecting output paper.
Stacker Full Indicator
This is lit red when the stacker tray is full.
Error Indicator
This is lit to indicate one or more of the following errors:
The handcart is not properly set.
The stacker front cover is open.
Jammed paper is still inside the high capacity stacker.
Removing paper

Use the stacker cart for transporting paper from the high capacity stacker. Do not use the stacker cart for any other purpose.
Do not attempt to get inside the high capacity stacker.
The paper press might leave a mark on the top of the paper stack. To prevent this, put several sheets of unwanted paper or a protective sheet between the paper press and the paper stack.
 Open the cover of the stacker control panel, and then press the lower tray button.
Open the cover of the stacker control panel, and then press the lower tray button.
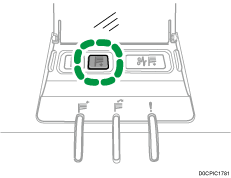
To stop the lowering stacker tray, press the lower tray button again.
To resume lowering the tray, open and close the stacker front cover, and then press the lower tray button again after the tray has risen completely.
When the stacker tray is fully lowered, the tray moving indicator stops flashing and remains lit.
 Open the stacker front cover.
Open the stacker front cover.
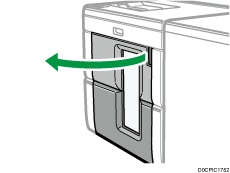
 Carefully pull out the stacker cart.
Carefully pull out the stacker cart.
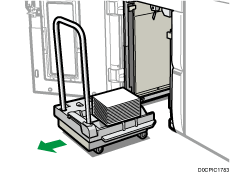
Take care not to let the paper stack topple.
 Rest the paper press on top of the paper stack.
Rest the paper press on top of the paper stack.
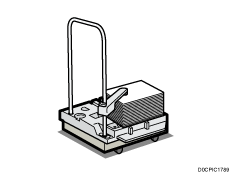
 Pull the lever on the paper press toward you.
Pull the lever on the paper press toward you.
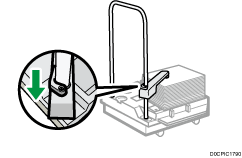
 Transport the paper to where it is required, and then unload the stacker cart.
Transport the paper to where it is required, and then unload the stacker cart.
 Return the paper press to its original position.
Return the paper press to its original position.
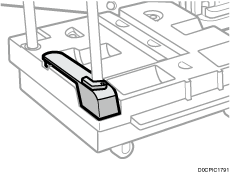
 Put the stacker cart back inside the high capacity stacker.
Put the stacker cart back inside the high capacity stacker.
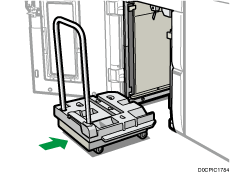
Be careful to push the stacker cart in straight, not at an angle.
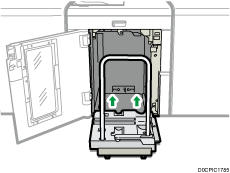
 Close the stacker front cover.
Close the stacker front cover.
The stacker tray begins elevating automatically and the tray moving indicator begins flashing. When the tray moving indicator stops flashing, the tray is fully elevated.

Before moving the high capacity stacker, be sure to take the stacker cart out of the high capacity stacker.
When Ejecting Thick Paper or Envelopes to the Upper Tray of the High Capacity Stacker
Attach the supplied thick paper support tray when ejecting the following paper to the upper tray of the high capacity stacker:
Thick paper longer than the length of B4 JIS
Envelopes that exceed 332 mm (13.1 inches) in length
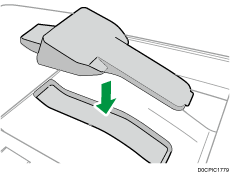
Precautions Taking Booklets from the Trimmer
When taking booklets from the trimmer tray, make sure to wait until the booklet has been completely delivered to the tray.
If you touch the booklet while it is still being delivered, an error may occur.
When picking up booklets from the paper exit tray, take care not to slide the booklets upstream. Doing so may bring the cut ends into contact with the paper exit tray belt, causing the paper to curl.
When collecting booklets, pull them downstream. When picking them up, raise them.