Printing from a Memory Storage Device
 Press [Printer (Classic)] on the Home screen.
Press [Printer (Classic)] on the Home screen.
 Press [Print from Memory Storage Device].
Press [Print from Memory Storage Device].
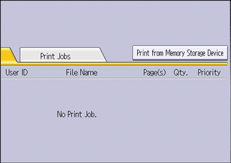
 Insert a memory storage device into the media slot.
Insert a memory storage device into the media slot.
 Select the memory storage device that contains the file you want to print.
Select the memory storage device that contains the file you want to print.
 Select the file you want to print.
Select the file you want to print.
You can simultaneously select multiple files of the same file type in the current folder.
 If necessary, press [Detailed Settings] to configure detailed print settings.
If necessary, press [Detailed Settings] to configure detailed print settings.
Note that certain settings cannot be selected simultaneously.
Press [OK] when settings are complete.
 If necessary, press [Preview] to check the print image of the document.
If necessary, press [Preview] to check the print image of the document.
To print a password-protected PDF file, enter the password.
Only the first page of the document is displayed in the preview screen. No previews can be displayed when more than one document is selected.
Press [Exit] to close the preview screen.
 Press [Start Printing] or [Start] to start printing.
Press [Start Printing] or [Start] to start printing.
To print a password-protected PDF file, enter the password.
 When printing is complete, press [Back to dev. slct. scr.].
When printing is complete, press [Back to dev. slct. scr.].
 Remove the memory storage device.
Remove the memory storage device.

Depending on the security setting, [Print from Memory Storage Device] may not appear. For details, see User Guide of your device.
You cannot select multiple files of different formats at the same time.
Files or groups of files larger than 1 GB cannot be printed.
You can select up to 999 files at once, as long as the total size of the files you select does not exceed 1 GB.
Paper size is not automatically selected when a JPEG file is selected.
Booklet Printing is not available when JPEG or TIFF files are selected.
If the memory storage device is partitioned, only the files stored on the first partition can be printed.
If an SD card is inserted in the media slot, media access lamp will not light up, but will flash when the card is being read.
Do not remove a SD card while media access lamp is flashing.
Screen for Direct Printing
In the screen for direct printing, you can view files either as a list or as thumbnails.
For details about displaying the screen for direct printing, see Steps 1 to 3 on Printing from a Memory Storage Device.
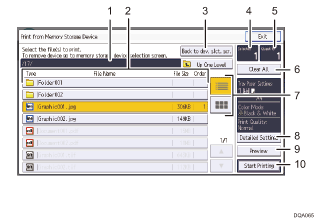
Current folder
Displays the name and path of the current folder. To display the contents of the parent folder, press [Up One Level].
File/Folder list
Press to select the file you want to print or the folder you want to open. Press [
 ] or [
] or [ ] to scroll through the list if necessary. Depending on the number of files, up to 999 pages might be shown.
] to scroll through the list if necessary. Depending on the number of files, up to 999 pages might be shown.The formats, names, and sizes of files are displayed. If multiple files are selected, the order in which the files were selected will also be displayed.
[Back to dev. slct. scr.]
Press to display the memory storage device selection screen.
Selected
Displays the number of selected documents (1–999).
Quantity
Use the number keys to specify the number of the copies (1–999) that you want to print.
[Clear All]
Press to deselect all selected documents.
List/Thumbnail
Press to switch between list view and thumbnail view.
[Detailed Settings]
Press to configure detailed print settings.
The settings available for these functions are as follows:
Input tray
Bypass Tray Paper Size
Bypass Tray Paper Type
2 Sided
Magazine
Combine
Sort / Stack
Staple / Punch
Print Quality
Combine Order
Line in Combine
Quantity
Resolution
[Preview]
Press to display the print image of the 1st page of the selected document. You can change the scale factor and display position of the print image.
[Start Printing]
Press to print the selected file.

The machine can display up to 7992 files and folders in a memory storage device.
Up to 255 bytes can be used for the name of a file or folder stored in a memory device. If the size of a file or folder name exceeds 255 bytes, the file or folder may become corrupted.
JPEG format files can be displayed as thumbnails when they are in Exif or DCF format. An icon will be shown for any other type of file.
For details about available paper sizes, see User Guide of your device.
Custom size PDF files may not be printed using this function.
Print settings are effective for the format of the currently selected file, and will remain effective as long as the file of that format stays selected.
