Specifying Access Privileges for Stored Files
If user authentication is set, you can specify access privileges for stored files when storing them in the Document Server. You can also change the access privileges for the file.
For details about logging in, see Logging In from the Control Panel.
Specifying Access Privileges When Storing Files
This section explains how to specify the access privileges and then store a file in the Document Server.
 Place the original, and then specify the scan settings you require.
Place the original, and then specify the scan settings you require.
Specify the [Original Orientation] setting correctly. If you do not, the top/bottom orientation of the original will not be displayed correctly in the preview.
 Press [Store File].
Press [Store File].
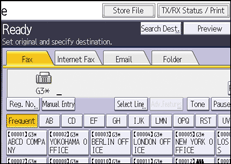
 Select [Send & Store] or [Store Only].
Select [Send & Store] or [Store Only].
Select [Send & Store] to send documents after they are stored.
Select [Store Only] to store documents.
 Press [Access Privileges].
Press [Access Privileges].
 Press [New Program].
Press [New Program].
 Select the users or groups you want to assign permission to.
Select the users or groups you want to assign permission to.
You can select more than one user.
By pressing [All Users], you can select all the users.
 Press [Exit].
Press [Exit].
 Select the user who you want to assign access permission to, and then select the permission.
Select the user who you want to assign access permission to, and then select the permission.
Select the access permission from [Read-only], [Edit], [Edit / Delete], or [Full Control].
 Press [Exit].
Press [Exit].
 Set the file name and password as necessary.
Set the file name and password as necessary.
 Press [OK].
Press [OK].
 If you have selected [Send & Store], specify the receiver.
If you have selected [Send & Store], specify the receiver.
 Press [Start].
Press [Start].
Changing Access Privileges for Previously Stored Files
This section explains how to change access privileges for a file stored in the Document Server.
 Press [Select Stored File].
Press [Select Stored File].
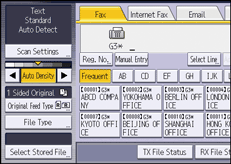
 Press [Manage / Delete File].
Press [Manage / Delete File].
 Select the documents to be changed.
Select the documents to be changed.
 If you select a document with a password, enter the password using the number keys, and then press [OK].
If you select a document with a password, enter the password using the number keys, and then press [OK].
 Press [Change Access Priv.].
Press [Change Access Priv.].
 Press [Program/Change/Delete].
Press [Program/Change/Delete].
 Press [New Program].
Press [New Program].
 Select the users or groups you want to assign permission to.
Select the users or groups you want to assign permission to.
You can select more than one user.
By pressing [All Users], you can select all the users.
 Press [Exit].
Press [Exit].
 Select the user who you want to assign access permission to, and then select the permission.
Select the user who you want to assign access permission to, and then select the permission.
Select the access permission from [Read-only], [Edit], [Edit / Delete], or [Full Control].
 Press [Exit].
Press [Exit].
 Press [OK].
Press [OK].
 Press [Exit].
Press [Exit].
