Duplex Copying
Copies two 1-sided pages or one 2-sided page onto a 2-sided page. During copying, the image is shifted to allow for the binding margin.
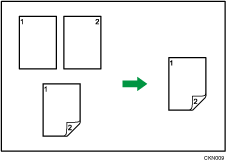
There are two types of Duplex.
1 Sided  2 Sided
2 Sided
Copies two 1-sided pages on one 2-sided page.
2 Sided  2 Sided
2 Sided
Copies one 2-sided page on one 2-sided page.
The resulting copy image will differ according to the orientation in which you place your originals (![]() or
or ![]() ).
).
Original orientation and completed copies
To copy on both sides of the paper, select the original and copy orientation according to how you want the printout to appear.
Original | Placing originals | Original Orientation | Orientation | Copy |
|---|---|---|---|---|
 |  |  | Top to Top |  |
 |  |  | Top to Bottom |  |
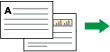 |  |  | Top to Top |  |
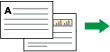 |  |  | Top to Bottom |  |
 Press [Dup./Combine/Series].
Press [Dup./Combine/Series].
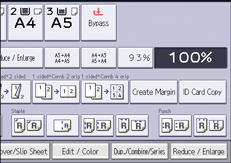
 Make sure that [Duplex] is selected.
Make sure that [Duplex] is selected.
 Select [1 Sided
Select [1 Sided  2 Sided] or [2 Sided
2 Sided] or [2 Sided  2 Sided] according to how you want the document to be output.
2 Sided] according to how you want the document to be output.
To change the original or copy orientation, press [Orientation].
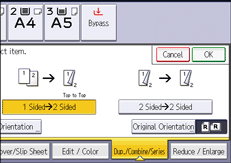
 Press [Original Orientation].
Press [Original Orientation].
 Select the original orientation, and then press [OK].
Select the original orientation, and then press [OK].
 Press [OK].
Press [OK].
 Place the originals.
Place the originals.
 Press [Start].
Press [Start].

You cannot use the following copy paper with this function:
Transparency
Tab Stock
Translucent Paper
Label Paper
Envelope
Clear File Folder
Carbonless Paper
When an odd number of originals are placed in the ADF, the back of the last page of copied paper is blank.
You can also select [1 Sided
 2 Sided] or [2 Sided
2 Sided] or [2 Sided  2 Sided] directly by pressing the function key. In that case, specify the original orientation under [Original Settng], and then proceed to Step 7.
2 Sided] directly by pressing the function key. In that case, specify the original orientation under [Original Settng], and then proceed to Step 7.For details about the sizes, orientations, and weights of paper that can be used in the Duplex function, see the following section:
You can specify the margins under [Edit / Stamp] in Settings. For details, see the following section:
Specifying the Original and Copy Orientation
Select the orientation of the originals and copies if the original is two-sided or if you want to copy onto both sides of the paper.
Top to Top
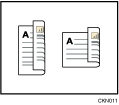
Top to Bottom
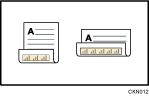
 Press [Orientation].
Press [Orientation].
 Select [Top to Top] or [Top to Bottom] for [Original:] if the original is two-sided.
Select [Top to Top] or [Top to Bottom] for [Original:] if the original is two-sided.
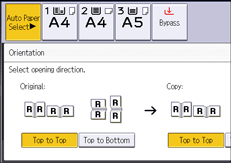
 Select [Top to Top] or [Top to Bottom] for [Copy:].
Select [Top to Top] or [Top to Bottom] for [Copy:].
 Press [OK].
Press [OK].

The default is [Top to Top]. You can change the default orientation under [Original Orientation in Duplex Mode] and [Copy Orientation in Duplex Mode] in Settings. For details about these settings, see the following section:
