Erasing Inside or Outside Specified Areas
When copying an original which includes soiled parts or patterns, you can specify the base point and the size of the unwanted area so that it is not reproduced on the output.

You can specify the areas separately for the front and back sides of the original.
When erasing inside the specified area (Erase Inside)
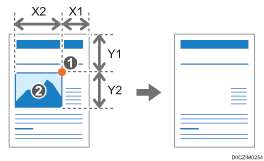
Base point
Area to be erased (X2, Y2)
You can specify up to five areas to erase.
When erasing outside the specified area (Erase Outside)
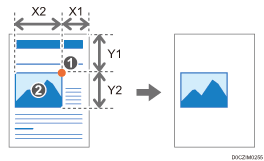
Base point
Area not to be erased (X2, Y2)
You can specify an area only.
Copying Using [Erase Inside]
 Using a ruler, measure the base point (X1, Y1) and the size (X2, Y2) of the area to erase.
Using a ruler, measure the base point (X1, Y1) and the size (X2, Y2) of the area to erase.
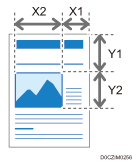
Measure the base point from the top right of the original.
Each value can be specified in a range from 0 to 432 mm (0.0 to 17.0 inches).
 Press [Copy] on the Home screen.
Press [Copy] on the Home screen.
If the icon is not displayed on the Home screen, add the icon from the Application list screen.
Adding a Frequently Used Application or Widget to the Home Screen
 Press [Erase Inside] on the Copy screen.
Press [Erase Inside] on the Copy screen.
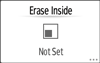
If the key is not found, select it from [Edit/Color].
 Press [Erase Inside 1].
Press [Erase Inside 1].
 When copying a two-sided original, select [Front and Back Side] or [2 Sided Setting].
When copying a two-sided original, select [Front and Back Side] or [2 Sided Setting].
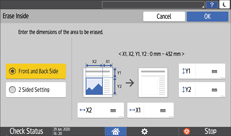
Front and Back Side: The same area is specified for the front and back sides of the original.
2 Sided Setting: Different areas can be specified for the front and back sides of the original.
 Enter the values of the base point (X1, Y1) and the size (X2, Y2) of the area that you measured in Step 1, and then press [OK].
Enter the values of the base point (X1, Y1) and the size (X2, Y2) of the area that you measured in Step 1, and then press [OK].
 If you specify two or more areas, press [Erase Inside 2] to [Erase Inside 5], and specify the areas.
If you specify two or more areas, press [Erase Inside 2] to [Erase Inside 5], and specify the areas.
 Place the original.
Place the original.
 Press [Start].
Press [Start].
Copying Using [Erase Outside]
 Using a ruler, measure the base point (X1, Y1) and the size (X2, Y2) of the area to not erase.
Using a ruler, measure the base point (X1, Y1) and the size (X2, Y2) of the area to not erase.
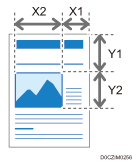
Measure the base point from the top right of the original.
Each value can be specified in a range from 0 to 432 mm (0.0 to 17.0 inches).
 Press [Copy] on the Home screen.
Press [Copy] on the Home screen.
If the icon is not displayed on the Home screen, add the icon from the Application list screen.
Adding a Frequently Used Application or Widget to the Home Screen
 Press [Erase Outside] on the Copy screen.
Press [Erase Outside] on the Copy screen.
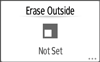
If the key is not found, select it from [Edit/Color].
 When copying a two-sided original, select [Front and Back Side] or [2 Sided Setting].
When copying a two-sided original, select [Front and Back Side] or [2 Sided Setting].
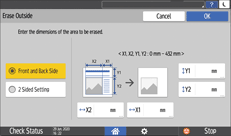
Front and Back Side: The same area is specified for the front and back sides of the original.
2 Sided Setting: Different areas can be specified for the front and back sides of the original.
 Enter the values of the base point (X1, Y1) and the size (X2, Y2) of the area that you measured in Step 1, and then press [OK].
Enter the values of the base point (X1, Y1) and the size (X2, Y2) of the area that you measured in Step 1, and then press [OK].
 Place the original.
Place the original.
 Press [Start].
Press [Start].
