Adjusting and Processing Scanned Colors When Copying
You can erase a certain color in the original or adjust the color tone when copying. Use these functions to copy using less toner whose remaining amount is low or to reproduce the original color more clearly.
Erasing only a specified color (Erase Color)
Copy after erasing a certain color in the image of the original.
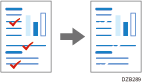
Adjusting the overall color tone (Adjust Color Balance)
When the copied result is more reddish or bluish than the original, adjust the color balance.
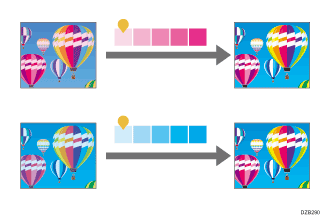
Adjusting the color tone of the specified color (Adjust Color)
Adjusts the specific colors (yellow, red, magenta, blue, cyan, and green) by mixing them with adjacent colors in the color circle.
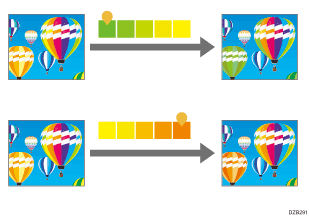
Copying after Erasing a Specified Color
The Erase Color function is enabled when [Full Color] or [Black & White] is selected in Color Mode.
 Press [Copy] on the Home screen.
Press [Copy] on the Home screen.
If the icon is not displayed on the Home screen, add the icon from the Application list screen.
Adding a Frequently Used Application or Widget to the Home Screen
 Select [Full Color] or [Black & White] on the Copy screen.
Select [Full Color] or [Black & White] on the Copy screen.
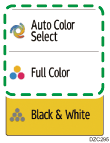
 Press [Erase Color] on the Copy screen.
Press [Erase Color] on the Copy screen.

If the key is not found, select it from [Edit/Color].
 Select the color to erase, and then press [OK].
Select the color to erase, and then press [OK].
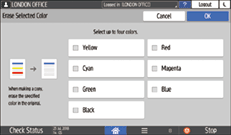
Up to four colors can be erased at the same time.
 Place the original.
Place the original.
 Press [Start].
Press [Start].

You can adjust the level to identify the color to erase in [Color Sensitivity].
Copying by Adjusting the Overall Color Tone
 Press [Copy] on the Home screen.
Press [Copy] on the Home screen.
If the icon is not displayed on the Home screen, add the icon from the Application list screen.
Adding a Frequently Used Application or Widget to the Home Screen
 Press [Adjust Color Balance] on the Copy screen.
Press [Adjust Color Balance] on the Copy screen.

If the key is not found, select it from [Edit/Color].
 Adjust the color balance, and then press [OK].
Adjust the color balance, and then press [OK].
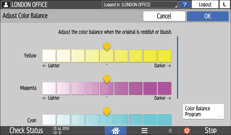
Drag ![]() of the adjusted color right or left.
of the adjusted color right or left.
Registering the color balance
After adjusting the color balance, press [Color Balance Program] to register the current adjusted value. To copy the same original again, you can use these settings.
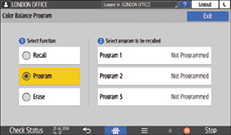
To register the color balance, select [Program], and then select the program key to register.
To recall the registered color balance, select [Recall], and then select the program key to recall.
 Place the original.
Place the original.
 Press [Start].
Press [Start].
Copying by Adjusting the Color Tone of the Specified Color
The Adjust Color function is enabled when [Auto Color Select] or [Full Color] is selected in Color Mode.
 Press [Copy] on the Home screen.
Press [Copy] on the Home screen.
If the icon is not displayed on the Home screen, add the icon from the Application list screen.
Adding a Frequently Used Application or Widget to the Home Screen
 Select [Auto Color Select] or [Full Color] on the Copy screen.
Select [Auto Color Select] or [Full Color] on the Copy screen.
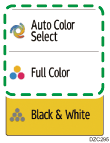
 Press [Adjust Color] on the Copy screen.
Press [Adjust Color] on the Copy screen.

If the key is not found, select it from [Edit/Color].
 Drag
Drag ![]() of the adjusted color right or left.
of the adjusted color right or left.
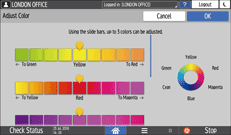
While monitoring the display on the screen, drag to adjust the color.
Up to three colors can be adjusted at the same time.
 Press [OK].
Press [OK].
 Place the original.
Place the original.
 Press [Start].
Press [Start].
