Questa sezione descrive come leggere la schermata di inserimento caratteri della tastiera predefinita.
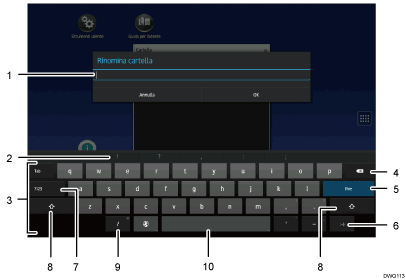
I caratteri immessi vengono visualizzati nel campo di testo. Quando si modifica il testo immesso, premere il punto che si desidera modificare.
Inserisce i simboli. Vengono visualizzati a seconda della funzione utilizzata.
Inserisce i caratteri.
Elimina il carattere a sinistra del cursore.
Conferma il testo e chiude la schermata di immissione caratteri. Il nome di questo pulsante varia a seconda della funzione utilizzata.
Premere per inserire emoticon. Quando si utilizza il browser, viene visualizzato [.com] su questo tasto.
Premere per immettere valori numerici o simboli.
Passa da maiuscole a minuscole e viceversa. Toccare due volte per impostare il blocco maiuscole.
Il tasto viene visualizzato se "iWnn IME" in Funzioni schermata è impostato su "Attivo". Viene visualizzato anche quando sono selezionate due o più lingue in Funzioni schermata. Per informazioni su come selezionare una lingua per la tastiera, vedere Cambiare la visualizzazione della tastiera (quando si utilizzano altre applicazioni). È possibile alternare la visualizzazione della tastiera dal menu visualizzato quando si tiene premuto questo tasto.
Quando si utilizza la tastiera iWnn IME, il tasto viene visualizzato quando sono selezionate due o più lingue per la tastiera iWnn IME in Funzioni schermata.
Inserisce uno spazio. Nel presente manuale, il tasto viene denominato [Spazio]. È possibile alternare la visualizzazione della tastiera dal menu visualizzato quando si tiene premuto questo tasto.
![]()
I caratteri cinesi, giapponesi e coreani non possono essere inseriti con la tastiera predefinita. Per inserire caratteri cinesi, giapponesi o coreani, passare alla tastiera iWnn IME. Per dettagli, vedere Cambiare la lingua della tastiera (quando si utilizzano le altre applicazioni).

