Nella presente sezione viene spiegato come eseguire una rilegatura professionale di originali acquisiti dall'ADF. È possibile specificare la posizione di rilegatura, la posizione di taglio, e il formato di finitura.
Guida ai libretti con rilegatura professionale
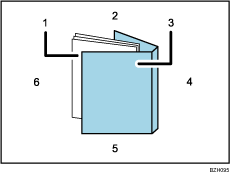
Blocco libro
La sezione principale del libretto, racchiusa dalla copertina.
Bordo di testa
Il bordo che rappresenta l'estremità superiore del libretto.
Copertina
Il foglio che racchiude il blocco libro.
Dorso
Il bordo rilegato del libretto.
Bordo di coda
Il bordo che rappresenta l'estremità inferiore del libretto.
Bordo anteriore
Il bordo che rappresenta il lato di apertura del libretto.
La lunghezza/dimensione di una copertina dipende dallo spessore del dorso del blocco libro. Per informazioni su come calcolare lo spessore approssimativo del dorso e la lunghezza/formato della copertina, vedere Preparazione.
![]() Collocare gli originali per il blocco libro nell'ADF.
Collocare gli originali per il blocco libro nell'ADF.
![]() Caricare le copertine nell'introduttore copertine del rilegatore professionale.
Caricare le copertine nell'introduttore copertine del rilegatore professionale.
Per dettagli, vedere Preparazione.
![]() Selezionare il vassoio carta per i fogli del blocco libro.
Selezionare il vassoio carta per i fogli del blocco libro.
![]() Premere [Output/Personalizza funzione/Finisher].
Premere [Output/Personalizza funzione/Finisher].
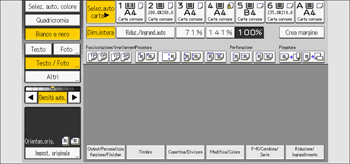
![]() Premere [Rilegat.profess.].
Premere [Rilegat.profess.].
![]() Selezionare una delle posizioni di rilegatura.
Selezionare una delle posizioni di rilegatura.
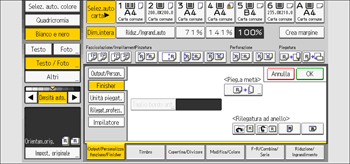
Quando si seleziona la posizione di rilegatura professionale, viene automaticamente selezionato Fascicolazione.
![]() Specificare una posizione di rilegatura e una dimensione di taglio se necessario.
Specificare una posizione di rilegatura e una dimensione di taglio se necessario.
![]() Dopo aver configurato tutte le impostazioni, premere [OK].
Dopo aver configurato tutte le impostazioni, premere [OK].
![]() Premere il tasto [Avvio].
Premere il tasto [Avvio].
Il riscaldamento della colla ha inizio.
Quando la colla raggiunge la temperatura necessaria, ha inizio la rilegatura.
![]() Quando l'indicatore di stato si spegne e l'indicatore della consegna si accende, premere il tasto della consegna.
Quando l'indicatore di stato si spegne e l'indicatore della consegna si accende, premere il tasto della consegna.
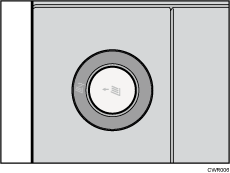
![]() Rimuovere i libretti rilegati e chiudere il vassoio inferiore sinistro.
Rimuovere i libretti rilegati e chiudere il vassoio inferiore sinistro.
![]()
Per informazioni su formati carta, grammatura, numero di fogli che è possibile utilizzare e volume di fogli che è possibile inviare al vassoio del rilegatore professionale, vedere Specifiche.
Come specificare il taglio del bordo anteriore
Per specificare il taglio del bordo anteriore durante le operazioni di rilegatura professionale, attenersi alla procedura descritta di seguito.
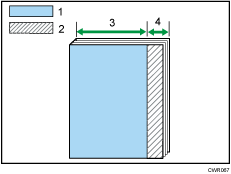
Dimensione finitura
Dimensione taglio
139,7–216,0 mm (5,5–8,5 pollici)
6,0–50,0 mm (0,24–1,96 pollici)
Sono disponibili due diverse modalità per specificare il bordo anteriore:
Specif.dimens.taglio
Specificare la distanza del taglio dal bordo anteriore.
Specif.dimens.finitura
Specificare il formato dei libretti rilegati finiti per determinare la posizione in cui eseguire il taglio del bordo anteriore.
![]()
Quando si specifica il taglio del bordo anteriore, verificare che il taglio si trovi a una distanza minima di 6 mm (0,24 pollici) dal bordo anteriore.
Come specificare la distanza del taglio dal bordo anteriore
Specificare la distanza del taglio dal bordo anteriore.
![]() Premere [Taglia bordo anteriore].
Premere [Taglia bordo anteriore].
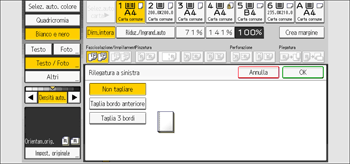
![]() Verificare che l'opzione [Specif.dimens.taglio] sia selezionata.
Verificare che l'opzione [Specif.dimens.taglio] sia selezionata.
![]() Inserire la lunghezza di taglio utilizzando i tasti numerici, quindi premere [
Inserire la lunghezza di taglio utilizzando i tasti numerici, quindi premere [![]() ].
].
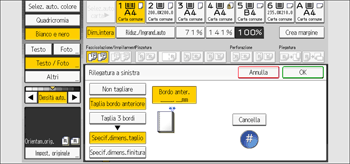
![]()
È possibile regolare la posizione del taglio del bordo anteriore su un valore compreso tra 6,0 e 50,0 mm (0,24 e 1,96 pollici) con incrementi di 0,1 mm (0,01 pollici).
Come specificare le dimensioni di finitura
Specificare il formato dei libretti rilegati finiti per determinare la posizione in cui eseguire il taglio del bordo anteriore.
![]() Premere [Taglia bordo anteriore].
Premere [Taglia bordo anteriore].
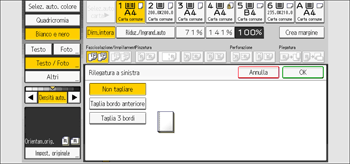
![]() Premere [Specif.dimens.finitura].
Premere [Specif.dimens.finitura].
![]() Inserire le dimensioni di finitura desiderate mediante i tasti numerici, quindi premere [
Inserire le dimensioni di finitura desiderate mediante i tasti numerici, quindi premere [![]() ].
].
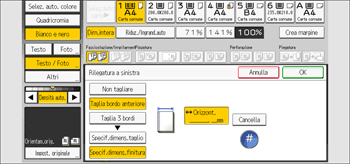
![]()
È possibile regolare le dimensioni di finitura su un valore compreso tra 139,7 e 216,0 mm (5,50 e 8,50 pollici) con incrementi di 0,1 mm (0,01 pollici).
Come specificare il ritaglio dei tre bordi
Per specificare il ritaglio dei tre bordi durante le operazioni di rilegatura professionale, attenersi alla procedura descritta di seguito.
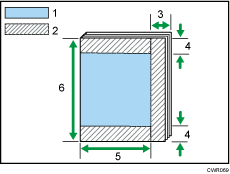
Dimensione finitura
Dimensione taglio
6,0–50,0 mm (0,24–1,96 pollici)
6,0–28,0 mm (0,24–1,10 pollici)
139,7–216,0 mm (5,5–8,5 pollici)
201,0–297,0 mm (7,92–11,69 pollici)
Sono disponibili tre diverse modalità per specificare le dimensioni di un libretto mediante taglio dei bordi:
Specif.dimens.taglio
Specificare la distanza del taglio per ogni bordo.
Specif.dimens.finitura (formato regolare)
Specificare il formato dei libretti rilegati finiti e tagliare tre bordi in base a un formato regolare.
Specif.dimens.finitura (formato personalizzato)
Specificare il formato dei libretti rilegati finiti e tagliare tre bordi in base a un formato personalizzato.
Come specificare la distanza del taglio da ogni bordo
Specificare la distanza del taglio per ogni bordo.
![]() Premere [Taglia 3 bordi].
Premere [Taglia 3 bordi].
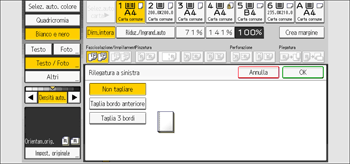
![]() Verificare che l'opzione [Specif.dimens.taglio] sia selezionata.
Verificare che l'opzione [Specif.dimens.taglio] sia selezionata.
![]() Inserire la posizione del taglio per ogni bordo usando i tasti numerici, quindi premere [
Inserire la posizione del taglio per ogni bordo usando i tasti numerici, quindi premere [![]() ].
].
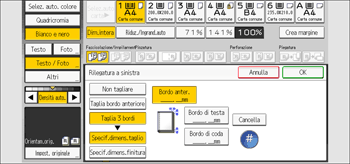
Premere [Bordo di testa], quindi inserire la posizione di taglio per il bordo di testa usando i tasti numerici.
Premere [Bordo di coda], quindi inserire la posizione di taglio per il bordo di coda usando i tasti numerici.
![]()
È possibile regolare la posizione del taglio del bordo anteriore su un valore compreso tra 6,0 e 50,0 mm (0,24 e 1,96 pollici) con incrementi di 0,1 mm (0,01 pollici).
È possibile sfalsare la posizione del bordo di testa e di coda utilizzando un valore compreso tra 6,0 e 28,0 mm (0,24 e 1,10 pollici) con incrementi di 0,1 mm (0,01 pollici).
Come eseguire la finitura in base a un formato regolare
Specificare il formato dei libretti rilegati finiti e tagliare tre bordi in base a un formato regolare.
Compatibilità della carta del blocco libro con la copertina
Se si specifica una finitura con formato regolare, si può selezionare uno dei seguenti formati: A4![]() , B5 JIS
, B5 JIS![]() , A5
, A5![]() , 81/2 × 11
, 81/2 × 11![]() , 51/2 × 81/2
, 51/2 × 81/2![]()
Si consiglia di utilizzare un formato di copertina compatibile con i formati di blocco libro mostrati nella tabella seguente.
Formato di finitura desiderato |
Blocco libro |
Copertina |
|---|---|---|
A4 |
SRA4 226 × 310 mm *1 |
13 × 191/5 13 × 19 13 × 18 SRA3 12 × 18 123/5× 191/5 123/5× 181/2 |
B5 JIS |
A4 81/2 × 11 16K |
A3 11 × 17 11 × 15 8K |
A5 |
B5 JIS |
B4 JIS 11 × 15 |
81/2 × 11 |
9 × 12*1 |
13 × 191/5 13 × 19 12 × 18 123/5× 191/5 123/5× 181/2 |
51/2 × 81/2 |
71/4 × 101/2 |
10,5 × 14,5*1 |
*1 Specificare le dimensioni personalizzate in [Impostaz.vass.carta].
![]() Premere [Taglia 3 bordi].
Premere [Taglia 3 bordi].
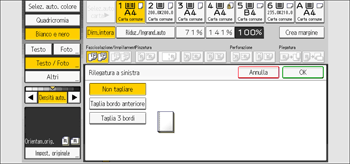
![]() Premere [Specif.dimens.finitura].
Premere [Specif.dimens.finitura].
![]() Selezionare il formato di finitura in [Formato regolare].
Selezionare il formato di finitura in [Formato regolare].
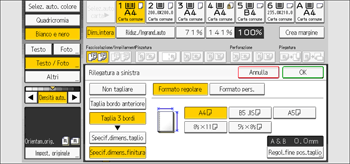
![]() Per regolare la posizione di taglio, premere [Regol.fine pos.taglio].
Per regolare la posizione di taglio, premere [Regol.fine pos.taglio].
![]() Premere [
Premere [![]() ] e [
] e [![]() ] per impostare la posizione di taglio superiore o inferiore, quindi premere [OK].
] per impostare la posizione di taglio superiore o inferiore, quindi premere [OK].
![]()
È possibile sfalsare la posizione di taglio utilizzando un valore compreso tra -22,0 e 22,0 mm (-0,86 e 0,86 pollici) con incrementi di 0,1 mm (0,01 pollici).
Finitura in base a un formato personalizzato
Specificare il formato dei libretti rilegati finiti e tagliare tre bordi in base a un formato personalizzato.
![]() Premere [Taglia 3 bordi].
Premere [Taglia 3 bordi].
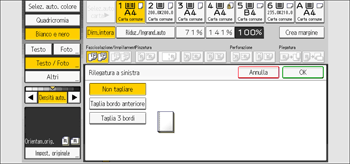
![]() Premere [Specif.dimens.finitura].
Premere [Specif.dimens.finitura].
![]() Premere [Formato personalizz.].
Premere [Formato personalizz.].
![]() Inserire la dimensione orizzontale dell'originale utilizzando i tasti numerici e premere il tasto [
Inserire la dimensione orizzontale dell'originale utilizzando i tasti numerici e premere il tasto [![]() ].
].
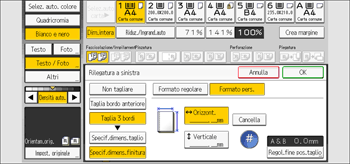
![]() Inserire la dimensione verticale dell'originale utilizzando i tasti numerici e premere il tasto [
Inserire la dimensione verticale dell'originale utilizzando i tasti numerici e premere il tasto [![]() ].
].
![]() Per regolare la posizione di taglio, premere [Regol.fine pos.taglio].
Per regolare la posizione di taglio, premere [Regol.fine pos.taglio].
![]() Premere [
Premere [![]() ] e [
] e [![]() ] per impostare la posizione di taglio superiore o inferiore, quindi premere [OK].
] per impostare la posizione di taglio superiore o inferiore, quindi premere [OK].
![]()
È possibile sfalsare la posizione di taglio orizzontale utilizzando un valore compreso tra 139,7 e 216,0 mm (5,50 e 8,50 pollici) con incrementi di 0,1 mm (0,01 pollici).
È possibile sfalsare la posizione di taglio verticale utilizzando un valore compreso tra 201,0 e 297,0 mm (7,92 e 11,69 pollici) con incrementi di 0,1 mm (0,01 pollici).
È possibile sfalsare la posizione di taglio utilizzando un valore compreso tra -22,0 e 22,0 mm (-0,86 e 0,86 pollici) con incrementi di 0,1 mm (0,01 pollici).
