Le copie possono essere piegate utilizzando i seguenti modelli di piegatura: Piegatura a Z, Piegatura a metà, Piegatura a lettera esterna, Piegatura a lettera interna, Piegatura parallela doppia e Piegatura a doppia anta.
![]()
Con questa funzione non è possibile utilizzare i seguenti tipi di carta:
Unità di piegatura multipla
Carta intestata
Lucidi
Divisori a rubrica
Carta traslucida
Carta prestampata
Carta patinata ad alta lucentezza
Carta con texture
Carta per etichette (etichette adesive)
Buste
Carta magnetica
Carta metallica/perlata
Raccoglitori trasparenti
Carta sintetica
Carta autocopiante
Booklet Finisher SR5060
Lucidi
Divisori a rubrica
Carta traslucida
Carta patinata ad alta lucentezza
Carta con texture
Carta per etichette (etichette adesive)
Buste
Carta magnetica
Carta metallica/perlata
Raccoglitori trasparenti
Carta sintetica
Carta autocopiante
Booklet Finisher SR5120
Lucidi
Divisori a rubrica
Carta traslucida
Carta per etichette (etichette adesive)
Buste
Carta magnetica
Carta autocopiante
La carta alimentata dall'introduttore copertine può essere piegata.
La copia si interrompe se il numero di copie supera la capacità del vassoio. Se ciò accade, rimuovere le copie dal vassoio dell'unità di piegatura per riprendere la copia. Il finisher espelle automaticamente il numero massimo di fogli piegati sul vassoio del finisher libretti.
Il lato stampato della carta potrebbe riportare strisce o macchie di toner in base alla carta e alle condizioni ambientali in cui si trova la macchina.
La qualità di stampa sulle linee di piegatura può essere ridotta. Questo è dovuto alla rottura del toner fuso. La perdita di superficie lungo le linee di piegatura si può verificare con alcuni tipi di carta. Per evitare sprechi, stampare un singolo foglio di prova prima di iniziare la stampa.
La capacità del vassoio dell'unità di piegatura o del finisher può variare secondo le impostazioni di piegatura e la condizione della carta.
Per dettagli sui formati e sulle grammature carta che è possibile piegare, vedere Specifiche.
È possibile specificare la posizione di piegatura in [Impostazioni di Sistema]. Per informazioni su come regolare la posizione di piegatura, vedere Gestione dei dispositivi.
Piegatura a Z
Esegue due pieghe parallele, una rivolta verso l'interno e l'altra verso l'esterno.
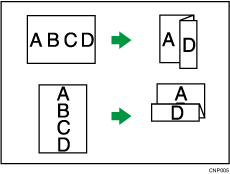
Orientamento originale e posizione della Piegatura a Z
Posizionare tutti gli originali nell'ADF secondo l'orientamento in cui possono essere letti normalmente. Quando si posiziona l'originale sul vetro di esposizione, mantenere lo stesso orientamento, ma posizionarlo a faccia in giù.
Orientamento originale |
Posizionamento dell'originale sul vetro di esposizione |
Posizionamento dell'originale sull'ADF |
Direzione della piegatura*1 |
|
|---|---|---|---|---|
Piegatura destra
|
|
|
|
|
Piegatura inferiore
|
|
|
|
|
*1 La tabella precedente mostra le posizioni della Piegatura a Z. L'orientamento della carta non indica l'orientamento di consegna.
Per utilizzare la funzione di Piegatura a Z, collegare il vassoio di supporto piegatura a Z. Per informazioni su come impostare il vassoio di supporto per la piegatura a Z, vedere Preparazione.
![]() Premere [Output/Personalizza funzione/Finisher].
Premere [Output/Personalizza funzione/Finisher].
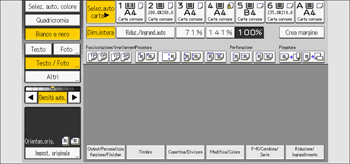
![]() Premere [Unità piegat.].
Premere [Unità piegat.].
![]() Selezionare la direzione di piegatura, quindi premere [OK].
Selezionare la direzione di piegatura, quindi premere [OK].
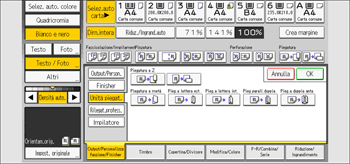
![]() Posizionare gli originali e premere il tasto [Avvio].
Posizionare gli originali e premere il tasto [Avvio].
![]()
Le copie piegate consegnate al vassoio dell'unità di piegatura possono essere impilate aperte. Se ciò accade, la posizione delle piegature non è compromessa e le copie sono emesse in ordine. Le copie impilate possono essere facilmente separate nell'ordine di consegna. Per evitare che le sezioni si sovrappongano, configurare la macchina per consegnare copie piegate al vassoio superiore o vassoio basculante del finisher.
Rimuovere il vassoio di supporto piegatura a Z quando si consegnano le copie al vassoio basculante del finisher o al vassoio dell'unità di piegatura senza usare la funzione Piegatura a Z. Se si lascia installato il vassoio supporto piegatura a Z, le stampe non verranno impilate correttamente.
È possibile pinzare le copie piegate a Z. Per informazioni sul numero e sui formati carta delle copie piegate a Z che è possibile pinzare, vedere Specifiche.
Anche se si posizionano diversi formati nell'ADF, il formato corretto della carta da copia può essere selezionato automaticamente e piegato a Z usando la modalità Formati misti e la funzione Selez.auto carta.
Quando si copiano originali di formati diversi, come A3 e A4 (11 × 17 e 81/2 × 11), utilizzare questa funzione in modalità Formati misti. Le copie dell'originale di formato maggiore vengono piegate a Z e hanno lo stesso formato dell'originale minore. Per informazioni sulle dimensioni della carta che si possono utilizzare insieme, vedere Specifiche.
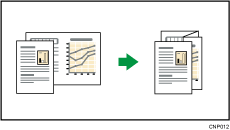
Quando si utilizza questa funzione con le modalità 1 facciata
 2 facciate e Formati misti, accertarsi sempre che gli originali di ogni formato siano in numero pari. Se il numero degli originali è dispari, inserire un foglio bianco per regolare il totale.
2 facciate e Formati misti, accertarsi sempre che gli originali di ogni formato siano in numero pari. Se il numero degli originali è dispari, inserire un foglio bianco per regolare il totale.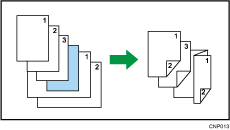
A seconda delle impostazioni di Piegatura a Z, potrebbe non essere possibile utilizzare la funzione di Copia ruotata.
Per informazioni sul numero di copie piegate a Z che è possibile impilare sui vassoi del finisher, vedere Specifiche.
La capacità del vassoio può variare a seconda delle condizioni della carta.
Anche se si seleziona [A faccia in su] per [Facciata di uscita copia in modo vetro esp.] in Strumenti utente, le copie saranno consegnate rivolte verso il basso. Per i dettagli, vedere Preparazione.
Piegatura a metà
Applica una piegatura singola, centrale, per creare due pannelli uguali.
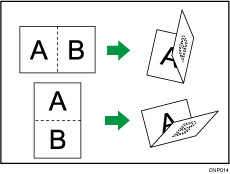
Il comando visualizzato al punto 2 varia a seconda delle opzioni che sono installate.
Quando è installata l'unità di piegatura multipla: [Unità piegat.]
Quando è installato il finisher libretti: [Finisher]
![]() Premere [Output/Personalizza funzione/Finisher].
Premere [Output/Personalizza funzione/Finisher].
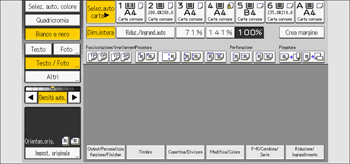
![]() Selezionare [Unità piegat.] o [Finisher].
Selezionare [Unità piegat.] o [Finisher].
![]() Premere [Piegatura a metà].
Premere [Piegatura a metà].
![]() Premere [Cambia] se si seleziona [Unità piegat.] al punto 2.
Premere [Cambia] se si seleziona [Unità piegat.] al punto 2.
![]() Selezionare gli elementi necessari tra quelli visualizzati sullo schermo.
Selezionare gli elementi necessari tra quelli visualizzati sullo schermo.
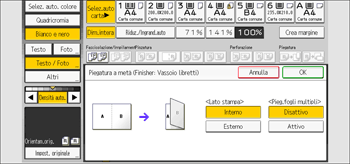
![]() Premere due volte [OK].
Premere due volte [OK].
![]() Posizionare gli originali e premere il tasto [Avvio].
Posizionare gli originali e premere il tasto [Avvio].
![]()
Il vassoio in cui vengono consegnate le copie piegate varia a seconda delle opzioni installate.
Quando si utilizza l'unità di piegatura multipla: al vassoio dell'unità di piegatura
Quando si utilizza il finisher libretti: al vassoio del finisher libretti
Il numero massimo di fogli piegati dalla funzione Piegatura fogli multipli varia a seconda delle opzioni installate.
Quando si utilizza l'unità di piegatura multipla: fino a tre fogli
Quando si utilizza il finisher libretti: fino a sei fogli
Quando si attiva la funzione Piegatura fogli multipli (impostandola su [Attivo]), viene automaticamente applicata anche la funzione Fascicolazione.
La funzione Formati misti non è disponibile quando la funzione Piegatura fogli multipli è attiva.
Se è selezionata la funzione Libretto o Rivista, le impostazioni per queste funzioni hanno la priorità.
È possibile utilizzare Taglio bordo ant. se si seleziona Piegatura a metà in [Finisher]. Per informazioni su Taglio bordo anteriore, vedere Pinzatura.
Piegatura a lettera esterna
Applica due pieghe per creare tre pannelli uguali (primo pannello con piegatura all'interno, ultimo pannello con piegatura esterna).
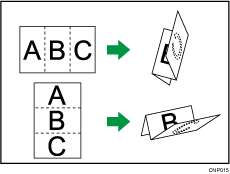
Per usare la funzione Pieg.a lettera est. insieme alla funzione Piegatura fogli multipli, installare il vassoio di supporto piegatura a Z per l'unità di piegatura multipla e l'unità di supporto delle stampe con piegatura a lettera esterna. Per dettagli su come configurare queste impostazioni, vedere Preparazione.
![]() Premere [Output/Personalizza funzione/Finisher].
Premere [Output/Personalizza funzione/Finisher].
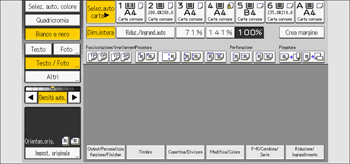
![]() Premere [Unità piegat.].
Premere [Unità piegat.].
![]() Premere [Pieg.a lettera est.].
Premere [Pieg.a lettera est.].
![]() Premere [Cambia].
Premere [Cambia].
![]() Selezionare gli elementi necessari tra quelli visualizzati sullo schermo.
Selezionare gli elementi necessari tra quelli visualizzati sullo schermo.
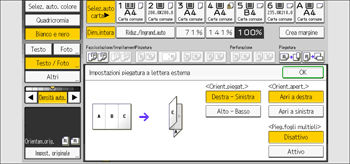
![]() Premere due volte [OK].
Premere due volte [OK].
![]() Posizionare gli originali e premere il tasto [Avvio].
Posizionare gli originali e premere il tasto [Avvio].
![]()
Le copie piegate vengono inviate solo all'unità di piegatura multipla.
La funzione Piegatura fogli multipli può piegare un massimo di tre fogli per volta.
Quando si attiva la funzione Piegatura fogli multipli (impostandola su [Attivo]), viene automaticamente applicata anche la funzione Fascicolazione.
La funzione Formati misti non è disponibile quando la funzione Piegatura fogli multipli è attiva.
Quando si applica la piegatura a lettera esterna al formato B4 JIS
 , 81/2 × 14
, 81/2 × 14 , o a formati più grandi, si potranno formare delle grinze sul foglio. In alcuni casi è necessario usare fogli A4
, o a formati più grandi, si potranno formare delle grinze sul foglio. In alcuni casi è necessario usare fogli A4 o più piccoli quando si imposta la piegatura insieme alla funzione di riduzione.
o più piccoli quando si imposta la piegatura insieme alla funzione di riduzione.Se è selezionata la funzione Libretto o Rivista, le impostazioni per queste funzioni hanno la priorità.
Piegatura a lettera interna
Applica due pieghe per creare tre pannelli uguali (panelli esterni con piegatura interna).
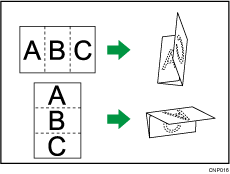
![]() Premere [Output/Personalizza funzione/Finisher].
Premere [Output/Personalizza funzione/Finisher].
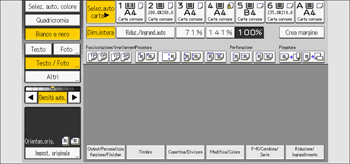
![]() Premere [Unità piegat.].
Premere [Unità piegat.].
![]() Premere [Pieg.a lettera int.].
Premere [Pieg.a lettera int.].
![]() Premere [Cambia].
Premere [Cambia].
![]() Selezionare gli elementi necessari tra quelli visualizzati sullo schermo.
Selezionare gli elementi necessari tra quelli visualizzati sullo schermo.
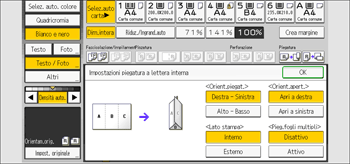
![]() Premere due volte [OK].
Premere due volte [OK].
![]() Posizionare gli originali e premere il tasto [Avvio].
Posizionare gli originali e premere il tasto [Avvio].
![]()
Le copie piegate vengono inviate solo all'unità di piegatura multipla.
La funzione Piegatura fogli multipli può piegare un massimo di tre fogli per volta.
Quando si attiva la funzione Piegatura fogli multipli (impostandola su [Attivo]), viene automaticamente applicata anche la funzione Fascicolazione.
La funzione Formati misti non è disponibile quando la funzione Piegatura fogli multipli è attiva.
Se si applica la funzione Piegatura fogli multipli con la piegatura a lettera interna a B5 JIS, i fogli piegati saranno diversi per formato dai fogli piegati senza la funzione Piegatura fogli multipli.
Piegatura fogli multipli non applicata
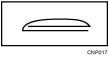
Piegatura fogli multipli applicata
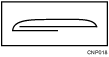
Quando si applica la piegatura a lettera interna al formato B4 JIS
 , 81/2 × 14
, 81/2 × 14 , o a formati più grandi, si potranno formare delle grinze sul foglio. In alcuni casi è necessario usare fogli A4
, o a formati più grandi, si potranno formare delle grinze sul foglio. In alcuni casi è necessario usare fogli A4 o più piccoli quando si imposta la piegatura insieme alla funzione di riduzione.
o più piccoli quando si imposta la piegatura insieme alla funzione di riduzione.Se è selezionata la funzione Libretto o Rivista, le impostazioni per queste funzioni hanno la priorità.
Piegatura parallela doppia
Applica due pieghe parallele per creare quattro pannelli (piega principale linea centrale, piega pannello doppio).
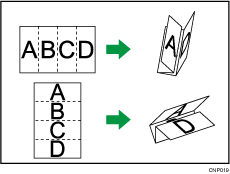
![]() Premere [Output/Personalizza funzione/Finisher].
Premere [Output/Personalizza funzione/Finisher].
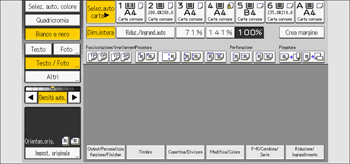
![]() Premere [Unità piegat.].
Premere [Unità piegat.].
![]() Premere [Pieg.parall.doppia].
Premere [Pieg.parall.doppia].
![]() Premere [Cambia].
Premere [Cambia].
![]() Selezionare gli elementi necessari tra quelli visualizzati sullo schermo.
Selezionare gli elementi necessari tra quelli visualizzati sullo schermo.
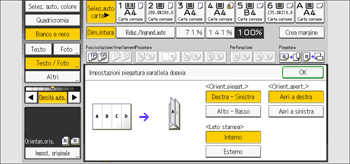
![]() Premere due volte [OK].
Premere due volte [OK].
![]() Posizionare gli originali e premere il tasto [Avvio].
Posizionare gli originali e premere il tasto [Avvio].
![]()
Le copie piegate vengono inviate solo all'unità di piegatura multipla.
Se è selezionata la funzione Libretto o Rivista, le impostazioni per queste funzioni hanno la priorità.
Piegatura a doppia anta
Applica tre pieghe per creare quattro pannelli uguali (piegatura principale linea centrale, piegatura interna pannelli esterni senza sovrapposizione).
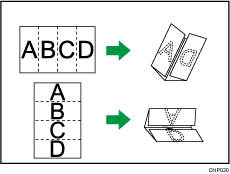
![]() Premere [Output/Personalizza funzione/Finisher].
Premere [Output/Personalizza funzione/Finisher].
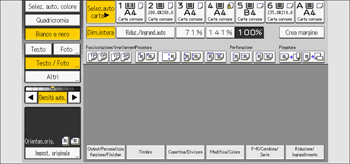
![]() Premere [Unità piegat.].
Premere [Unità piegat.].
![]() Premere [Pieg.a doppia anta].
Premere [Pieg.a doppia anta].
![]() Premere [Cambia].
Premere [Cambia].
![]() Selezionare gli elementi necessari tra quelli visualizzati sullo schermo.
Selezionare gli elementi necessari tra quelli visualizzati sullo schermo.
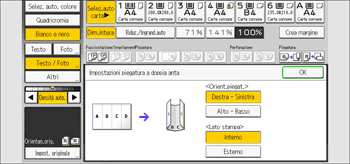
![]() Premere due volte [OK].
Premere due volte [OK].
![]() Posizionare gli originali e premere il tasto [Avvio].
Posizionare gli originali e premere il tasto [Avvio].
![]()
Le copie piegate vengono inviate solo all'unità di piegatura multipla.
Quando si applica la piegatura a doppia anta al formato B4 JIS
 , 81/2 × 14
, 81/2 × 14 , o a formati più grandi, si possono formare grinze sul foglio. In alcuni casi è necessario usare fogli A4
, o a formati più grandi, si possono formare grinze sul foglio. In alcuni casi è necessario usare fogli A4 o più piccoli quando si imposta la piegatura insieme alla funzione di riduzione.
o più piccoli quando si imposta la piegatura insieme alla funzione di riduzione.Se è selezionata la funzione Libretto o Rivista, le impostazioni per queste funzioni hanno la priorità.




