Partilhar a impressora no servidor de impressão
Pode imprimir a partir de outro computador na rede utilizando a porta de um servidor de impressão. O equipamento não tem de estar ligado à rede durante a impressão.
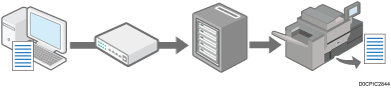
Para utilizar um servidor de impressão do Windows, especifique as definições de partilha da impressora no servidor de impressão e, em seguida, instale o driver de impressão no equipamento.
Para utilizar outros servidores de impressão, consulte o manual de operação do servidor de impressão.
 Inicie sessão no Windows do computador servidor como administrador e instale o driver de impressão.
Inicie sessão no Windows do computador servidor como administrador e instale o driver de impressão.
 Visualize a caixa de diálogo [Dispositivos e impressoras].
Visualize a caixa de diálogo [Dispositivos e impressoras].
Windows 10 (versão 1703 ou posterior), Windows Server 2019
No menu [Iniciar], clique em [Sistema Windows]
 [Painel de Controlo].
[Painel de Controlo].Clique em [Ver dispositivos e impressoras].
Windows 10 (versão anterior a 1703), Windows Server 2016
Clique com o botão direito em [Iniciar] e, em seguida, clique em [Painel de controlo].
Clique em [Ver dispositivos e impressoras].
Windows 8.1, Windows Server 2012/2012 R2
Na barra de atalhos, clique em [Definir]
 [Painel de Controlo].
[Painel de Controlo].Clique em [Ver dispositivos e impressoras].
Windows 7, Windows Server 2008 R2
No menu [Iniciar], clique em [Dispositivos e Impressoras].
Windows Server 2008
No menu [Iniciar], clique em [Painel de controlo].
Clique em [Impressora] em [Hardware e Som].
 Clique com o botão direito do rato no ícone do equipamento e, em seguida, clique em [Propriedades da impressora].
Clique com o botão direito do rato no ícone do equipamento e, em seguida, clique em [Propriedades da impressora].
No Windows Server 2008, clique com o botão direito do rato no ícone da impressora e, em seguida, clique em [Propriedades].
 Selecione a caixa de verificação [Partilhar esta impressora] no separador [Partilha].
Selecione a caixa de verificação [Partilhar esta impressora] no separador [Partilha].
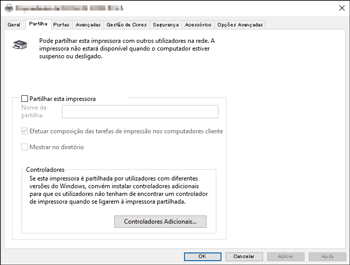
 Para partilhar a impressora com o utilizador que tem outra versão do Windows, clique em [Controladores adicionais].
Para partilhar a impressora com o utilizador que tem outra versão do Windows, clique em [Controladores adicionais].
Quando seleciona a caixa de verificação [Partilhado] para instalar um driver alternativo, este procedimento não é necessário.
 Clique em [OK] para fechar o ecrã de propriedades da impressora.
Clique em [OK] para fechar o ecrã de propriedades da impressora.

O driver de impressão tem de ser instalado no computador cliente.
Guia do Utilizador em inglês
