Informazioni sul testo incorporato nei dati acquisiti
È possibile utilizzare la funzione OCR per incorporare informazioni di testo nel documento scansionato senza elaborare i dati sul computer.

Per utilizzare questa funzione è necessaria l'unità OCR opzionale.
La funzione OCR può elaborare fino a 40000 caratteri per pagina.
La funzione OCR può riconoscere le seguenti lingue:
Inglese, Tedesco, Francese, Italiano, Spagnolo, Olandese, Portoghese, Polacco, Svedese, Finlandese, Ungherese, Norvegese, Danese, Giapponese.
Questa funzione supporta i tipi di file seguenti: [PDF], [PDF alta compress.] e [PDF/A].
Se viene selezionato [Bianco e nero: Foto] nella scheda [Tipo originale] in [Impostazioni scansione], quando gli originali vengono acquisiti, il testo viene acquisito in scala di grigi e i caratteri e la parte superiore e inferiore della pagina potrebbero non essere riconosciuti correttamente. Se la precisione OCR ha una priorità maggiore rispetto alla qualità dell'immagine, selezionare [Bianco e nero:Testo] nella scheda [Tipo originale] in [Impostazioni scansione] durante l'acquisizione dell'originale.
Non è possibile usare la funzione OCR nei seguenti casi:
[TIFF/JPEG] o [TIFF] è selezionato come tipo di file.
Si imposta [100 dpi] o [150 dpi] come risoluzione.
Quando è in uso l'elenco destinazioni WSD o DSM.
 Premere [Nome/Tipo file invio].
Premere [Nome/Tipo file invio].
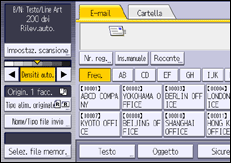
 Premere [PDF] in [Tipo file].
Premere [PDF] in [Tipo file].
 Premere [Impostazioni OCR] in Impostaz.file PDF, quindi premere [Attivo].
Premere [Impostazioni OCR] in Impostaz.file PDF, quindi premere [Attivo].
 Configurare le impostazioni [Agg.testo estratto nome file], [Elimina pagine vuote] e [Lingua riconoscimento] come necessario.
Configurare le impostazioni [Agg.testo estratto nome file], [Elimina pagine vuote] e [Lingua riconoscimento] come necessario.
[Add Extrct. Text to File Name] non può essere specificato se:
Viene selezionato [Memor.su disco fisso] in [Memorizza file].
Le impostazioni specificate sono le seguenti.
[Impostazioni Scanner]
 [Impostazioni di invio]
[Impostazioni di invio] [E-mail (Collegamento URL)]
[E-mail (Collegamento URL)] [Metodo invio e-mail file]
[Metodo invio e-mail file] [Invia collegamento URL]
[Invia collegamento URL]
 Premere due volte [OK].
Premere due volte [OK].

La risoluzione effettiva può essere inferiore a 200 dpi quando un'immagine acquisita con una risoluzione da 200 dpi o maggiore viene ridotta specificando il rapporto di riproduzione. È possibile applicare la funzione OCR in tali casi, ma la precisione di riconoscimento del testo potrebbe essere inferiore.
A seconda delle forme o dei tipi di carattere, i caratteri potrebbero non essere riconosciuti correttamente.
Un file PDF senza testo incluso viene generato se la pagina acquisita non contiene una sezione che può essere riconosciuta come insieme di caratteri.
L'orientamento superiore/inferiore delle immagini visualizzate in anteprima degli originali e quello dei risultati acquisiti (file PDF) non è sempre lo stesso.
Se una pagina include grandi aree vuote, la parte superiore e inferiore della pagina potrebbe non essere riconosciuta correttamente.
Nessun file PDF viene generato se tutte le pagine di un documento sono riconosciute come pagine bianche. In questo caso, assicurarsi di impostare gli originali correttamente e riprovare.
Una pagina vuota o la parte superiore o inferiore di una pagina potrebbero non essere riconosciute correttamente se la pagina acquisita presenta sbavature o punti di sporco o se può essere vista un'immagine sul retro della pagina.
Nessun carattere tipografico viene identificato mentre la funzione OCR viene applicata alla scansione. Se le larghezze dei caratteri stampati e incorporati differiscono, la posizione del testo incorporato può non corrispondere a quella del testo stampato sulla pagina acquisita.
Quando si acquisiscono documenti con la funzione OCR abilitata per l'invio a un'e-mail o una cartella di destinazione, i lavori di scansione consecutivi potrebbero richiedere tempo per l'avvio.
Impostazioni di sicurezza per file PDF
Utilizzare le impostazioni di sicurezza per impedire l'accesso non autorizzato ai file PDF.

È possibile definire le impostazioni di sicurezza solo per i file PDF e PDF alta compress..
La crittografia è possibile solo per i file acquisiti inviati via e-mail o tramite la funzione Scan to Folder e salvati su un dispositivo di memoria.
Non è possibile aprire un file crittografato senza password. Assicurarsi di non dimenticare la password di un file.
Impostare una password per proteggere e crittografare un file PDF. La password di un documento non può essere uguale alla password master.
Solo gli utenti che hanno la password possono aprire e decodificare il file PDF.
 Premere [Nome/Tipo file invio].
Premere [Nome/Tipo file invio].
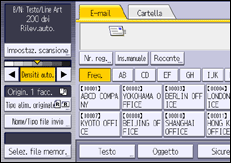
 Premere [PDF].
Premere [PDF].
Se necessario, selezionare [PDF alta compress.].
 Premere [Impostazioni sicurezza].
Premere [Impostazioni sicurezza].
 Verificare che sia selezionata la scheda [Crittografia].
Verificare che sia selezionata la scheda [Crittografia].
 In [Crittografare documento], premere [Attivo].
In [Crittografare documento], premere [Attivo].
 Premere [Inserire].
Premere [Inserire].
 Inserire una password e premere [OK].
Inserire una password e premere [OK].
Le password dei documenti possono contenere fino a 32 caratteri.
La password immessa qui sarà richiesta per aprire il file PDF.
 Immettere nuovamente la password per confermare, quindi premere [OK].
Immettere nuovamente la password per confermare, quindi premere [OK].
 In [Livello crittografia], selezionare [40 bit RC4], [128 bit RC4], [128 bit AES] o [256 bit AES].
In [Livello crittografia], selezionare [40 bit RC4], [128 bit RC4], [128 bit AES] o [256 bit AES].
 Premere due volte [OK].
Premere due volte [OK].

Non è possibile utilizzare Adobe Acrobat Reader 3.0 o 4.0 per visualizzare file PDF creati con la crittografia a [128 bit RC4].
I file PDF creati con la crittografia a [128 bit AES] possono essere visualizzati solo con Adobe Reader 7.0 o successivo.
I file PDF creati con la crittografia a [256 bit AES] possono essere visualizzati solo con Adobe Reader 9,0 o successivo.
Se si seleziona [Solo bassa risoluzione] come autorizzazione di stampa, non è possibile selezionare [40 bit RC4] come livello di crittografia PDF.
Modificare le autorizzazioni di sicurezza per file PDF
Impostare una password per proteggere e crittografare un file PDF. La password di un documento non può essere uguale alla password master.
Solo gli utenti che hanno la password possono aprire e decodificare il file PDF.

Non è possibile ripristinare o cambiare le impostazioni delle limitazioni di un file senza la password master. Annotare la password master e conservarla in un luogo sicuro.
 Premere [Nome/Tipo file invio].
Premere [Nome/Tipo file invio].
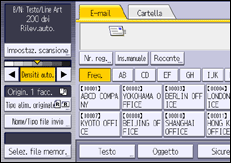
 Premere [PDF].
Premere [PDF].
Se necessario, selezionare [PDF alta compress.].
 Premere [Impostazioni sicurezza].
Premere [Impostazioni sicurezza].
 Premere la scheda [Autorizzazioni].
Premere la scheda [Autorizzazioni].
 In [Password master], premere [Imposta].
In [Password master], premere [Imposta].
 In [Password], premere [Inserire].
In [Password], premere [Inserire].
 Inserire una password e premere [OK].
Inserire una password e premere [OK].
È possibile immettere fino a 32 caratteri per la password master.
La password immessa qui sarà richiesta per modificare le impostazioni di sicurezza del file PDF.
 Immettere nuovamente la password per confermare, quindi premere [OK].
Immettere nuovamente la password per confermare, quindi premere [OK].
 Selezionare l'impostazione delle autorizzazioni di sicurezza.
Selezionare l'impostazione delle autorizzazioni di sicurezza.
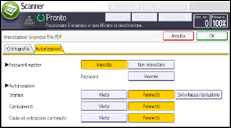
È possibile specificare le impostazioni di sicurezza seguenti:
Autorizzazione di stampa: [Vieta], [Permetti] oppure [Solo bassa risoluzione]
Autorizzazione di cambiamenti: [Vieta] o [Permetti]
Autorizzazione di copia ed estrazione del contenuto: [Vieta] o [Permetti]
 Premere due volte [OK].
Premere due volte [OK].

Se viene selezionato [40 bit RC4] come livello di crittografia PDF, non è possibile selezionare [Solo bassa risoluzione] come autorizzazione di stampa.
