Procedura per l'invio di file alla cartella condivisa registrata nella Rubrica
 Sulla schermata Home, premere [Scanner (Classico)].
Sulla schermata Home, premere [Scanner (Classico)].
 Assicurarsi che non rimanga nessuna impostazione precedente.
Assicurarsi che non rimanga nessuna impostazione precedente.
Se è rimasta un'impostazione precedente, premere il tasto [Azzera].
 Premere la scheda [Cartella].
Premere la scheda [Cartella].
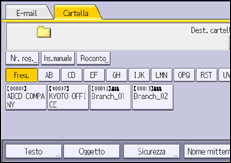
 Posizionare gli originali.
Posizionare gli originali.
 Se necessario, specificare le impostazioni di scansione in base all'originale da acquisire.
Se necessario, specificare le impostazioni di scansione in base all'originale da acquisire.
Esempio: Acquisire il documento in modalità colore/fronte-retro, e salvare come file PDF.
Premere [Impostaz. scansione], premere [Quadricromia: Testo/Foto] nella scheda [Tipo originale], quindi premere [OK].
 Nell'elenco destinazioni premere il tasto con il nome della destinazione.
Nell'elenco destinazioni premere il tasto con il nome della destinazione.
 Premere [Avvio].
Premere [Avvio].

Se una delle funzioni di sicurezza della macchina è attivata, selezionare la destinazione dalla cartella registrata solo quando si inviano i file con Scan to Folder.
Se il firewall di un programma antivirus è attivo, potrebbe non essere possibile specificare una cartella condivisa sul computer come cartella di destinazione. In questo caso, vedere la Guida del programma antivirus.
Se Windows Firewall è attivo e non è possibile specificare una cartella condivisa sul computer come cartella di destinazione, la macchina potrebbe essere in grado di comunicare con il computer modificando le eccezioni di Windows Firewall. Per informazioni, consultare la Guida di Windows.
Dopo avere inviato i file acquisiti, i campi destinazione e nome file saranno cancellati automaticamente. Per conservare le informazioni in questi campi, contattare il rivenditore locale.
Quando la destinazione specificata viene aggiornata tramite la funzione Gestione centrale, i documenti in spooling vengono inviati alla destinazione dopo l'aggiornamento.
