Specifica di un codice utente nel driver di stampa
Se sulla macchina viene specificato un codice utente per limitare l'accesso alle funzioni della stampante, specificare il codice utente sul driver della stampante per autenticare i lavori di stampa sulla macchina.
Una volta specificato il codice utente, non sarà necessario immetterlo in seguito.
Specificare un codice utente (Windows)

Per modificare le impostazioni di [Proprietà stampante], occorre disporre del privilegio di accesso di [Gestione di questa stampante]. Accedere al computer come membro del Gruppo amministratori per modificare le impostazioni.
Quando si specifica il codice utente, impostare su [Disattivo] l'opzione [Autenticazione utente...] nella scheda [Opzioni avanzate] di [Proprietà stampante].
 Viene visualizzata la schermata "Dispositivi e stampanti".
Viene visualizzata la schermata "Dispositivi e stampanti".
Windows 10 (versione 1703 o successiva), Windows Server 2019
Nel menu [Start], fare clic su [Sistema Windows]
 [Pannello di controllo].
[Pannello di controllo].Fare clic su [Visualizza dispositivi e stampanti].
Windows 10 (versione precedente a 1703), Windows Server 2016
Fare clic con il pulsante destro del mouse su [Start], quindi su [Pannello di controllo].
Fare clic su [Visualizza dispositivi e stampanti].
Windows 8.1, Windows Server 2012/2012 R2
Sulla Charm Bar, fare clic su [Impostazioni]
 [Pannello di controllo].
[Pannello di controllo].Fare clic su [Visualizza dispositivi e stampanti].
Windows 7, Windows Server 2012/2008 R2
Dal menu [Start] fare clic su [Dispositivi e stampanti].
Windows Server 2008
Dal menu [Start] fare clic sul [Pannello di controllo].
Selezionare [Stampante] in [Hardware e suoni].
 Fare clic con il tasto destro sull'icona della stampante, quindi fare clic su [Proprietà stampante].
Fare clic con il tasto destro sull'icona della stampante, quindi fare clic su [Proprietà stampante].
 Fare clic sulla scheda [Generale]
Fare clic sulla scheda [Generale]  [Preferenze].
[Preferenze].
 Fare clic sulla scheda [Base]
Fare clic sulla scheda [Base] [Impostazione codice utente...].
[Impostazione codice utente...].
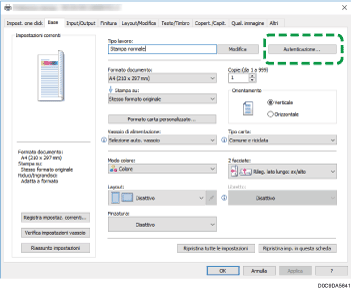
 Immettere il codice utente.
Immettere il codice utente.
 Fare clic su [OK].
Fare clic su [OK].
 Terminata la configurazione, chiudere la schermata delle impostazioni del driver della stampante.
Terminata la configurazione, chiudere la schermata delle impostazioni del driver della stampante.
Specificare un codice utente (macOS)
Configurare le impostazioni nel menu [Registro lavori] in "Set funzioni" di [Funzioni di stampa].
 Aprire il documento da stampare sul computer, quindi visualizzare la schermata delle impostazioni del driver di stampa dal menu di stampa dell'applicazione.
Aprire il documento da stampare sul computer, quindi visualizzare la schermata delle impostazioni del driver di stampa dal menu di stampa dell'applicazione.
 Selezionare [Funzioni stampante].
Selezionare [Funzioni stampante].
 In "Set funzioni", selezionare [Registro lavori].
In "Set funzioni", selezionare [Registro lavori].
 Selezionare la casella di controllo [Abilita codice utente] e inserire il codice utente.
Selezionare la casella di controllo [Abilita codice utente] e inserire il codice utente.
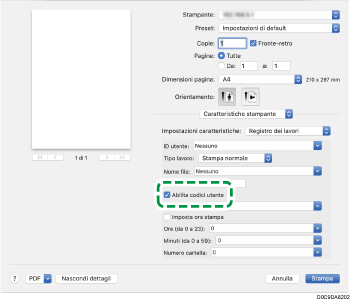
 Fare clic su [Stampa].
Fare clic su [Stampa].
