Rilegatura dei fogli stampati
Per rilegare i fogli stampati come un libro sono disponibili diverse funzioni.
Selezionare una combinazione di funzioni per rilegare i fogli stampati, se necessario.
Tipi di rilegatura
La macchina non può piegare o ripegare a punti le pagine stampate. Dopo aver stampato gli originali utilizzando la funzione rivista, piegare e rilegare a punti manualmente le pagine stampate.
Rivista
Disporre quattro pagine originali come di seguito raffigurato e stamparle su un foglio. Impilare tutti i fogli stampati e piegarli a metà per disporre le pagine seguendo l'ordine del numero di pagina.
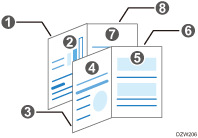
Pinzare i fogli impilati al centro per ottenere una finitura a libretto.
Combina e Rivista
È possibile disporre più pagine di originali su una pagina di un libro rilegato specificando la funzione Rivista.
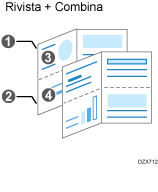
Funzioni per la rilegatura
Copertina
Questa funzione consente di aggiungere un foglio di copertina anteriore e un foglio di copertina posteriore ai fogli stampati. La carta utilizzata per il foglio di copertina viene alimentata da un vassoio diverso da quello della carta principale. Per il foglio di copertina è possibile utilizzare carta di qualità diversa.
La funzione di copertina è disponibile sul driver di stampa di Windows.
La prima e la seconda pagina e l'ultima pagina di un documento possono essere stampate come fogli di copertina.
È possibile inserire un foglio di copertina vuoto.
Rilegatura dei fogli stampati (Windows)
Configurare le impostazioni nella scheda [Base].
 Aprire il documento da stampare sul computer, quindi visualizzare la schermata delle impostazioni del driver di stampa dal menu di stampa dell'applicazione.
Aprire il documento da stampare sul computer, quindi visualizzare la schermata delle impostazioni del driver di stampa dal menu di stampa dell'applicazione.
 Specificare Formato documento, Tipo carta, Orientamento e altre impostazioni.
Specificare Formato documento, Tipo carta, Orientamento e altre impostazioni.
 Nella scheda [Base], selezionare [Rivista] da [Libretto:].
Nella scheda [Base], selezionare [Rivista] da [Libretto:].
 Una volta terminata la configurazione, fare clic su [OK] per eseguire la stampa.
Una volta terminata la configurazione, fare clic su [OK] per eseguire la stampa.
Rilegatura dei fogli stampati (macOS)
Configurare le impostazioni nel menu [Finitura] in "Set funzioni" di [Funzioni stampante].
 Aprire il documento da stampare sul computer, quindi visualizzare la schermata delle impostazioni del driver di stampa dal menu di stampa dell'applicazione.
Aprire il documento da stampare sul computer, quindi visualizzare la schermata delle impostazioni del driver di stampa dal menu di stampa dell'applicazione.
 Specificare Paper Size, Orientamento, Tipo carta e altre impostazioni.
Specificare Paper Size, Orientamento, Tipo carta e altre impostazioni.
 Da "Libretto" in [Finitura] in "Set funzioni", selezionare la direzione di apertura della carta rilegata.
Da "Libretto" in [Finitura] in "Set funzioni", selezionare la direzione di apertura della carta rilegata.
Configurare le impostazioni indicate di seguito:
Libretto: Selezionare il senso di apertura del libretto rilegato.
Libretto - Formato carta: Specificare il formato carta da utilizzare per Libretto.
 Una volta terminata la configurazione, fare clic su [Stampa] per eseguire la stampa.
Una volta terminata la configurazione, fare clic su [Stampa] per eseguire la stampa.

Se si specifica un formato carta personalizzato per Libretto e la lunghezza del lato corto del foglio è pari o inferiore alla metà della lunghezza del lato lungo del foglio, il lavoro verrà annullato.
Inserire una copertina (Windows)
Configurare le impostazioni nella scheda [Copert./Capit.].
 Caricare nel vassoio la carta da utilizzare come copertina.
Caricare nel vassoio la carta da utilizzare come copertina.
Caricamento carta nel vassoio carta
Usare un vassoio carta diverso da quello utilizzato per la stampa del documento. Caricare carta dello stesso formato e con lo stesso orientamento del documento.
 Premere [Impostaz.vass.carta] nella schermata Home.
Premere [Impostaz.vass.carta] nella schermata Home.
 Premere [Copertina/Foglio designato/Divisore/Separatore].
Premere [Copertina/Foglio designato/Divisore/Separatore].
 Premere [Vassoio copertine anteriori] o [Vassoio copertine posteriori].
Premere [Vassoio copertine anteriori] o [Vassoio copertine posteriori].
Configurare le seguenti impostazioni nella schermata [Vassoio copertine].
Vassoio da registrare: selezionare il vassoio su cui è stata caricata la carta per le copertine.
Tempo di visualizzazione: Selezionare [Sempre] se si utilizza sempre il vassoio selezionato per caricare la carta per copertine quando si utilizza la funzione Copia. Selezionare [Con modalità selezionata] se si utilizza il vassoio selezionato per caricare la carta per copertine solo quando è specificata la funzione Copertina.
Applica fronte-retro: Per stampare entrambe le facciate di una copertina, selezionare [Sì].
 Premere [OK].
Premere [OK].
 Dopo aver completato la configurazione, premere [Home](
Dopo aver completato la configurazione, premere [Home]( ).
).
 Aprire il documento da stampare sul computer, quindi visualizzare la schermata delle impostazioni del driver di stampa dal menu di stampa dell'applicazione.
Aprire il documento da stampare sul computer, quindi visualizzare la schermata delle impostazioni del driver di stampa dal menu di stampa dell'applicazione.
 Specificare Formato documento, Tipo carta, Orientamento e altre impostazioni per la stampa del documento.
Specificare Formato documento, Tipo carta, Orientamento e altre impostazioni per la stampa del documento.
 Configurare le impostazioni della copertina sulla scheda [Copert./Capit.].
Configurare le impostazioni della copertina sulla scheda [Copert./Capit.].
Configurare l'impostazione seguente:
Copertina anteriore/Copertina posteriore: Selezionare il vassoio carta specificato nel pannello di controllo, quindi specificare se eseguire la stampa sulla copertina.
 Una volta terminata la configurazione, fare clic su [OK] per eseguire la stampa.
Una volta terminata la configurazione, fare clic su [OK] per eseguire la stampa.
