Come utilizzare la schermata Scansione (Classica)
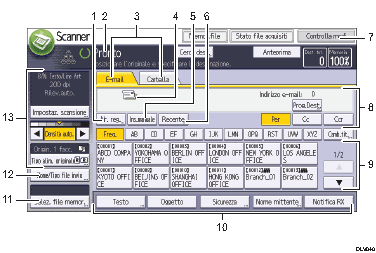
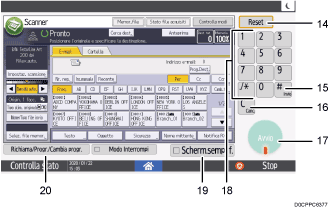
[Nr. reg.]
Premere questo tasto per specificare una destinazione utilizzando un numero di registrazione a cinque cifre.
Stato operativo e messaggi
Visualizza lo stato operativo e i messaggi.
E-mail/Cartella
Premere queste schede per passare dalla schermata [E-mail] alla schermata [Scan to Folder].
Quando è selezionato
 (E-mail), è possibile specificare indirizzi e-mail.
(E-mail), è possibile specificare indirizzi e-mail.Quando è selezionato
 (Cartella), è possibile specificare le destinazioni cartella.
(Cartella), è possibile specificare le destinazioni cartella.
Attivare la schermata anche quando si inviano gli stessi file sia tramite e-mail che tramite Scan to Folder.
Icona E-mail
Questa icona indica che è visualizzata la schermata [E-mail].
[Inser.manuale]
Per specificare le destinazioni non registrate nella rubrica, premere questo tasto, quindi immettere gli indirizzi e-mail utilizzando la tastiera a sfioramento visualizzata.
[Recente]
Premere questo tasto per selezionare le destinazioni specificate di recente utilizzando [Inserimento manuale]. Se ci sono più destinazioni recenti, premere [
 ] o [
] o [ ] per scorrerle.
] per scorrerle.[Controlla modi]
Consente di verificare le impostazioni di scansione.
Campo destinatari
Appare la destinazione specificata. Se sono state specificate più destinazioni, premere [
 ] o [
] o [ ] per scorrerle.
] per scorrerle.Elenco destinatari
Appare l'elenco delle destinazioni registrate nella macchina. Se non è possibile visualizzare tutte le destinazioni, premere [
 ] o [
] o [ ] per passare da una schermata all'altra.
] per passare da una schermata all'altra.I gruppi di destinatari sono indicati da questo simbolo (
 ).
).Il simbolo (
 o
o  ) indica una destinazione in grado di ricevere e-mail crittografate.
) indica una destinazione in grado di ricevere e-mail crittografate.[Testo], [Oggetto], [Sicurezza], [Nome mittente] e [Notifica RX]
Immettere il messaggio e specificare l'oggetto, la protezione (crittografia e firma), il mittente e scegliere se utilizzare lo standard MDN (Message Disposition Notification).
[Selez. file memor.]
Consente di inviare i documenti memorizzati nel Document server.
[Nome/Tipo file invio]
Premere per specificare le impostazioni di formato e nome del file.
Impostazioni dell'originale e della scansione
Consente di definire le impostazioni di scansione e i tipi di alimentazione degli originali.
[Reset]
Premere per annullare le impostazioni correnti.
[
 ] [Invio]
] [Invio]Premere per confermare i valori o le voci specificate.
[Cancella]
Premere questo tasto per cancellare un numero immesso.
[Avvio]
Premere per avviare la scansione.
Tasti numerici
Utilizzare questi tasti per inserire i numeri e i dati per la funzione selezionata.
[Scherm.semplif.]
Premere per passare alla schermata semplificata.
[Richiama/Progr./Cambia progr.]
Premere per registrare le impostazioni utilizzate con maggiore frequenza oppure per richiamare le impostazioni registrate.
Registrare le impostazioni utilizzate con frequenza come programma (applicazioni classiche)
Modifica delle schermate
È possibile passare alla schermata semplice.
È possibile utilizzare solo le funzioni principali.
Le lettere e i tasti sono visualizzati in formato più grande, rendendo più semplice l'utilizzo.
 Premere [Scherm.semplif.] nella parte inferiore destra dello schermo.
Premere [Scherm.semplif.] nella parte inferiore destra dello schermo.
Questa immagine mostra lo schermo semplificato della funzione Scansione (Classica).

[Colore tasti]
Premere per aumentare il contrasto dello schermo modificando il colore dei tasti.
Ciò può essere effettuato solo nella schermata semplificata.

Per tornare alla visualizzazione iniziale, premere nuovamente [Scherm.semplif.].
