Copia a colori
La modalità copia a colori può essere attivata in base al tipo di originali usati e alla finitura desiderata.
È anche possibile eliminare o convertire un dato colore dell'originale, oppure aggiungere un colore di sfondo a tutta la pagina.
Colori primari
I colori si possono creare combinando i tre colori primari: giallo, magenta e ciano. Il nero può essere ottenuto combinando giallo, magenta e ciano; tuttavia, dato che potrebbero esserci delle leggere differenze, per il "nero" verrà utilizzato del toner nero.
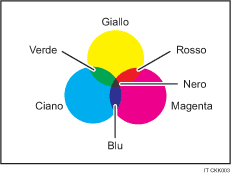

Poiché è difficile riprodurre il colore di marcatori o evidenziatori, la copia può non riuscire a seconda del colore, oppure può essere copiato un colore differente.
Selezione automatica di una modalità di colore
In modalità Selez. auto. colore, il colore dell'originale viene rilevato automaticamente e l'originale verrà copiato o in quadricromia o in bianco e nero.
Se questa modalità è attiva, la macchina rileva se l'originale è in quadricromia o in bianco e nero, scansionando la parte centrale dell'originale. Se un originale ha le dimensioni di un biglietto da visita, è quasi privo di colore o contiene piccole aree colorate, non è possibile eseguire il rilevamento colori e l'originale in quadricromia potrebbe essere riconosciuto come originale in bianco e nero. Selezionare la modalità Quadricromia quando si copiano originali a colori di piccole dimensioni, quasi privi di colore o caratterizzati da piccole aree colorate.
 Premere [Selez. auto. colore].
Premere [Selez. auto. colore].

 Posizionare gli originali, quindi premere [Avvio].
Posizionare gli originali, quindi premere [Avvio].
Copia in quadricromia
Copia utilizzando quattro colori: giallo, magenta, ciano e nero.
 Premere [Quadricromia].
Premere [Quadricromia].

 Posizionare gli originali, quindi premere [Avvio].
Posizionare gli originali, quindi premere [Avvio].

I valori del contatore quadricromia aumentano.
Copia in bianco e nero
Copia in bianco e nero anche se l'originale è a colori.
 Verificare che [Bianco e nero] sia selezionato.
Verificare che [Bianco e nero] sia selezionato.

 Posizionare gli originali, quindi premere [Avvio].
Posizionare gli originali, quindi premere [Avvio].
Convertire i colori
Copia modificando un colore specifico dell'originale in un altro colore. È possibile convertire fino ad un massimo di quattro colori contemporaneamente.
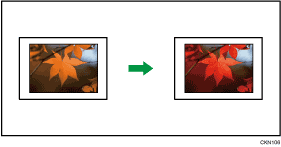
 Premere [Quadricromia].
Premere [Quadricromia].

 Premere [Modifica/Colore].
Premere [Modifica/Colore].
 Premere [Colore].
Premere [Colore].
 Premere [Converti colore].
Premere [Converti colore].
 Selezionare una qualsiasi opzione compresa fra [Conversione 1] e [Conversione 4].
Selezionare una qualsiasi opzione compresa fra [Conversione 1] e [Conversione 4].
 Selezionare il colore che si desidera convertire.
Selezionare il colore che si desidera convertire.
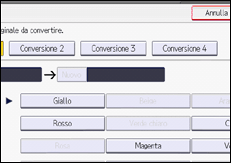
 Selezionare il nuovo colore.
Selezionare il nuovo colore.
La densità del colore può essere regolata in quattro passaggi.
Per selezionare un colore personalizzato, premere [Colore personal.] e selezionare il colore.
Per cambiare due o più colori, ripetere i passaggi da 5 a 7.
 Premere tre volte [OK].
Premere tre volte [OK].
 Posizionare gli originali, quindi premere [Avvio].
Posizionare gli originali, quindi premere [Avvio].

I valori del contatore quadricromia aumentano.
La larghezza del colore da convertire può essere regolata su cinque livelli. Quando l'ampiezza del colore viene impostata su [Più alta] in [Sensibilità colore] in Impostazioni ed è stato specificato il rosso, vengono convertiti i colori vicini all'arancione e al viola. È possibile modificare l'impostazione. Per maggiori dettagli, consultare la sezione seguente:
I colori personalizzati devono essere registrati precedentemente. Per i dettagli sulla modalità di registrazione di un colore personalizzato, vedere Registrare colori personalizzati.
Cancellare i colori
Le copie vengono eseguite eliminando un determinato colore presente nell'immagine dell'originale.
Questa funzione può essere utilizzata quando si seleziona [Quadricomia] o [Bianco e nero] nella modalità a colori.
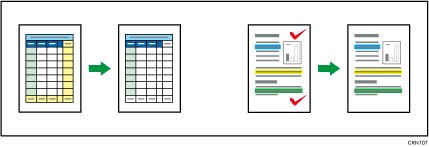
 Selezionare una modalità di colore.
Selezionare una modalità di colore.

 Premere [Modifica/Colore].
Premere [Modifica/Colore].
 Premere [Colore].
Premere [Colore].
 Premere [Cancella colore].
Premere [Cancella colore].
 Selezionare il colore che si desidera cancellare.
Selezionare il colore che si desidera cancellare.
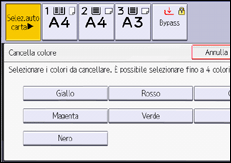
È possibile cancellare fino ad un massimo di quattro colori contemporaneamente.
 Premere due volte [OK].
Premere due volte [OK].
 Posizionare gli originali, quindi premere [Avvio].
Posizionare gli originali, quindi premere [Avvio].

Per annullare la selezione, premere il tasto selezionato (evidenziato).
Quando si seleziona [Quadricromia], i valori del contatore quadricromia aumentano.
L'ampiezza del colore da eliminare può essere regolata in cinque livelli. Quando l'ampiezza del colore viene impostata su [Più alta] in [Sensibilità colore] in Impostazioni ed è stato specificato il rosso, i colori prossimi all'arancione e al viola vengono eliminati. È possibile modificare l'impostazione. Per maggiori dettagli, consultare la sezione seguente:
Sovrapporre un colore sulle copie
Esegue le copie aggiungendo un colore all'intera pagina.
Questa funzione può essere utilizzata quando si seleziona [Quadricomia] o [Bianco e nero] nella modalità a colori.
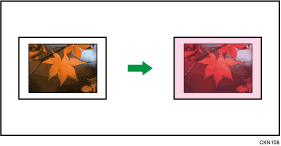

Poiché la funzione Sovrapposizione colore sovrastampa l'intero originale, il colore dell'immagine potrebbe cambiare.
 Selezionare una modalità di colore.
Selezionare una modalità di colore.

 Premere [Modifica/Colore].
Premere [Modifica/Colore].
 Premere [Colore].
Premere [Colore].
 Premere [Sovrapposizione colore].
Premere [Sovrapposizione colore].
 Selezionare il colore da sovrapporre alla copia.
Selezionare il colore da sovrapporre alla copia.
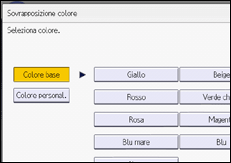
È possibile regolare la densità del colore su quattro livelli.
Per selezionare un colore personalizzato, premere [Colore personal.] e selezionare il colore.
 Premere due volte [OK].
Premere due volte [OK].
 Posizionare gli originali, quindi premere [Avvio].
Posizionare gli originali, quindi premere [Avvio].

Quando si copia utilizzando il colore registrato, l'originale sarà copiato più chiaro del colore registrato.
I colori personalizzati devono essere registrati precedentemente. Per i dettagli sulla modalità di registrazione di un colore personalizzato, vedere Registrare colori personalizzati.
Per annullare la selezione, premere il tasto selezionato (evidenziato).
Quando si seleziona [Quadricromia], i valori del contatore quadricromia aumentano.
