Regolazione ed elaborazione dei colori acquisiti durante la copia
È possibile cancellare un determinato colore nell'originale o regolare il tono del colore durante la copia. Utilizzare queste funzioni per copiare usando una quantità minore di toner, nei casi la quantità rimanente fosse bassa, o per riprodurre il colore dell'originale più chiaramente.
Eliminare solo un colore specificato (Cancella colore)
Copiare dopo aver eliminato un determinato colore presente nell'immagine dell'originale.
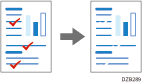
Regolare il tono generale del colore (Regola bilanc.colore)
Quando il risultato della copia tende di più al rosso o al blu rispetto all'originale, regolare il bilanciamento del colore.
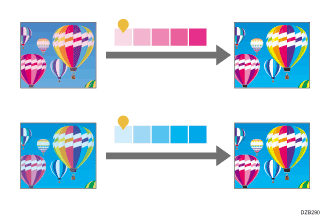
Regolare il tono del colore specificato (Regola colore)
Regola i colori specifici (giallo, rosso, magenta, blu, ciano e verde) mescolandoli con quelli adiacenti nella ruota dei colori.
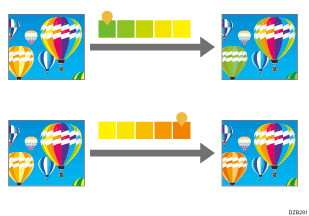
Copiare dopo aver eliminato un determinato colore
La funzione Cancella colore è attiva quando [Quadricromia] o [Bianco e nero] vengono selezionati in Modo colore.
 Premere [Copia] sulla schermata Home.
Premere [Copia] sulla schermata Home.
Se l'icona non viene visualizzata nella schermata Home, aggiungere l'icona dalla schermata Elenco applicazioni.
Aggiungere un'applicazione o un widget utilizzati frequentemente alla schermata Home
 Selezionare [Quadricromia] o [Bianco e nero] sulla schermata Copia.
Selezionare [Quadricromia] o [Bianco e nero] sulla schermata Copia.
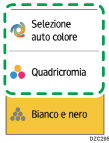
 Premere [Cancella colore] sulla schermata Copia.
Premere [Cancella colore] sulla schermata Copia.

Quando non si trova il tasto, selezionarlo da [Modifica/Colore].
 Selezionare il colore da cancellare, quindi premere [OK].
Selezionare il colore da cancellare, quindi premere [OK].
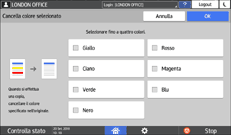
È possibile cancellare fino ad un massimo di quattro colori contemporaneamente.
 Posizionare l'originale.
Posizionare l'originale.
 Premere [Avvio].
Premere [Avvio].

È possibile regolare il livello per identificare il colore da cancellare in [Sensibilità colore].
Copiare regolando il tono generale del colore
 Premere [Copia] sulla schermata Home.
Premere [Copia] sulla schermata Home.
Se l'icona non viene visualizzata nella schermata Home, aggiungere l'icona dalla schermata Elenco applicazioni.
Aggiungere un'applicazione o un widget utilizzati frequentemente alla schermata Home
 Premere [Regola bilanc.colore] sulla schermata Copia.
Premere [Regola bilanc.colore] sulla schermata Copia.

Quando non si trova il tasto, selezionarlo da [Modifica/Colore].
 Regolare il bilanciamento del colore, quindi premere [OK].
Regolare il bilanciamento del colore, quindi premere [OK].
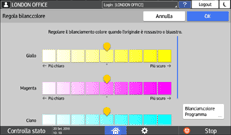
Trascinare ![]() del colore regolato a destra o a sinistra.
del colore regolato a destra o a sinistra.
Registrazione del bilanciamento del colore
Dopo aver regolato il bilanciamento del colore, premere [Programma bilanciamento colore] per registrare l'attuale valore impostato. Per copiare nuovamente lo stesso originale, è possibile utilizzare queste impostazioni.
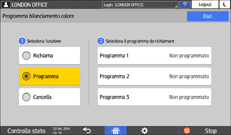
Per registrare il bilanciamento del colore, selezionare [Programma], quindi selezionare il tasto di programmazione per seguire la registrazione.
Per richiamare il bilanciamento del colore registrato, selezionare [Richiama], quindi selezionare il tasto di programmazione da richiamare.
 Posizionare l'originale.
Posizionare l'originale.
 Premere [Avvio].
Premere [Avvio].
Copiare regolando il tono del colore specificato
La funzione Regola colore è attiva quando si seleziona [Selezione colore auto] o [Quadricromia] in Modo colore.
 Premere [Copia] sulla schermata Home.
Premere [Copia] sulla schermata Home.
Se l'icona non viene visualizzata nella schermata Home, aggiungere l'icona dalla schermata Elenco applicazioni.
Aggiungere un'applicazione o un widget utilizzati frequentemente alla schermata Home
 Selezionare [Selezione colore auto] o [Quadricromia] sulla schermata Copia.
Selezionare [Selezione colore auto] o [Quadricromia] sulla schermata Copia.
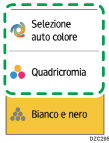
 Premere [Regola colore] sulla schermata Copia.
Premere [Regola colore] sulla schermata Copia.

Quando non si trova il tasto, selezionarlo da [Modifica/Colore].
 Trascinare
Trascinare ![]() del colore regolato a destra o a sinistra.
del colore regolato a destra o a sinistra.
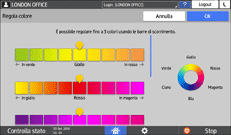
Mentre si monitora quanto visualizzato sul display, sulla schermata trascinare per regolare il colore.
È possibile regolare fino ad un massimo di tre colori contemporaneamente.
 Premere [OK].
Premere [OK].
 Posizionare l'originale.
Posizionare l'originale.
 Premere [Avvio].
Premere [Avvio].
