Die Funktion Drucken/Scannen (Memory Storage Device) ermöglicht es Ihnen, Dateien zu lesen und auszudrucken, die auf einem Speichergerät wie beispielsweise einer SD-Karte oder einem USB-Stick gespeichert sind. Sie können die gescannten Daten auch auf einem Speichergerät speichern.
Folgende Dateiformate können durch Verwendung der Funktion Drucken/Scannen (Memory Storage Device) ausgedruckt werden: JPEG, TIFF und PDF. Die gescannten Daten können im JPEG-, TIFF- oder PDF-Format gespeichert werden.
Drucken einer Datei in einem Speichergerät
![]() Drücken Sie [Home] (
Drücken Sie [Home] (![]() ) unten in der Mitte des Bildschirms.
) unten in der Mitte des Bildschirms.
![]() Drücken Sie auf das Symbol [Memory Storage Device].
Drücken Sie auf das Symbol [Memory Storage Device].
![]() Drücken Sie [Druck aus Speichermedium].
Drücken Sie [Druck aus Speichermedium].
![]() Stecken Sie das Speichergerät in den Mediensteckplatz (Media-Slot).
Stecken Sie das Speichergerät in den Mediensteckplatz (Media-Slot).
Nähere Einzelheiten zum Einsetzen eines Wechselspeichergeräts finden Sie in Erste Schritte.
![]() Drücken Sie je nach Art des Speichergeräts auf [USB] oder [SD-Karte].
Drücken Sie je nach Art des Speichergeräts auf [USB] oder [SD-Karte].
![]() Wählen Sie das auszudruckende Dokument aus.
Wählen Sie das auszudruckende Dokument aus.
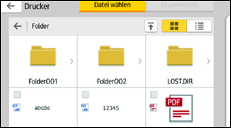
Sie können für das jeweils ausgewählte Dokument folgende Vorgänge ausführen:
Vorschau
Zeigt das Vorschaubild der ersten Seite des entsprechenden Dokuments an.
Gewählt
Zeigt die Liste der jeweils ausgewählten Dokumente an.
![]() Drücken Sie bei Bedarf auf [Druckeinstellungen], um die Einstellungen, wie z.B die Anzahl der Kopien, zu ändern.
Drücken Sie bei Bedarf auf [Druckeinstellungen], um die Einstellungen, wie z.B die Anzahl der Kopien, zu ändern.
![]() Drücken Sie auf [Start].
Drücken Sie auf [Start].
Speichern der gescannten Daten in einem Speichergerät
![]() Drücken Sie [Home] (
Drücken Sie [Home] (![]() ) unten in der Mitte des Bildschirms.
) unten in der Mitte des Bildschirms.
![]() Drücken Sie auf das Symbol [Memory Storage Device].
Drücken Sie auf das Symbol [Memory Storage Device].
![]() Drücken Sie [Scannen auf Speichermedium].
Drücken Sie [Scannen auf Speichermedium].
![]() Stecken Sie das Speichergerät in den Mediensteckplatz (Media-Slot).
Stecken Sie das Speichergerät in den Mediensteckplatz (Media-Slot).
Nähere Einzelheiten zum Einsetzen eines Wechselspeichergeräts finden Sie in Erste Schritte.
![]() Drücken Sie je nach Art des verwendeten Speichergeräts auf [USB] oder [SD-Karte].
Drücken Sie je nach Art des verwendeten Speichergeräts auf [USB] oder [SD-Karte].
![]() Legen Sie den Ort zum Speichern der gescannten Daten fest.
Legen Sie den Ort zum Speichern der gescannten Daten fest.
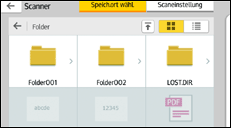
![]() Drücken Sie bei Bedarf auf [Scaneinstellung], um die Einstellungen, wie z.B. den Dateientyp oder die Scanauflösung, zu ändern.
Drücken Sie bei Bedarf auf [Scaneinstellung], um die Einstellungen, wie z.B. den Dateientyp oder die Scanauflösung, zu ändern.
![]() Drücken Sie auf [Vorschau], um das gescannte Bild vor dessen Speicherung als Datei zu sehen.
Drücken Sie auf [Vorschau], um das gescannte Bild vor dessen Speicherung als Datei zu sehen.
![]() Die Vorlagen einlegen.
Die Vorlagen einlegen.
Drücken Sie auf [Start], wenn der Scanvorgang nicht automatisch startet.
![]() Drücken Sie nach Beendigung des Scannens der Vorlage auf [Scan beend.].
Drücken Sie nach Beendigung des Scannens der Vorlage auf [Scan beend.].
Wenn noch weitere Vorlagen gescannt werden sollen, legen Sie die nächste Vorlage ein und klicken Sie dann auf [Nächste Vorlage scan.].
![]() Wenn das Vorschaufenster angezeigt wird, prüfen Sie das gescannte Bild und drücken Sie dann auf [Speichern unter].
Wenn das Vorschaufenster angezeigt wird, prüfen Sie das gescannte Bild und drücken Sie dann auf [Speichern unter].
![]()
Wenn der Dateiname nicht in [Scaneinstellungen] festgelegt ist, wird das gescannte Bild mit einem Namen gespeichert, der folgenden Regeln für die Namensgebung entspricht:
Für Einzelblattformat:
Übertragungsdatum und -zeit (YYYYMMDDHHMMSSMMM) + 4-Ziffer-Serienseitennummer (_nnnn) + Erweiterung (.tif/.jpg/.pdf)
Wenn Sie beispielsweise am 31. Dez. 2020 um 15:30:15.5 Uhr eine 10-seitige Vorlage im jpeg-Format versenden, gehen die Dateinamen von "20201231153015500_0001.jpg" bis "20201231153015500_0010.jpg".
Für Mehrseitenformat:
Übertragungsdatum und -uhrzeit (YYYYMMDDHHMMSSMMM) + Erweiterung (.tif/.jpg/.pdf)
Wenn Sie beispielsweise am 31. Dez. 2020 um 15:30:15.5 Uhr eine 10-seitige Vorlage im PDF-Format versenden, wird der Dateiname "20201231153015500.pdf" sein.
Wenn Sie gescannte Daten auf einem Speichergerät speichern, nutzen Sie Zeichen, die den ASCII-Codes entsprechen, für die Dateinamen. Wenn Sie Zeichen verwenden, die nicht den ASCII-Codes entsprechen, kann das Gerät die Dokumente möglicherweise nicht lesen oder speichern.
