Dieser Modus entfernt den Randbereich des Vorlagenbilds.
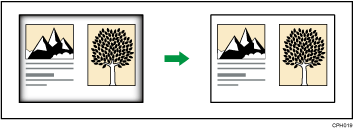
![]()
Der Papier-Bypass kann bei dieser Funktion nicht genutzt werden.
Es gibt zwei Einstellungen im Modus Rahmen löschen.
Gleiche Breite
Verwenden Sie zum Löschen von Randbereichen des Vorlagenbildes dieselbe Breite.
Breitendiff.
Verwenden Sie zum Löschen der Randbereiche des Vorlagenbildes unterschiedliche Breiteneinstellungen.
![]() Bei Verwendung der Anwendung Kopie
Bei Verwendung der Anwendung Kopie
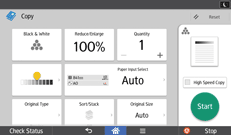
Um zu sehen, wie der Bildschirm der Anwendung verwendet wird, siehe "[Kopierer]-Bildschirm".
![]() Bei Benutzung der Anwendung Kopierer (Klassisch)
Bei Benutzung der Anwendung Kopierer (Klassisch)
![]() Drücken Sie [Bearb. / Farb.].
Drücken Sie [Bearb. / Farb.].
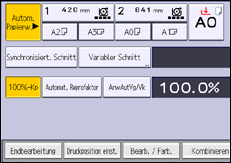
![]() Drücken Sie auf [Löschen].
Drücken Sie auf [Löschen].
![]() Drücken Sie auf [Rahmen löschen:].
Drücken Sie auf [Rahmen löschen:].
![]() Wählen Sie [Gleiche Breite] oder [Breitendiff.].
Wählen Sie [Gleiche Breite] oder [Breitendiff.].
![]() Spezifizieren Sie die zu löschende Randbreite mittels [
Spezifizieren Sie die zu löschende Randbreite mittels [![]() ] und [
] und [![]() ].
].
Wenn [Gleiche Breite] gewählt ist:
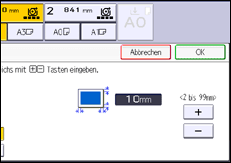
Wenn [Breitendiff.] gewählt ist:
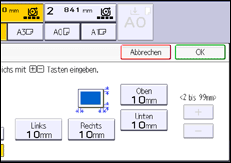
Drücken Sie die Taste, die Sie ändern möchten, und geben Sie dann einen neuen Wert an.
![]() Drücken Sie zweimal [OK].
Drücken Sie zweimal [OK].
![]()
Durch das Drücken auf [
 ] oder [
] oder [ ] ändern Sie die Breite in Schritten von 1 mm (0,1 Zoll). Durch das Drücken und Halten derselben Taste ändern Sie die Breite in Schritten von 10 mm (1 Zoll).
] ändern Sie die Breite in Schritten von 1 mm (0,1 Zoll). Durch das Drücken und Halten derselben Taste ändern Sie die Breite in Schritten von 10 mm (1 Zoll).Sie können die Breite des gelöschten Teils im Bereich von 2 bis 99 mm (0,1 bis 3,9 Zoll) festlegen.
Die Breite des zu löschenden Streifens variiert in Abhängigkeit vom Reprofaktor.
Für Details über die Scanformatgrenzwerte, wenn Rahmen löschen: mit anderen Funktionen gewählt wird, sehen Sie Beschränkungen des Scanformats, nach Funktionen.
Sie können die Einstellungen für die zu löschende Breite unter [Bearbeiten] in Anwenderprogramm ändern. Details finden Sie unter Bearbeiten.
- 1. Suche nach Funktionen
- 2. Funktionen dieses Geräts
- Sie können den [Home]-Bildschirm anpassen
- Sie können Kopien mit verschiedenen Funktionen erstellen
- Sie können Daten mit verschiedenen Funktionen drucken
- Sie können gespeicherte Dokumente verwenden
- Sie können den Scanner in einer Netzwerkumgebung verwenden
- Sie können Textinformationen in gescannte Dateien einbinden
- Sie können Datenverluste verhindern (Sicherheitsfunktionen)
- Sie können das Gerät über einen Computer überwachen und einstellen
- Sie können unerlaubtes Kopieren verhindern
