Procedura di base per la stampa dei documenti
Specificare il driver di stampa e impostare il formato del documento, il tipo di carta e altre impostazioni necessarie per la stampa.

Se si invia un lavoro di stampa tramite USB 2.0 mentre la macchina è nella modalità Basso consumo o Sospensione, potrebbe comparire un messaggio di errore dopo che il lavoro è stato stampato. In tal caso, controllare se il lavoro è stato stampato.
Stampare un documento in Windows
 Aprire il documento da stampare sul computer, quindi visualizzare la schermata delle impostazioni del driver di stampa dal menu di stampa dell'applicazione.
Aprire il documento da stampare sul computer, quindi visualizzare la schermata delle impostazioni del driver di stampa dal menu di stampa dell'applicazione.
La procedura per visualizzare un documento varia a seconda delle applicazioni.
Per esempio, in Microsoft Word/Excel fare clic su [Stampa] nel menu [File], selezionare il dispositivo da utilizzare, quindi fare clic su [Proprietà stampante].
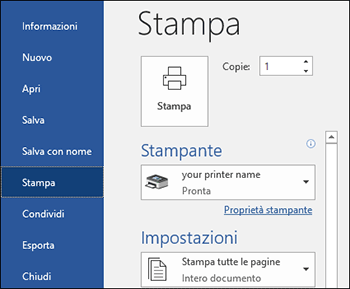
 Specificare il formato del documento, il tipo di carta, la posizione di alimentazione carta e altre impostazioni.
Specificare il formato del documento, il tipo di carta, la posizione di alimentazione carta e altre impostazioni.
È possibile configurare le impostazioni di base semplicemente usando la scheda [Base].
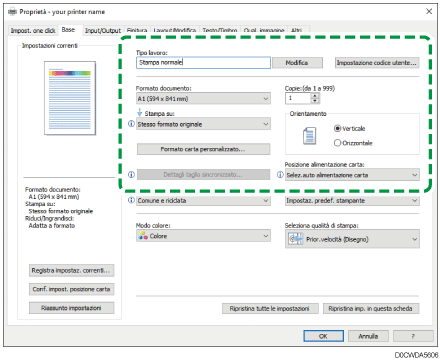
Tipo lavoro: Selezionare [Stampa normale] per eseguire la stampa immediatamente.
È possibile eseguire una stampa parziale di prova, per poi stampare il resto del documento (Stampa di prova).
Eseguire una stampa parziale di prova e stampare il resto del documento
È possibile salvare i documenti nella macchina (Stampa riservata, Stampa trattenuta o Stampa memorizzata).
Formato documento: Questa funzione consente di selezionare il formato del documento da stampare.
Stampa su: Utilizzare questa funzione per selezionare il formato carta da usare.
Copie: Utilizzare questa funzione per specificare il numero di copie da stampare.
Orientamento: Questa funzione consente di specificare l'orientamento del documento. Selezionare verticale oppure orizzontale.
Posizione di alimentazione carta: Selezionare la posizione di alimentazione carta in cui è stata caricata la carta da utilizzare. Se si seleziona [Selez.auto alimentazione carta], viene selezionata automaticamente la posizione di alimentazione carta adatta in base a quanto specificato in [Stampa su] e [Tipo carta].
Se non si desidera utilizzare determinate posizioni di alimentazione carta quando si specifica [Selez.auto alimentazione carta], impostare la macchina in modo che non selezioni automaticamente tali posizioni di alimentazione carta.
Per impedire alla macchina di selezionare automaticamente altre posizioni di alimentazione carta, disabilitare la commutazione della posizione di alimentazione carta.
Tipo carta: Questa funzione consente di selezionare il tipo di carta da utilizzare.
Modo colore: Utilizzare questa funzione per selezionare il colore di stampa.
È possibile stampare con colori universali utilizzando le seguenti impostazioni:
Scheda [Qual. immagine]
 [Gestione colore senza barriere:]
[Gestione colore senza barriere:] [Attivo]
[Attivo]
È possibile configurare alcune impostazioni avanzate utilizzando le schede da [Input/Output] a [Qual. immagine].
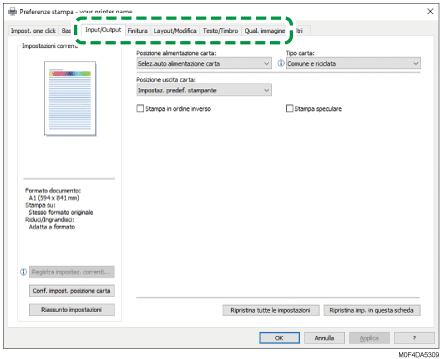
L'icona di attenzione (![]() ) indica che ci sono delle voci disabilitate. Fare clic sull'icona per controllarne la causa.
) indica che ci sono delle voci disabilitate. Fare clic sull'icona per controllarne la causa.
Per impostare ciascuna funzione nei dettagli, fare clic sul pulsante Impostazioni dettagli ( ).
).
 Una volta terminata la configurazione, fare clic su [OK] per eseguire la stampa.
Una volta terminata la configurazione, fare clic su [OK] per eseguire la stampa.

Nella schermata [Dispositivi e stampanti], fare clic con il tasto destro sull'icona della stampante, poi fare clic su [Preferenze di stampa] per modificare le impostazioni predefinite della stampante.
Quando si usa il driver distribuito dal server di stampa, le [Impostazioni standard] specificate nel server di stampa vengono visualizzate come predefinite.
Stampare un documento in macOS
Nell'esempio che segue viene utilizzato macOS 12.2. La procedura può variare in base alle versioni.
 Aprire un documento da stampare sul computer e fare clic su [Stampa] nel menu [Archivio].
Aprire un documento da stampare sul computer e fare clic su [Stampa] nel menu [Archivio].
 Selezionare la stampante da usare in [Stampante:].
Selezionare la stampante da usare in [Stampante:].
 Specificare il formato carta, l'orientamento e altre impostazioni.
Specificare il formato carta, l'orientamento e altre impostazioni.
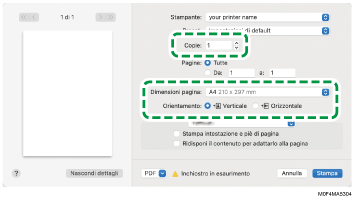
Copie: Utilizzare questa funzione per specificare il numero di copie da stampare.
Formato carta: Utilizzare questa funzione per selezionare il formato del documento da stampare.
Orientamento: Questa funzione consente di specificare l'orientamento del documento. Selezionare [Verticale] od [Orizzontale].
 Selezionare una categoria nel menu a comparsa, quindi specificare la posizione di alimentazione carta e il tipo di carta.
Selezionare una categoria nel menu a comparsa, quindi specificare la posizione di alimentazione carta e il tipo di carta.
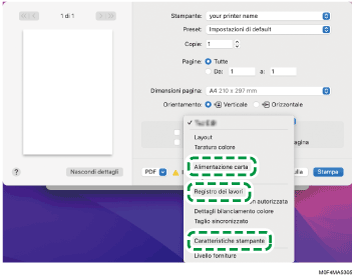
Alimentazione carta
Tutte le pagine da: Selezionare la posizione di alimentazione carta in cui è stata caricata la carta da utilizzare. Se si seleziona [Selezione automatica], viene selezionata automaticamente la posizione di alimentazione carta adatta in base al formato e al tipo di carta specificati.
Se non si carica carta del formato specificato sulla macchina, la stampa viene eseguita in base alle impostazioni della macchina.
Registro lavori
Tipo lavoro: Selezionare [Stampa normale] per eseguire la stampa immediatamente.
È possibile eseguire una stampa parziale di prova, per poi stampare il resto del documento (Stampa di prova).
Eseguire una stampa parziale di prova e stampare il resto del documento
È possibile salvare i documenti nella macchina (Stampa riservata, Stampa trattenuta o Stampa memorizzata).
Impostazioni stampante
Selezionare una categoria in "Gruppi di funzioni", quindi specificare le voci di impostazione.
Base
Modo colore: Utilizzare questa funzione per selezionare il colore di stampa.
Carta
Tipo carta: Questa funzione consente di selezionare il tipo di carta da utilizzare.
 Una volta terminata la configurazione, fare clic su [Stampa] per eseguire la stampa.
Una volta terminata la configurazione, fare clic su [Stampa] per eseguire la stampa.
Modifica dei valori predefiniti delle impostazioni di stampa (Windows)
 Viene visualizzata la schermata "Dispositivi e stampanti".
Viene visualizzata la schermata "Dispositivi e stampanti".
Windows 11
Nel menu [Start], fare clic su [Tutte le app]
 [Strumenti di Windows]
[Strumenti di Windows]  [Pannello di controllo].
[Pannello di controllo].Fare clic su [Visualizza dispositivi e stampanti].
Windows 10 (versione 1703 o successiva), Windows Server 2019/2022
Nel menu [Start], fare clic su [Sistema Windows]
 [Pannello di controllo].
[Pannello di controllo].Fare clic su [Visualizza dispositivi e stampanti].
Windows 10 (versione precedente a 1703), Windows Server 2016
Fare clic con il pulsante destro del mouse su [Start], quindi su [Pannello di controllo].
Fare clic su [Visualizza dispositivi e stampanti].
Windows 8.1, Windows Server 2012/2012 R2
Sulla Charm Bar, fare clic su [Impostazioni]
 [Pannello di controllo].
[Pannello di controllo].Fare clic su [Visualizza dispositivi e stampanti].
 Fare clic con il tasto destro sull'icona della stampante, quindi fare clic su [Proprietà stampante].
Fare clic con il tasto destro sull'icona della stampante, quindi fare clic su [Proprietà stampante].
 Modificare le impostazioni di stampa, ad esempio Modo colore o Combina, per registrarle nei valori predefiniti.
Modificare le impostazioni di stampa, ad esempio Modo colore o Combina, per registrarle nei valori predefiniti.
 Fare clic su [Applica].
Fare clic su [Applica].
