Utilizzo di Web Image Monitor
Web Image Monitor è una schermata che consente di verificare lo stato e le impostazioni della macchina nel computer.
Quando la macchina e un computer sono collegati in rete, è possibile accedere a Web Image Monitor inserendo l'indirizzo IP della macchina nella barra degli indirizzi del browser Web.
Accesso a Web Image Monitor
 Inserire l'indirizzo IP della macchina nella barra degli indirizzi del browser Web.
Inserire l'indirizzo IP della macchina nella barra degli indirizzi del browser Web.

Esempio: l'indirizzo IP della macchina è "192.168.1.10"
Se è specificato SSL
https://192.168.1.10/
Se SSL non è specificato
http://192.168.1.10/
Se non si sa se SSL è specificato nella macchina, inserire l'indirizzo che inizia con "https". Se non è possibile eseguire la connessione, inserire l'indirizzo che inizia con "http".
Quando si inserisce l'indirizzo IPv4, non inserire "0" per ogni segmento. Se si inserisce "192.168.001.010", non è possibile accedere alla macchina.
 Verificare lo stato o le impostazioni della macchina nella pagina principale di Web Image Monitor.
Verificare lo stato o le impostazioni della macchina nella pagina principale di Web Image Monitor.
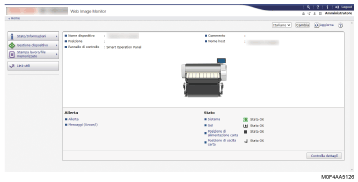
Vengono visualizzati lo stato della macchina e la quantità residua di materiali di consumo.
È possibile accedere più rapidamente a Web Image Monitor registrando nei preferiti l'URL del dispositivo. L'URL che si registra nei preferiti deve essere l'URL della pagina principale, cioè la pagina che appare prima del login. Se si registra l'URL di una pagina visualizzata dopo il login, Web Image Monitor non sarà aperto correttamente.
Per modificare le impostazioni, fare clic su [Login] nella parte superiore destra della schermata e inserire il nome utente e la password.
Browser Web consigliati
Windows | macOS |
|---|---|
Firefox 52 o successivo | Safari 3.0 o successivo |
Google Chrome 50 o successivo | Firefox 52 o successivo |
Microsoft Edge 79 o superiore | Google Chrome 50 o successivo |
È possibile utilizzare il software di lettura dello schermo JAWS 2018.0 o versione successiva su Windows 10 e JAWS 2021 o versione successiva su Windows 11.

Se si utilizza un server DNS o WINS, è possibile utilizzare il nome host al posto dell'indirizzo IP per connettersi al server.
Quando la schermata risulta distorta o il funzionamento è instabile, assicurarsi di aver attivato JavaScript o l'utilizzo dei cookies nel computer.
Quando si utilizza il nome host nell'ambiente IPv6, risolvere il nome host nel server DNS esterno. Non è possibile utilizzare il file host.
Quando si specificano le impostazioni da Web Image Monitor, non accedere alla macchina attraverso il pannello di controllo. Il valore di impostazione potrebbe non essere riflesso.
In caso di utilizzo di server proxy, modificare le impostazioni del browser Web in modo da annullare il passaggio dei dati al server proxy per la connessione alla macchina. Per informazioni sulle impostazioni, contattare l'amministratore.
Se si fa clic sul pulsante Indietro del browser ma la pagina precedente non appare, fare clic sul pulsante di aggiornamento del browser e riprovare.
Cosa è possibile fare in Web Image Monitor
Gli elementi e le impostazioni visualizzati in Web Image Monitor dipendono da se è stato o meno effettuato l'accesso alla macchina.
Accesso non eseguito
Vengono visualizzati lo stato, le impostazioni e lo stato dei lavori della macchina. È possibile visualizzare le impostazioni della macchina, ma non è possibile modificarle.
Accesso eseguito (come utente)
Accedere come utente registrato nella rubrica. Gli utenti possono intervenire nei lavori che hanno eseguito e modificare parte delle impostazioni della macchina.
Accesso eseguito (come amministratore)
L'amministratore può modificare tutte le impostazioni della macchina.
Funzione | Accesso non eseguito | Utente | Amministratore |
|---|---|---|---|
Stato della macchina |
|
|
|
Impostazioni della macchina |
|
|
|
Modifica impostazioni macchina | - |
|
|
Elenco lavori |
|
|
|
Cronologia lavori |
|
|
|
Accesso alla rubrica | - |
|
|
Impostazioni di rete | - |
|
|
Modifica impostazioni di rete | - |
|
|
Annullamento stampa | - | - |
|
Impostazioni di sicurezza | - | - |
|
![]() : Disponibile -: Non disponibile
: Disponibile -: Non disponibile
*1 Dipende dalle impostazioni dell'amministratore
Schermata Web Image Monitor
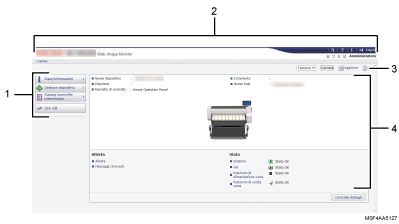
Menu
Sono visualizzate le seguenti voci di menu.
Stato/Informazioni: Visualizza lo stato della macchina, la configurazione delle opzioni, il contatore e lo stato dei lavori.
Gestione dispositivo: Gestisce le impostazioni della macchina e la rubrica.
Stampa lavoro/file memorizzato: esegue operazioni sui file memorizzati nel driver della stampante.
Link utili: Visualizza il collegamento all'URL preferito.
Intestazione
Nella parte superiore destra della schermata viene visualizzata un'icona di collegamento alla schermata di accesso. Vengono visualizzati anche la Guida, le informazioni sulla versione e i pulsanti di ricerca per parole chiave.
Aggiorna/Guida
 (Aggiorna): Aggiorna le informazioni nell'area di lavoro.
(Aggiorna): Aggiorna le informazioni nell'area di lavoro. (Guida): Visualizza o scarica il contenuto del file della Guida.
(Guida): Visualizza o scarica il contenuto del file della Guida.Area principale
Vengono visualizzati lo stato e le impostazioni della macchina.
Specificare la Guida di Web Image Monitor
La Guida di Web Image Monitor descrive la funzione delle voci di impostazione. Quando si utilizza la Guida per la prima volta, è possibile selezionare se utilizzare la Guida in modalità in linea o se scaricare il file della Guida.
Visualizza guida online adesso
È possibile esplorare la Guida più recente di Web Image Monitor in Internet.
Scaricare il file della Guida
È possibile scaricare la Guida di Web Image Monitor sul computer ed esplorarla. Quando il file della Guida scaricato viene memorizzato nel server Web e viene assegnato al pulsante della Guida (![]()
![]() ), è possibile visualizzare la Guida senza collegarsi a Internet.
), è possibile visualizzare la Guida senza collegarsi a Internet.
Per assegnare il file della Guida scaricato al pulsante della Guida (![]()
![]() ), specificare il percorso al file della Guida seguendo la procedura qui riportata.
), specificare il percorso al file della Guida seguendo la procedura qui riportata.
 Accedere a Web Image Monitor come Amministratore.
Accedere a Web Image Monitor come Amministratore.
 Fare clic su [Configurazione] nel menu "Gestione dispositivo" in Web Image Monitor.
Fare clic su [Configurazione] nel menu "Gestione dispositivo" in Web Image Monitor.
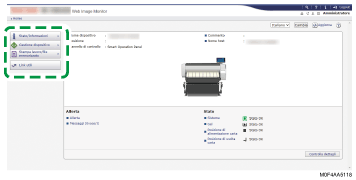
 Fare clic su [Pagina Web] nella categoria "Pagina Web".
Fare clic su [Pagina Web] nella categoria "Pagina Web".
 In "Scarica il file della Guida", selezionare il sistema operativo e la lingua visualizzata, quindi fare clic su [Download].
In "Scarica il file della Guida", selezionare il sistema operativo e la lingua visualizzata, quindi fare clic su [Download].
 Estrarre il file zip scaricato e salvarlo nel server Web.
Estrarre il file zip scaricato e salvarlo nel server Web.
 Inserire il percorso al file della Guida salvato nel server Web in "URL" alla voce "Impostare l'URL della Guida".
Inserire il percorso al file della Guida salvato nel server Web in "URL" alla voce "Impostare l'URL della Guida".
Ad esempio, quando l'URL del file della Guida è "http://a.b.c.d/HELP/JA/index.html", inserire "http://a.b.c.d/HELP/".
 Fare clic su [OK].
Fare clic su [OK].
 Al termine della procedura, chiudere la sessione e terminare Web Image Monitor.
Al termine della procedura, chiudere la sessione e terminare Web Image Monitor.
