Login dal pannello di controllo
Quando l'amministratore configura la macchina limitandone l'uso da parte di utenti non autorizzati, prima di iniziare ad utilizzarla è necessario autenticarsi inserendo le proprie credenziali di accesso.
I metodi di autenticazione sono descritti qui sotto.
Se sulla macchina è configurata l'autenticazione di base, l'autenticazione Windows o l'autenticazione LDAP, inserire il nome utente e la password di autenticazione per accedere alla macchina prima di iniziare ad usarla.
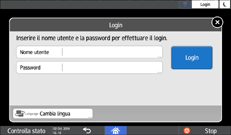
A seconda delle impostazioni della macchina, per l'autenticazione è possibile utilizzare un badge o un dispositivo mobile.
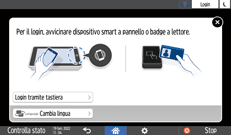
Se è specificata l'autenticazione mediante codice utente, per attivare le applicazioni con restrizioni potrebbe essere necessario inserire il codice utente.

Per evitare l'uso della macchina da parte di persone non autorizzate, disconnettersi sempre quando si è terminato di usare la macchina. Il nome dell'utente che ha effettuato l'accesso viene visualizzato nel messaggio di sistema.

Se la macchina non viene utilizzata per un determinato periodo, l'utente viene automaticamente disconnesso (logout automatico). L'impostazione predefinita per il logout automatico è di 3 minuti. È possibile modificare il periodo di logout automatico mediante [Timer uscita automatica] di [Impostazioni di Sistema] oppure disattivare l'impostazione di logout automatico.
Chiedere all'amministratore il nome utente, la password e il codice utente.
Verifica degli utenti per utilizzare la macchina (autenticazione utente)
Login mediante nome utente e password
Inserire le informazioni di autenticazione utilizzando la tastiera visualizzata nel pannello di controllo.
 Premere [Login] nella parte superiore destra dello schermo.
Premere [Login] nella parte superiore destra dello schermo.
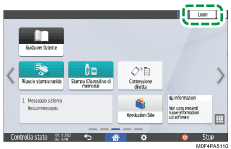
 Premere [Nome utente].
Premere [Nome utente].
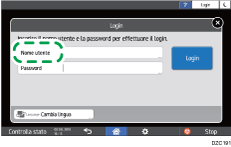
 Immettere il nome utente di login, quindi premere [Fine].
Immettere il nome utente di login, quindi premere [Fine].
 Premere [Password].
Premere [Password].
 Immettere la password di login, quindi premere [Fine].
Immettere la password di login, quindi premere [Fine].
 Premere [Login].
Premere [Login].

Se viene inserita una password errata per un numero specificato di volte, l'accesso collegato a quel nome viene disattivato (funzione di blocco). L'impostazione predefinita per il numero errato di tentativi prima del blocco utente è di 5. In caso di blocco dell'utente, l'amministratore deve sbloccarlo.
Per uscire dalla macchina, premere [Logout] nella parte superiore destra della schermata, quindi premere [OK].
Login tramite badge
Appoggiare il badge sopra il lettore di schede situato sul retro del pannello di controllo. Se il badge non è registrato nella macchina, inserire le informazioni di autenticazione e registrarlo.
 Appoggiare il badge sull'apposito lettore.
Appoggiare il badge sull'apposito lettore.
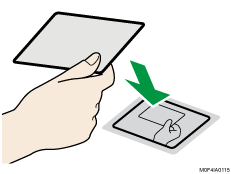
Se il badge è già registrato nella macchina, l'operazione di accesso è conclusa.
Se il badge non è registrato, viene visualizzata la schermata di registrazione. Per registrare il badge, passare al punto successivo.
 Immettere il nome utente e la password di accesso, quindi premere [Registra].
Immettere il nome utente e la password di accesso, quindi premere [Registra].
 Appoggiare nuovamente il badge sull'apposito lettore.
Appoggiare nuovamente il badge sull'apposito lettore.

Per eseguire il logout, appoggiare il badge sul lettore o premere [Logout] nella parte superiore destra dello schermo.
Se un altro utente appoggia il badge sopra il lettore mentre il primo utente ha effettuato l'accesso, il primo utente viene automaticamente disconnesso e e il nuovo utente accede.
Login mediante dispositivo mobile
Accedere alla macchina mediante l'app RICOH Smart Device Connector del proprio dispositivo mobile. È necessario disporre di un dispositivo mobile che supporti Bluetooth Low Energy (BLE).
 Attivare la funzione Bluetooth nel proprio dispositivo mobile.
Attivare la funzione Bluetooth nel proprio dispositivo mobile.
 Avviare l'applicazione RICOH Smart Device Connector sul dispositivo mobile, quindi scorrere a destra o a sinistra per visualizzare la schermata di login.
Avviare l'applicazione RICOH Smart Device Connector sul dispositivo mobile, quindi scorrere a destra o a sinistra per visualizzare la schermata di login.
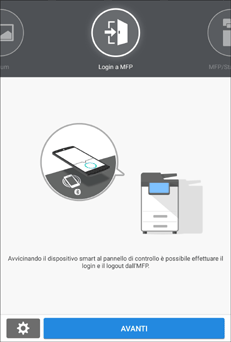
Se non viene visualizzata la schermata di login, premere [Impostazioni]  [Voce di visualizzazione della navigazione], quindi abilitare la schermata [Login a MFP] su RICOH Smart Device Connector.
[Voce di visualizzazione della navigazione], quindi abilitare la schermata [Login a MFP] su RICOH Smart Device Connector.
 Premere [SUCC.].
Premere [SUCC.].
 Visualizzare la schermata di login sul pannello di controllo della macchina e appoggiare il dispositivo mobile sull'etichetta Bluetooth.
Visualizzare la schermata di login sul pannello di controllo della macchina e appoggiare il dispositivo mobile sull'etichetta Bluetooth.
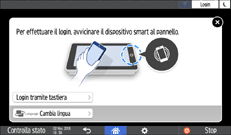

Per disconnettersi dalla macchina, appoggiare il dispositivo mobile sull'etichetta Bluetooth sul pannello di controllo oppure premere [Logout] nella parte superiore destra della schermata.
Se un altro utente appoggia un dispositivo mobile sull'etichetta quando il primo utente è ancora connesso, il primo utente viene automaticamente disconnesso e il nuovo utente esegue l'accesso.
Autenticazione tramite codice utente
Se è specificata l'autenticazione mediante codice utente come metodo di autenticazione della macchina, inserire il codice utente prima di utilizzare un'applicazione.
 Inserire il codice utente, quindi premere [OK].
Inserire il codice utente, quindi premere [OK].
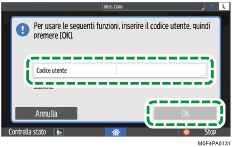

Al termine dell'utilizzo dell'applicazione, premere [Risp.en.] (
 ) oppure premere e tenere premuto [Reset] per annullare l'autenticazione.
) oppure premere e tenere premuto [Reset] per annullare l'autenticazione.
Modifica della password di login
Se nella macchina è configurata l'autenticazione di base, l'autenticazione Windows o l'autenticazione LDAP, modificare la password periodicamente per evitare l'uso della macchina da parte di persone non autorizzate.
Le password possono contenere i seguenti caratteri. Inventare una password difficile da indovinare.
Lettere maiuscole: dalla A alla Z (26 caratteri)
Lettere minuscole: dalla a alla z (26 caratteri)
Numeri: da 0 a 9 (10 caratteri)
Simboli: (spazio) ! “ # $ % & ‘ ( ) * + , – . / : ; < = > ? @ [ \ ] ^ _ ` { | } ~ (33 caratteri)
 Effettuare l'accesso alla macchina.
Effettuare l'accesso alla macchina.
 Premere [Rubrica] nella schermata Home.
Premere [Rubrica] nella schermata Home.
 Selezionare l'utente di accesso dalla rubrica e premere [Modifica].
Selezionare l'utente di accesso dalla rubrica e premere [Modifica].
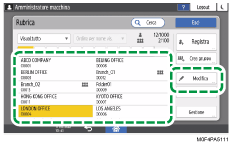
 Premere la scheda [Gestione utente/Altri]
Premere la scheda [Gestione utente/Altri] [Gestione utente].
[Gestione utente].
 Inserire la nuova password in [Password login] e ripeterla in [Conferma password login] per confermarla.
Inserire la nuova password in [Password login] e ripeterla in [Conferma password login] per confermarla.
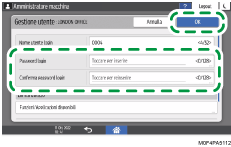
È possibile inserire fino a 128 caratteri.
 Premere due volte [OK].
Premere due volte [OK].
 Al termine della procedura, premere [Home] (
Al termine della procedura, premere [Home] ( ).
).
 Quando sulla schermata compare un messaggio che invita a eseguire il backup della rubrica, premere [Vai a Backup] per eseguire il backup della rubrica.
Quando sulla schermata compare un messaggio che invita a eseguire il backup della rubrica, premere [Vai a Backup] per eseguire il backup della rubrica.
Se sulla schermata compare un messaggio che invita a contattare l'amministratore per eseguire il backup della rubrica, chiedere all'amministratore di eseguire il backup della rubrica.
Se si seleziona [Chiudi], è possibile chiudere la rubrica senza eseguire il backup e tornare alla schermata Home.
