Installazione del driver della stampante per stampare usando la porta IPP
Per stampare utilizzando la porta IPP, installare il driver della stampante dalla schermata "Dispositivi e stampanti" sul pannello di controllo.
 Viene visualizzata la schermata "Dispositivi e stampanti".
Viene visualizzata la schermata "Dispositivi e stampanti".
Windows 11
Nel menu [Start], fare clic su [Tutte le app]
 [Strumenti di Windows]
[Strumenti di Windows]  [Pannello di controllo].
[Pannello di controllo].Fare clic su [Visualizza dispositivi e stampanti].
Windows 10 (versione 1703 o successiva), Windows Server 2019/2022
Nel menu [Start], fare clic su [Sistema Windows]
 [Pannello di controllo].
[Pannello di controllo].Fare clic su [Visualizza dispositivi e stampanti].
Windows 10 (versione precedente alla versione 1703), Windows Server 2016
Fare clic con il pulsante destro del mouse su [Start], quindi su [Pannello di controllo].
Fare clic su [Visualizza dispositivi e stampanti].
Windows 8.1, Windows Server 2012/2012 R2
Sulla Charm Bar, fare clic su [Imposta]
 [Pannello di controllo].
[Pannello di controllo].Fare clic su [Visualizza dispositivi e stampanti].
 Fare clic su [Aggiungi stampante].
Fare clic su [Aggiungi stampante].
 Fare clic su [La stampante che voglio non è elencata].
Fare clic su [La stampante che voglio non è elencata].
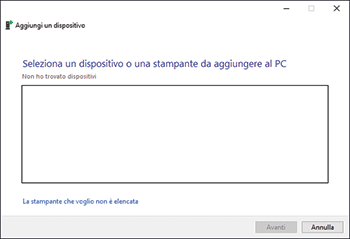
 Selezionare [Seleziona una stampante condivisa in base al nome], quindi inserire "http://(indirizzo IP della macchina)/stampante" o "http://(indirizzo IP della macchina)/ipp".
Selezionare [Seleziona una stampante condivisa in base al nome], quindi inserire "http://(indirizzo IP della macchina)/stampante" o "http://(indirizzo IP della macchina)/ipp".
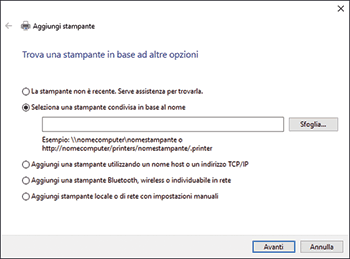
 Fare clic su [Successivo].
Fare clic su [Successivo].
 Fare clic su [Disco driver...].
Fare clic su [Disco driver...].  [Sfoglia...] per specificare il driver (file INF), quindi fare clic su [OK].
[Sfoglia...] per specificare il driver (file INF), quindi fare clic su [OK].
Se l'unità CD-ROM è D:\, il file del driver della stampante si trova nella seguente cartella:
Driver
OS
Cartella
PostScript 3
Driver a 32 bit
D:\Windows\X86\DRIVERS\PS\X86\MUI\DISK1
Driver a 64 bit
D:\Windows\X64\DRIVERS\PS\X64\MUI\DISK1
Il file scaricato è memorizzato nella cartella "DISK1".
 Selezionare una stampante da installare nella schermata "Installazione guidata stampante", quindi fare clic su [OK].
Selezionare una stampante da installare nella schermata "Installazione guidata stampante", quindi fare clic su [OK].
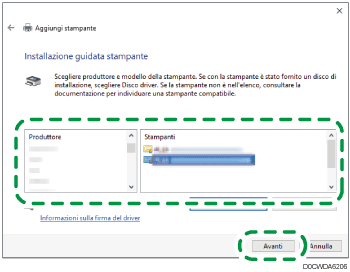
 Per specificare la stampante da utilizzare per impostazione predefinita, selezionare la casella di controllo della stampante, quindi fare clic su [Fine].
Per specificare la stampante da utilizzare per impostazione predefinita, selezionare la casella di controllo della stampante, quindi fare clic su [Fine].
