Installazione del driver della stampante per stampare utilizzando la porta WSD
Per stampare utilizzando la porta WSD, installare il driver della stampante dalla schermata "Rete" o "Dispositivi e stampanti" sul pannello di controllo.

La connessione alla stampante è possibile solo se la stampante e il computer si trovano entrambi sullo stesso segmento della rete, o se è abilitata la "Ricerca di rete". Per informazioni, consultare la Guida di Windows.
Installazione del driver in Windows 8.1/10 o Windows Server 2012/2012 R2/2016/2019
 Preparare il programma di installazione del driver della stampante.
Preparare il programma di installazione del driver della stampante.
Inserire il CD-ROM nel computer o decomprimere il driver scaricato. Se si avvia la riproduzione automatica, uscire dal programma di installazione.
 Viene visualizzata la schermata "Dispositivi e stampanti".
Viene visualizzata la schermata "Dispositivi e stampanti".
Windows 10 (versione 1703 o successiva), Windows Server 2019
Nel menu [Start], fare clic su [Sistema Windows]
 [Pannello di controllo].
[Pannello di controllo].Fare clic su [Visualizza dispositivi e stampanti].
Windows 10 (versione precedente alla versione 1703), Windows Server 2016
Fare clic con il pulsante destro del mouse su [Start], quindi su [Pannello di controllo].
Fare clic su [Visualizza dispositivi e stampanti].
Windows 8.1, Windows Server 2012/2012 R2
Sulla Charm Bar, fare clic su [Imposta]
 [Pannello di controllo].
[Pannello di controllo].Fare clic su [Visualizza dispositivi e stampanti].
 Selezionare una stampante, quindi fare clic su [Proprietà server di stampa].
Selezionare una stampante, quindi fare clic su [Proprietà server di stampa].
 Fare clic su [Aggiungi...] nella scheda [Driver].
Fare clic su [Aggiungi...] nella scheda [Driver].
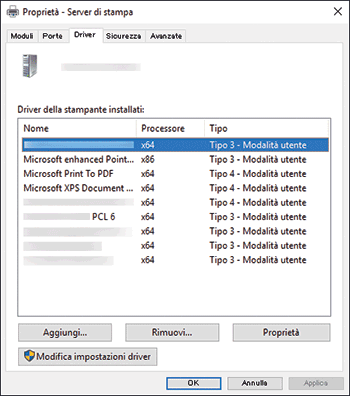
 Fare clic su [Avanti] nella schermata "Aggiunta guidata driver della stampante".
Fare clic su [Avanti] nella schermata "Aggiunta guidata driver della stampante".
 Selezionare la casella di controllo del processore (CPU) del computer, quindi fare clic su [Avanti].
Selezionare la casella di controllo del processore (CPU) del computer, quindi fare clic su [Avanti].
 Fare clic su [Disco driver...].
Fare clic su [Disco driver...].  [Sfoglia...] per specificare il driver (file INF), quindi fare clic su [OK].
[Sfoglia...] per specificare il driver (file INF), quindi fare clic su [OK].
Se l'unità CD-ROM è D:\, il file del driver della stampante si trova nella seguente cartella:
Driver
OS
Cartella
PostScript 3
Driver a 32 bit
D:\Windows\X86\DRIVERS\PS\X86\MUI\DISK1
Driver a 64 bit
D:\Windows\X64\DRIVERS\PS\X64\MUI\DISK1
Il file scaricato è memorizzato nella cartella "DISK1".
 Selezionare la macchina da utilizzare e fare clic su [Avanti].
Selezionare la macchina da utilizzare e fare clic su [Avanti].
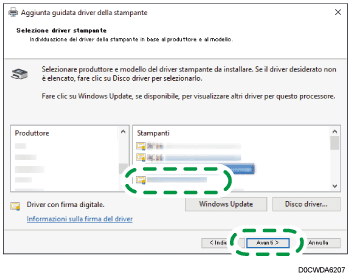
 Fare clic su [Fine]
Fare clic su [Fine]  [Chiudi].
[Chiudi].
 Fare clic su [Aggiungi stampante] nella schermata "Dispositivi e stampanti".
Fare clic su [Aggiungi stampante] nella schermata "Dispositivi e stampanti".
 Fare clic su [La stampante che voglio non è elencata].
Fare clic su [La stampante che voglio non è elencata].
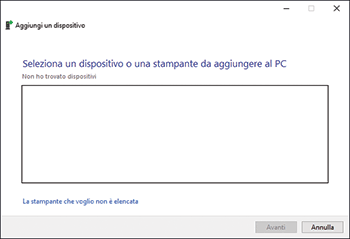
 Selezionare [Aggiungi una stampante Bluetooth, wireless o individuabile in rete], quindi fare clic su [Avanti]
Selezionare [Aggiungi una stampante Bluetooth, wireless o individuabile in rete], quindi fare clic su [Avanti]
 Selezionare la macchina da utilizzare e fare clic su [Avanti].
Selezionare la macchina da utilizzare e fare clic su [Avanti].
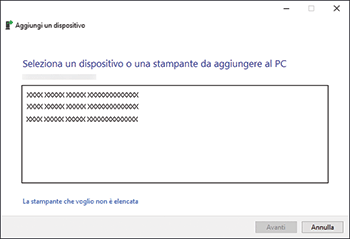
 Per utilizzare la stampante come stampante condivisa, specificare le impostazioni della stampante condivisa, quindi fare clic su [Fine].
Per utilizzare la stampante come stampante condivisa, specificare le impostazioni della stampante condivisa, quindi fare clic su [Fine].
