Come utilizzare il Document server
È possibile memorizzare i dati in Document server sul disco fisso della macchina.
Utilizzo di Document server
Memorizzazione dei documenti
Con la funzione Document server è possibile memorizzare i dati acquisiti tramite scansione o inviati dal computer tramite il driver della stampante. Il documento viene memorizzato nella cartella del document server.
È possibile anche conservare i documenti di [Copiatrice (Classica)] e [Scanner (Classico)].
Verifica dei documenti
È possibile organizzare i documenti utilizzando delle cartelle o modificare le informazioni del documento. È inoltre possibile specificare i privilegi di accesso per documenti memorizzati nel document server allo scopo di impedirne un uso non autorizzato.
Utilizzo dei documenti memorizzati
È possibile stampare i documenti memorizzati, se necessario. È possibile scaricare sul computer i documenti memorizzati tramite Web Image Monitor.
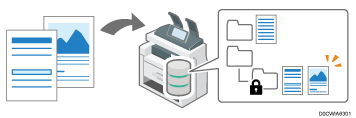

Per scaricare i documenti che sono stati memorizzati dalla funzione document server o dal driver della stampante sul computer, è necessario installare preventivamente il convertitore del formato dei file sulla macchina.
Schermata "Lista cartelle" di Document server
I documenti in Document server sono classificati in cartelle. Sulla schermata Home, premere [Document server] per visualizzare la lista delle cartelle.
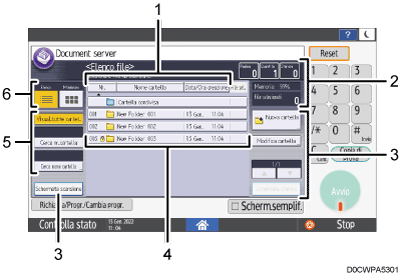
Tasti di ordinamento
Premere per ordinare le cartelle in base a [Nr.], [Nome cartella] o [Data/Ora creazione]. Premere nuovamente il tasto Ordina per passare dall'ordine crescente a quello decrescente e viceversa.
Stato di Document server
È possibile verificare il numero totale di pagine di documenti selezionati nella cartella, la quantità di output e lo spazio di memoria libero.
Tasti operativi
Premere per creare una nuova cartella, modificare le cartelle o visualizzare la scansione del documento o la schermata della stampante.
Cartelle in Document server
Premere una cartella per visualizzarne i documenti all'interno.
 viene visualizzato per le cartelle protette da password.
viene visualizzato per le cartelle protette da password.Tasti di ricerca
Premere per ricercare una cartella. Dopo la ricerca, premere [Visual.tutte cartel.] per ritornare alla schermata di selezione delle cartelle.
Selezione della visualizzazione
Premere per passare dalla visualizzazione a elenco a quella a miniature.
"Schermata Lista file" di Document server
Premere una cartella sulla schermata "Lista cartelle" per confermare i documenti memorizzati nella cartella.
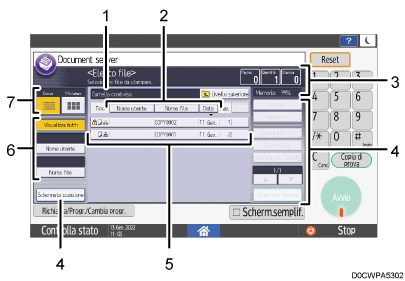
Nome della cartella contenente i documenti visualizzati
Premere [Liv.superiore] per ritornare alla schermata "Lista cartelle".
Tasti di ordinamento
Premere per ordinare i documenti in base a [Nome utente], [Nome file] o [Data]. Premere nuovamente il tasto Ordina per passare dall'ordine crescente a quello decrescente e viceversa.
Stato di Document server
È possibile verificare il numero di pagine totali di documenti selezionati, la quantità di output e lo spazio di memoria libero.
Tasti operativi
Premere per visualizzare l'anteprima o modificare un documento, o visualizzare la scansione del documento o la schermata della stampante.
Documenti nella cartella
Selezionare un documento da stampare o visualizzare. Le icone hanno i seguenti significati.
Icona
Significato

Documento acquisito sulla schermata di Document server

Documento inviato dal driver della stampante

Documento acquisito specificando il modo colore su [Quadricromia]

Documento acquisito specificando il modo colore su [Bianco e nero]

Documento protetto da password
Tasti di ricerca
Premere per ricercare un documento. Dopo la ricerca, premere [Visualizza tutti] per ritornare alla schermata di selezione di documenti.
Selezione della visualizzazione
Premere per passare dalla visualizzazione a elenco a quella a miniature.
Schermata "Anteprima" di Document server
Selezionare un documento su "Lista file" e premere [Anteprima] per verificare i contenuti del documento sulla schermata.
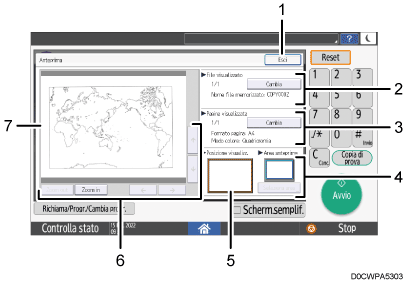
[Esci]
Premere per chiudere la schermata "Anteprima" e ritornare alla schermata "Lista file".
Nome del documento visualizzato
Quando due o più documenti sono selezionati nella schermata "Lista file", prima di premere [Anteprima], premere [Cambia] per visualizzare l'anteprima di un altro documento tra quelli selezionati.
Informazioni sulla pagina visualizzata
È possibile verificare il numero di pagine, il formato del documento e altre informazioni sulla pagina visualizzata. Premere [Cambia] per passare a un'altra pagina.
Area anteprima
Quando un documento è più grande del formato A2 (C), nell'anteprima è possibile visualizzarne solo una parte, non tutto. È possibile modificare l'area di anteprima premendo [Seleziona area].
Posizione visualizzazione
Quando si ingrandisce l'anteprima, è possibile verificare la posizione dell'area visualizzata nell'intero documento.
Tasti di ingrandimento/riduzione
Premere per ingrandire o ridurre l'anteprima. Quando si ingrandisce l'anteprima, premere [
 ], [
], [ ], [
], [ ] o [
] o [ ] per modificare l'area visualizzata nella direzione delle frecce.
] per modificare l'area visualizzata nella direzione delle frecce.Anteprima di un documento
Per ingrandire l'anteprima, toccare due volte al centro dell'area che si desidera ingrandire. Per cambiare l'area visualizzata nell'anteprima ingrandita, far scorrere il dito sul documento visualizzato.
Quando si sta visualizzando un documento più grande del formato A2 (C), è possibile ingrandire e spostare l'area dell'immagine specificata in [Seleziona area].

Non è possibile eseguire un'anteprima di immagini più grandi di 914,4 × 1219,2 mm (36 × 48 pollici).
Se è stata selezionata l'anteprima in un'altra funzione, potrebbe non essere possibile utilizzare la funzione di anteprima.
